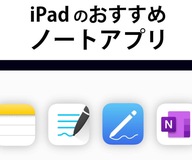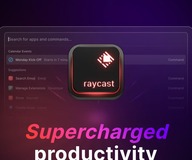iPadOS 15アップデート開始!注目の機能5選

iPadOS 15が日本時間9月21日にリリースされました。大きな新機能が追加されたというより、これまでの機能がブラッシュアップしたという印象です。
今回新たにアップデートした機能で、iPadを初代から使い続ける筆者が特に「これは便利!」と思うものをまとめてみました。
iPad OS 15へアップデートできるiPad
12.9インチiPad Pro(第5世代)
11インチiPad Pro(第3世代)
12.9インチiPad Pro(第4世代)
11インチiPad Pro(第2世代)
12.9インチiPad Pro(第3世代)
11インチiPad Pro(第1世代)
12.9インチiPad Pro(第2世代)
12.9インチiPad Pro(第1世代)
10.5インチiPad Pro
9.7インチiPad Pro
iPad(第9世代)
iPad(第8世代)
iPad(第7世代)
iPad(第6世代)
iPad(第5世代)
iPad mini(第6世代)
iPad mini(第5世代)
iPad mini 4
iPad Air(第4世代)
iPad Air(第3世代)
iPad Air 2
マルチタスキングの強化
iPadで複数のアプリを同時に使うことができるようになって久しいですが、万人には分かりづらい操作だなと思います。筆者の妻は機械に疎くiPadを使っていて、不意にSplit View(画面分割)・Slide Over(アプリウィンドウ)のやり方を知らなかった妻は「iPadが変になった!」と混乱していました。
そんなマルチタスキングがiPadOS 15では強化され、分かりやすくより使いやすいものになりました。
専用ボタンからマルチタスキング
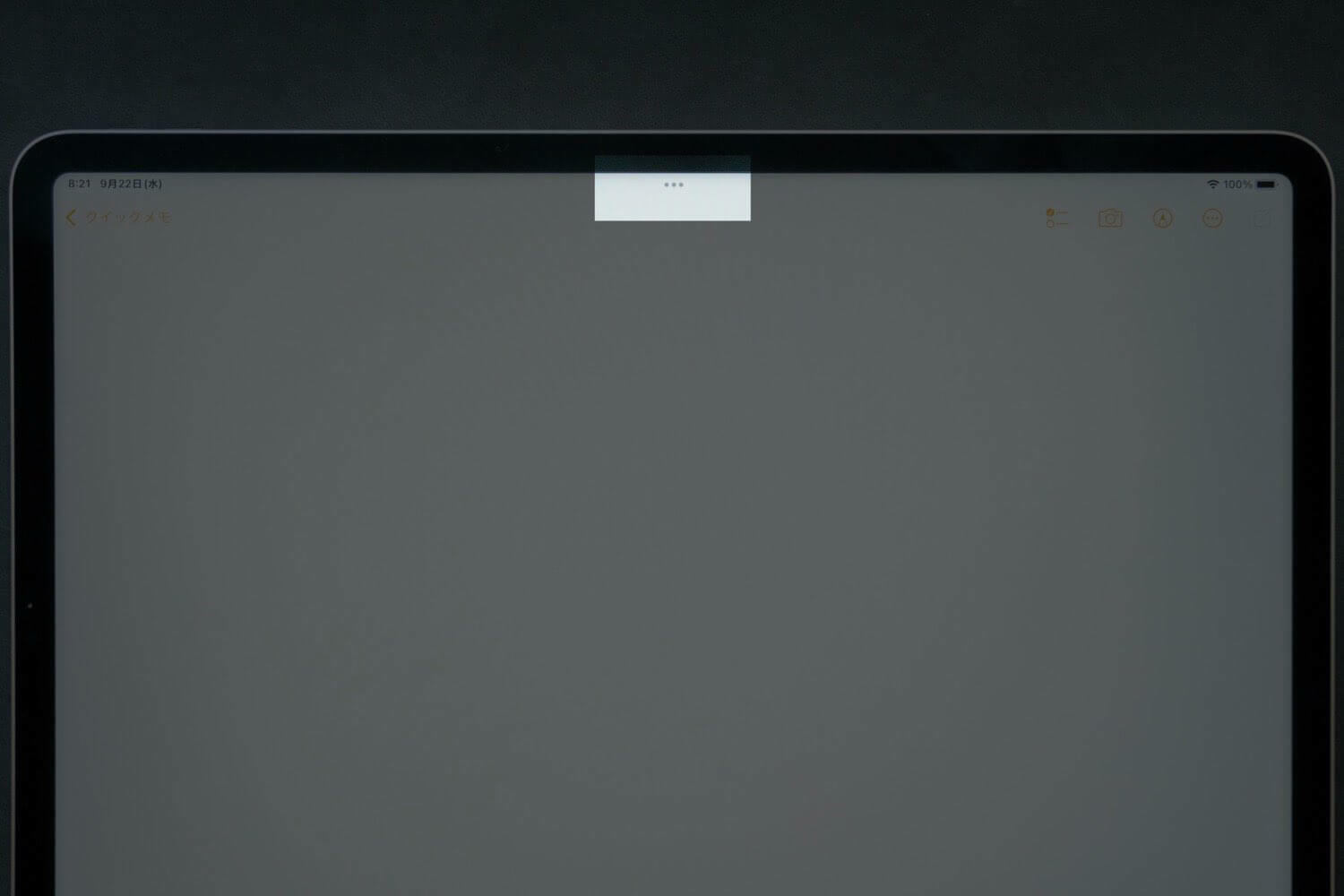
これまではドックにあるアプリを中央へドラッグでSlide Over、画面端へのドラッグでSplit Viewへとアプリが起動できました。iPadOS 15ではマルチタスキング専用ボタンが追加され視覚的にやさしく操作できるように。
マルチタスキング対応のアプリを開くと中央上部に「・・・」と3つの丸のボタンが表示されます。このボタンをタップすると、アイコンがさらに表示されます。
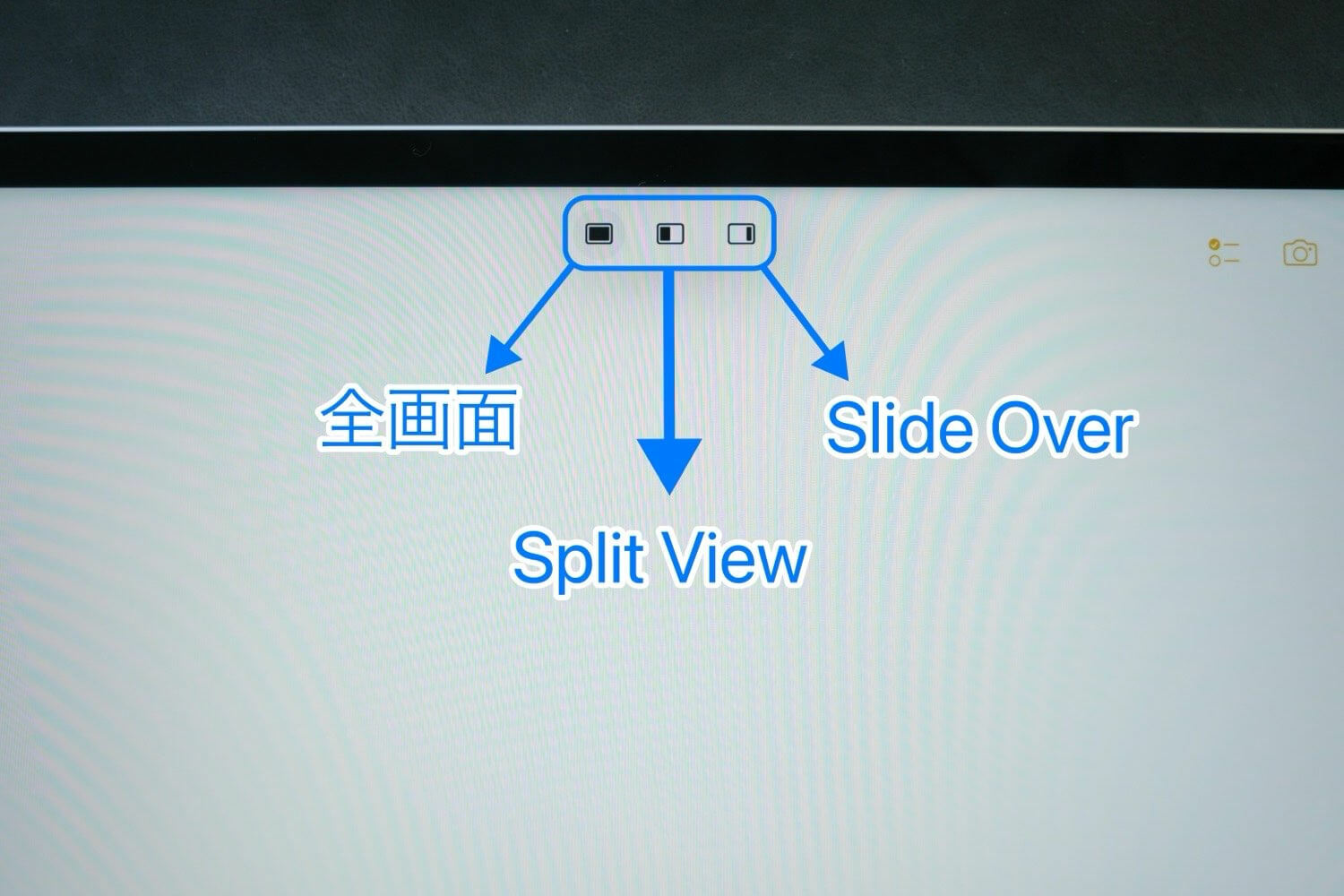
左から「全画面」・「Split View(画面分割)」・「Slide Over(アプリウィンドウ)」で表示することを表しています。少し暗い丸が表示されているアイコンが現在の状態になります(スクリーンショットは全画面)。
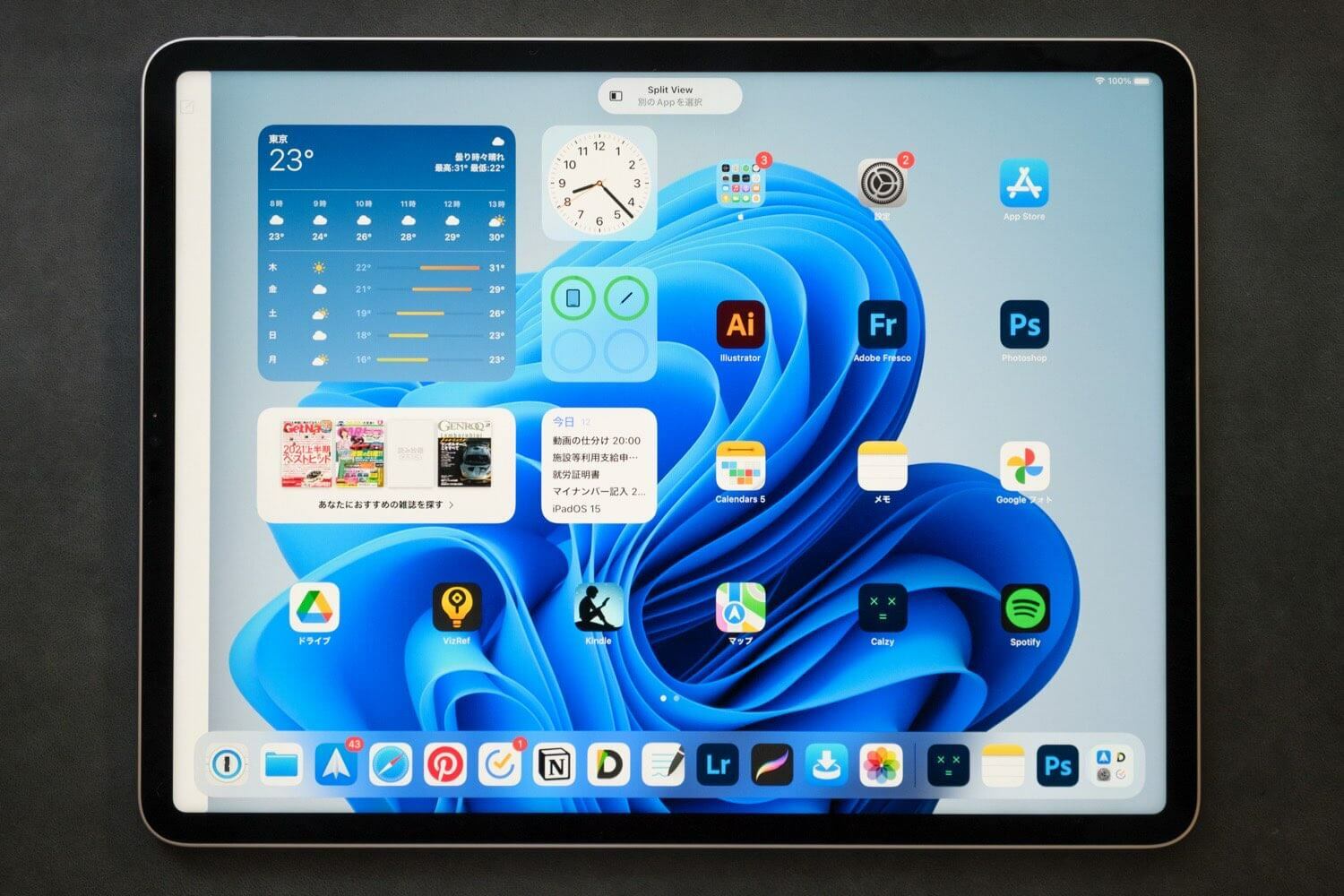
Split Viewで表示したい場合は、真ん中のSplit Viewボタンをタップします。開いているアプリが端に寄せられホーム画面を表示されるので、もう片方で起動したいアプリをタップです。
Slide Overの場合はマルチタスキングボタンの右のボタンをタップして、同様にホーム画面から別アプリをタップします。
これまで通りアプリアイコンをドラッグでのマルチタスキングもできますが、新たに追加されたマルチタスキングボタンでの方法のが使いやすいですね。
アップスイッチャー(アプリ履歴)からマルチタスキング
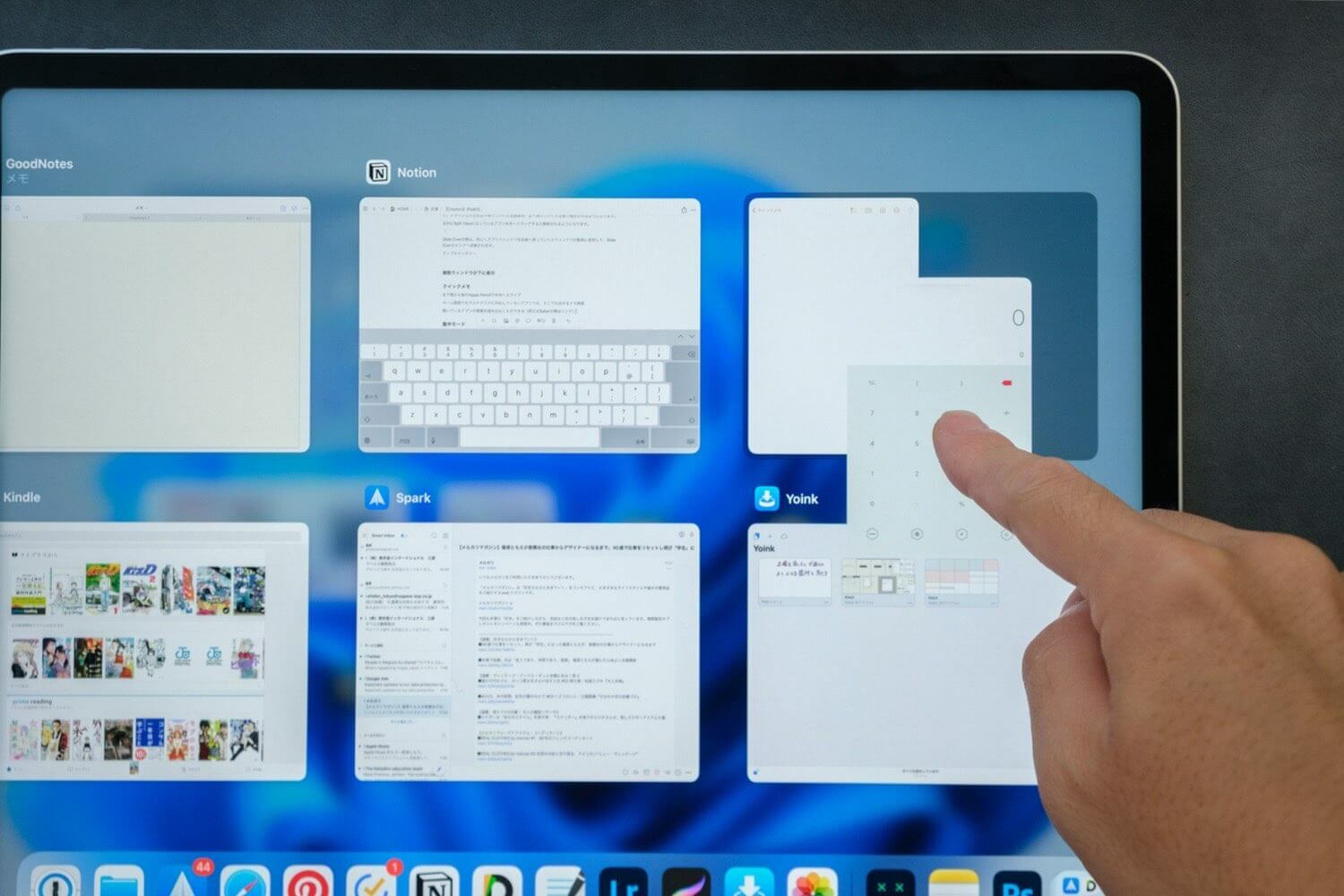
個人的には待望のアップスイッチャーからマルチタスキングの管理がiPadOS 15からできるようになります。
これまでアップスイッチャー(アプリ履歴)からマルチタスキングができなかったのが残念に思っていました。少し前に開いていたアプリを「Slide Overなどで参照しながら見たい」なんて場合も多いはず。
画面下端から中央へスワイプするとアップスイッチャー。起動したアプリウィンドウがずらっと表示されています。
Split Viewの場合は、1つのアプリウィンドウを長タップして、もう一方のアプリウィンドウへとドラッグ。ドラッグした方を右へ持っていくと右側表示、左へ持っていくと左側で表示されるようになります。
反対にSplit Viewになっているアプリを外へドラッグすると解除されるようになります。
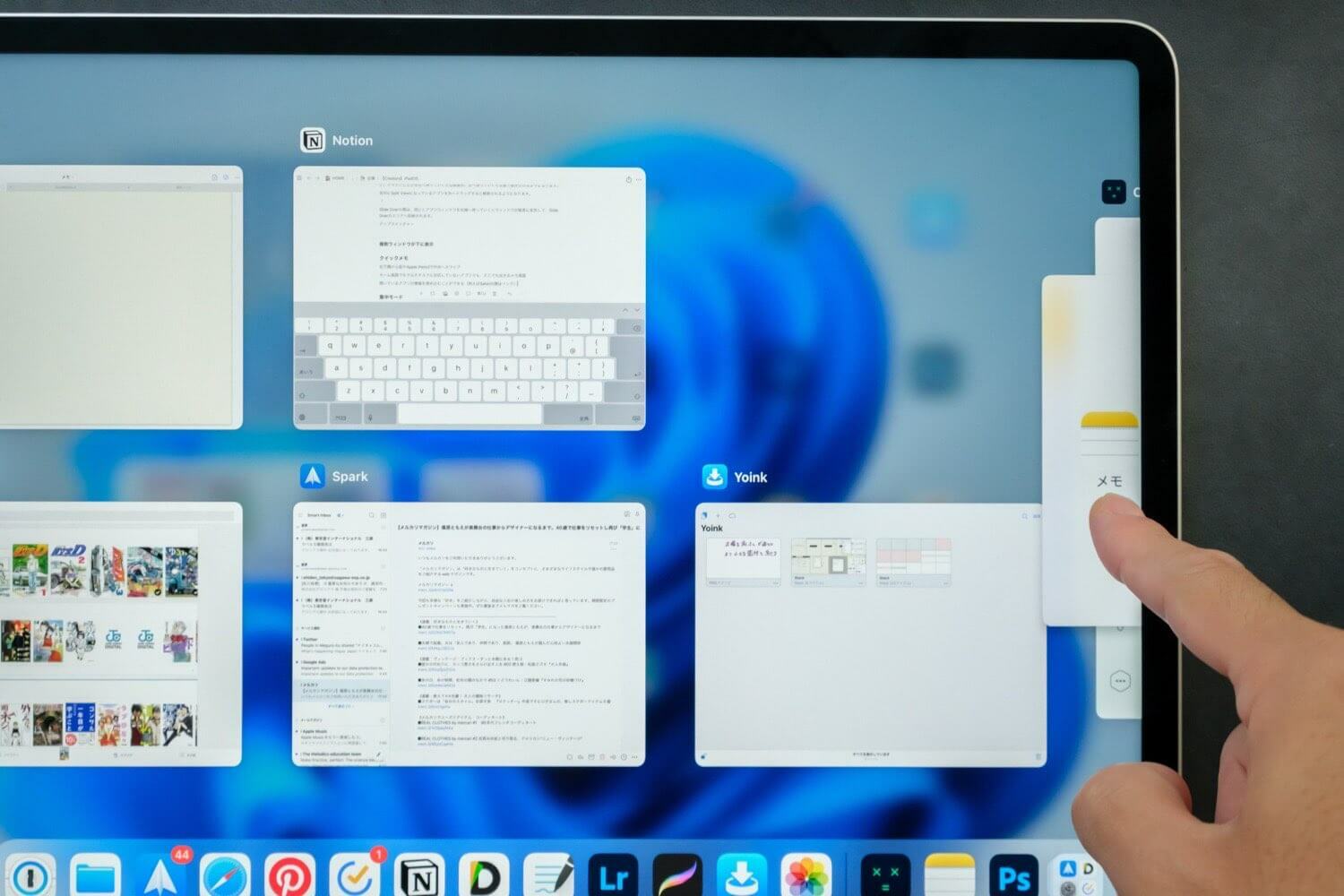
Slide Overの際は、同じくアプリウィンドウを右端へ持っていくと、Slide Overアプリとして変わります。
シェルフ(複数ウィンドウ)

同じアプリで複数開いているウィンドウ一覧が見やすくなりました。アプリを開いている状態で、そのアプリアイコンをタップすると、画面下にウィンドウ一覧と新規ウィンドウの作成が可能になります。
クイックメモ

iPadOS 15から導入されたクイックメモはホーム画面や、アプリ上でSlide Overのようなメモ画面を出せる機能です。Split ViewやSlide Overと違う点はマルチタスキングに対応していないアプリでも使えるという点。
クイックメモは指あるいはApple Pencilで画面右下隅から中央へスワイプで引き出せます。Apple Pencilでの手書きはもちろんテキスト入力も可能です。


クイックメモは上部のバーをドラッグすると、上下左右の端へ移動ができます。また、ピンチインで少しウィンドウが拡大し、ピンチアウトで元の大きさに戻ります。
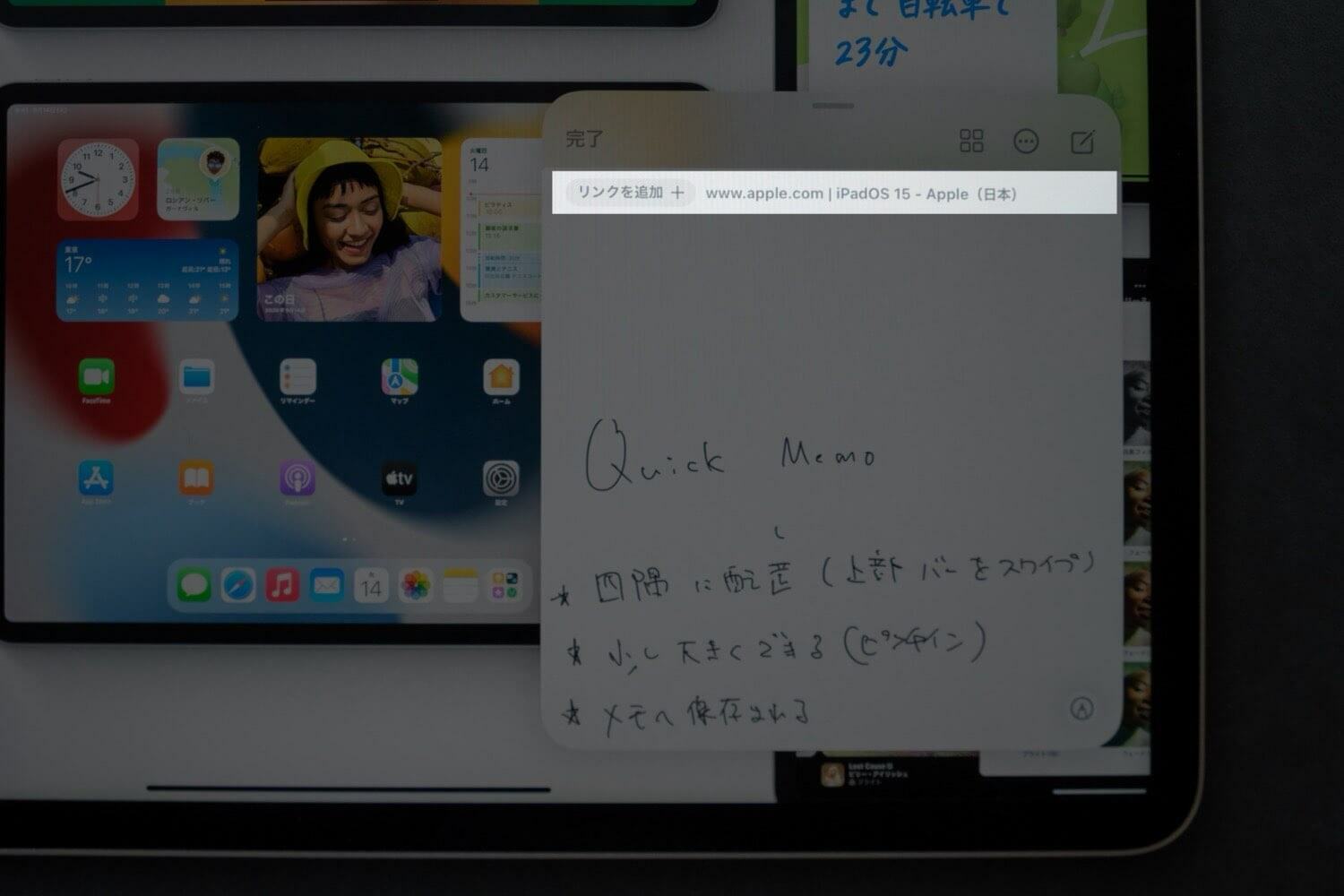
また、Safariなどでは閲覧しているWebサイトのリンクを埋め込んだり、メモに付加情報をつけることができます。クイックメモは純正メモアプリへ保存されます。
ちなみに、iPadOS 14ではApple Pencilで左右の画面隅から中央へスワイプするとスクリーンショットを撮れましたが、iPadOS 15では左下隅のみに変更されています。
集中モード
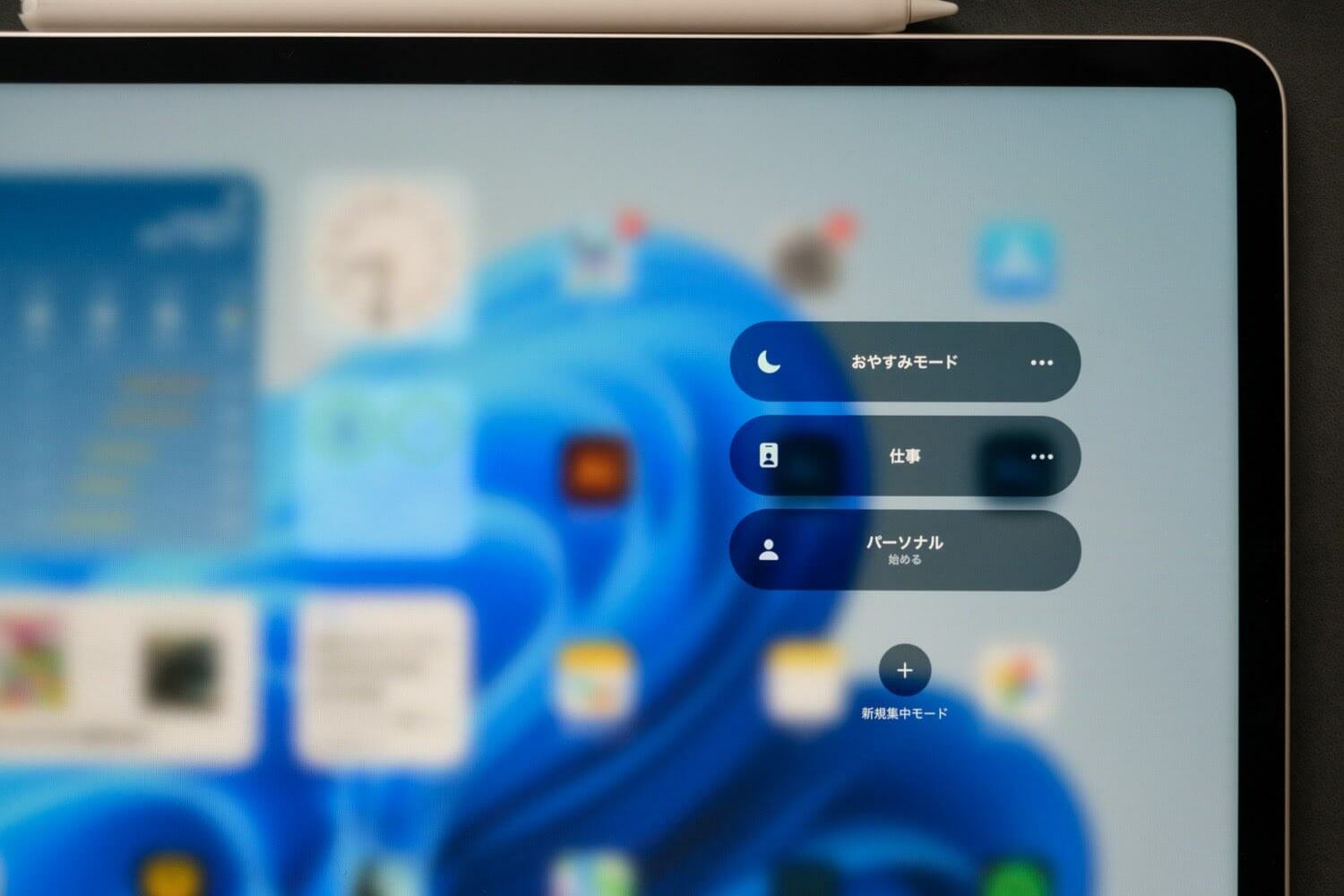
仕事や作業などの集中したい時に、通知オフやホーム画面の特定ページを表示させないなどを設定できる機能です。
例えば仕事中はメールやチャットなどの特定アプリ以外の通知をオフにしたり、TwitterやYouTubeなどが置いてあるホーム画面を非表示にしたり。
さらに、ゲーム中に通知がくると目についてしまうので、ゲームモードとして全通知をしないようにしたり。
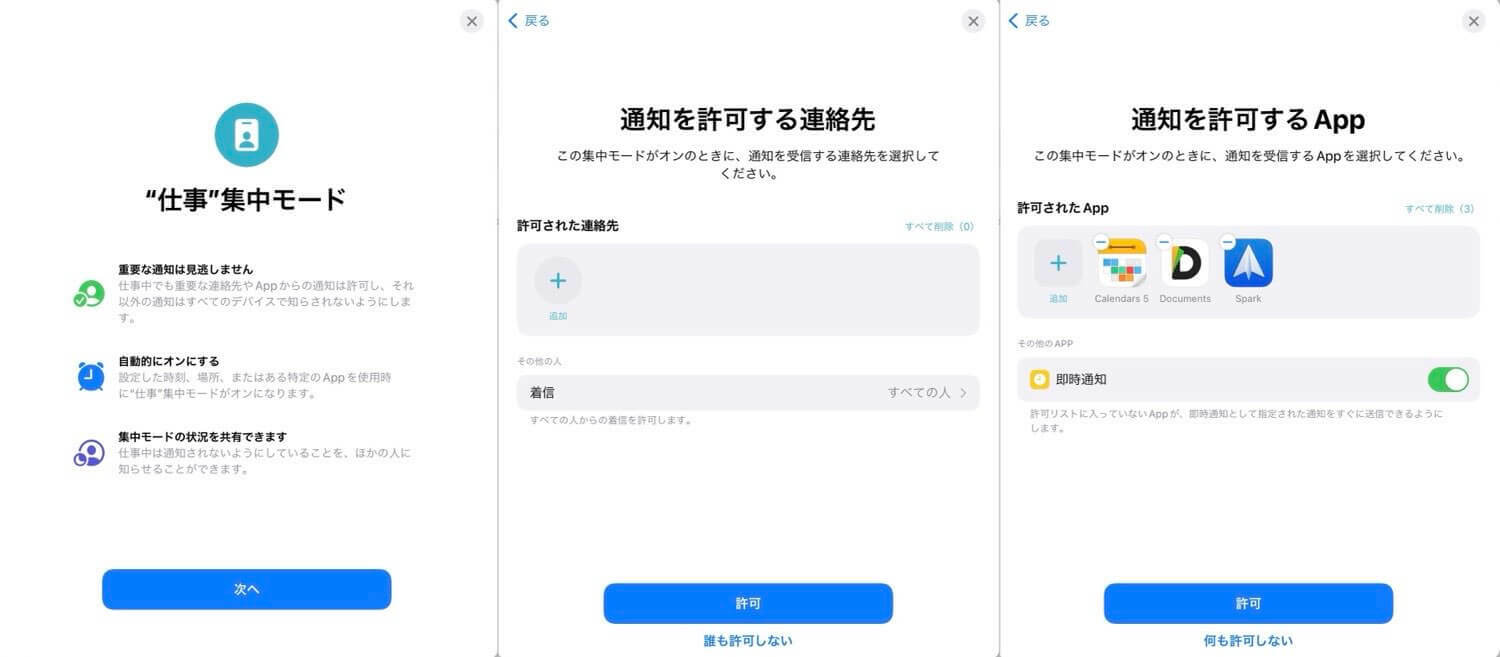
コントロールセンターの集中モードから開始します。初めて使う場合は「おやすみ・仕事・パーソナル」それぞれ設定してから使えます。デフォルトでは上記の3つが用意されていますが、新規にユーザー専用に作ることも可能です。
スクリブル(手書き文字変換)
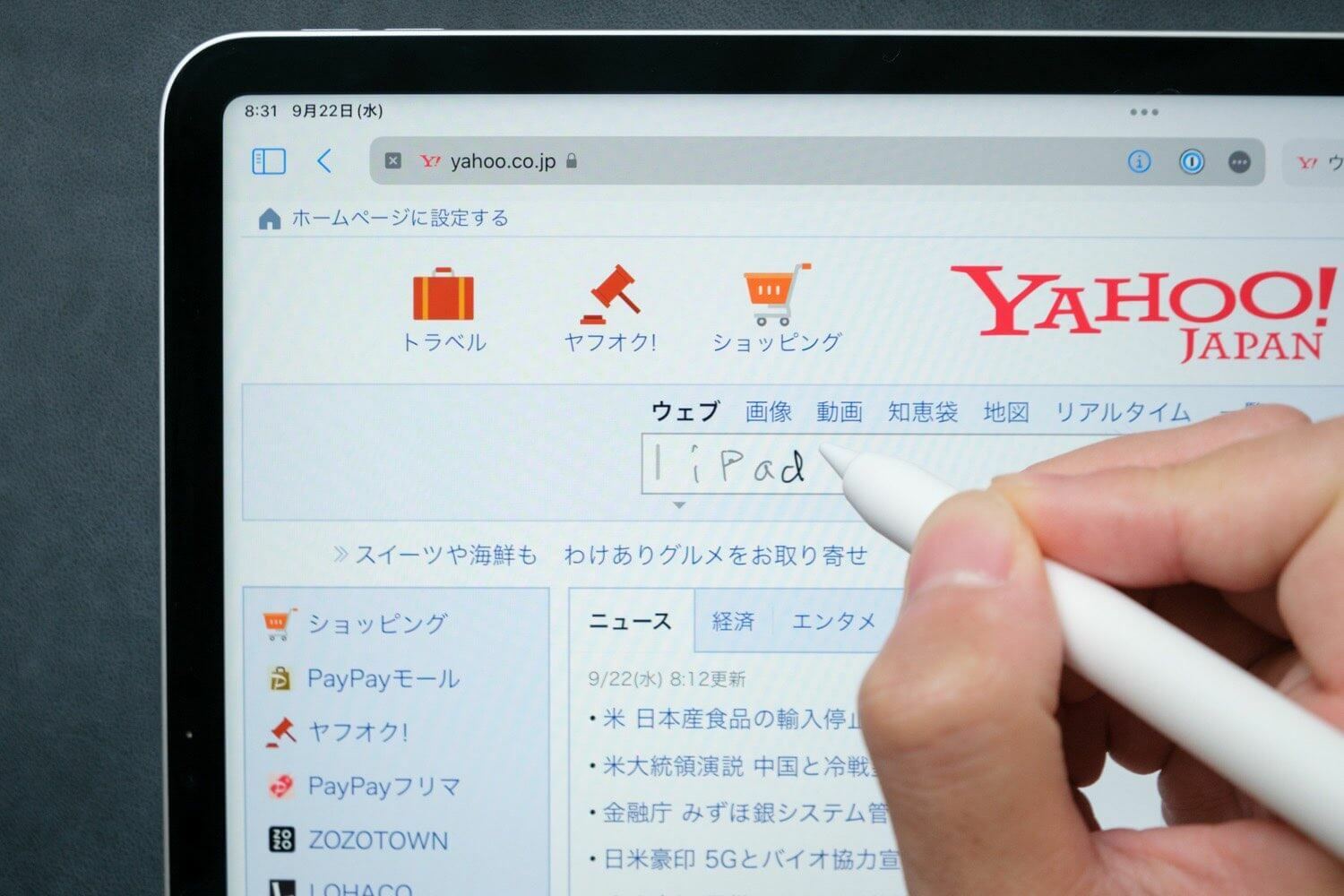
iPadOS 14から導入されたスクリブルというApple Pencilを使った手書き入力機能、iPadOS 15から日本語にも対応になりました。
スクリブルはメモアプリや検索フォームなどテキスト入力ができる場所でApple Pencilを使って直接書き込むことができます。使ってみましたが走り書きでババっと書いても意図の通り変換され、思いの外汚い字もできる高精度でした。
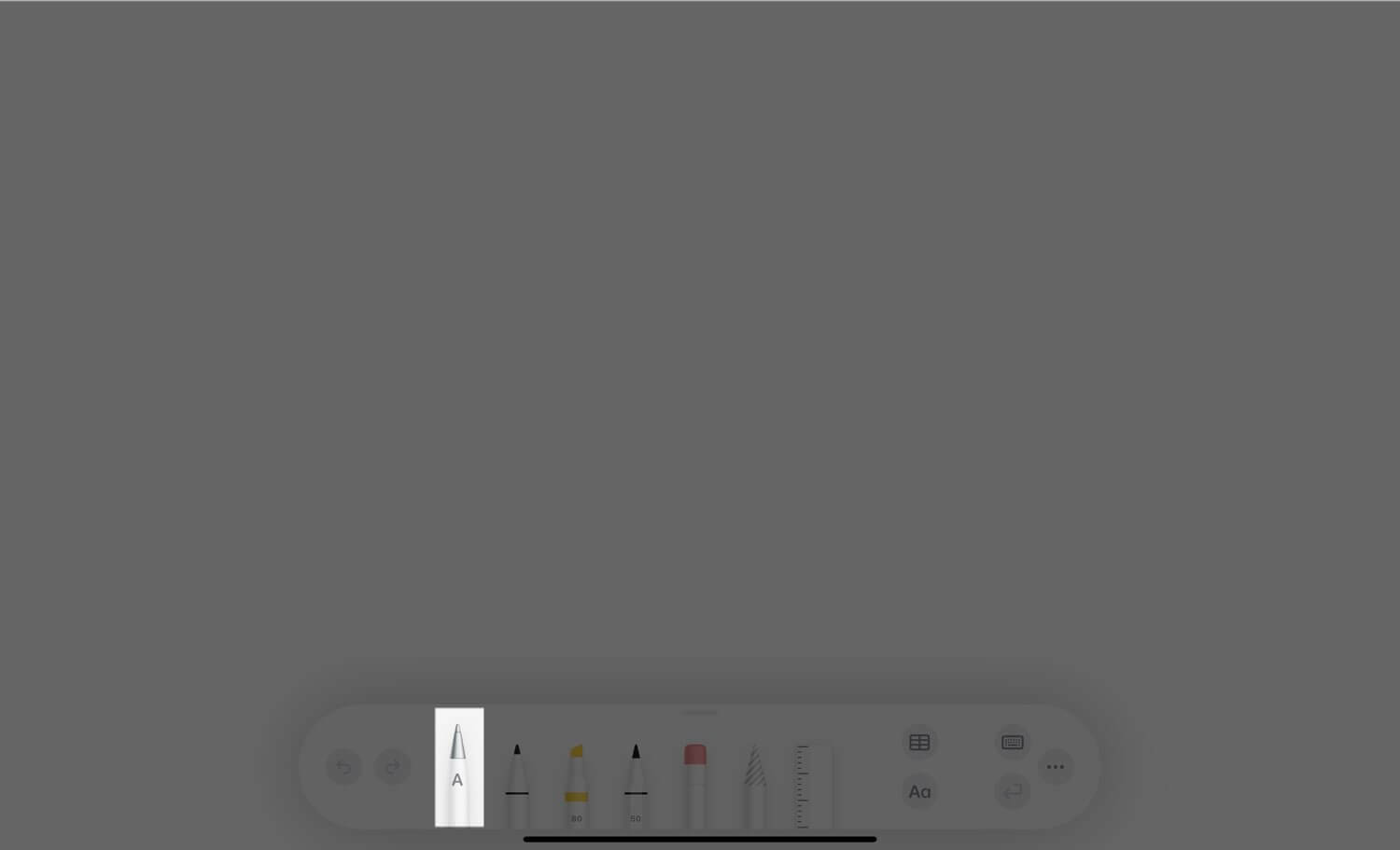
ちなみに純正メモアプリではApple Pencilを使うと手書きになってしまいますが、ペンツールの「A」と表記されたツールを使うことでスクリブルを使用できます。
堅実なアップデートでよりPCライクに
まだiPadOS 15へのアップデートを様子見している方も少なくないと思います。筆者はリリースされてすぐにアップデートしましたが、今のところ不具合なく使えています。
紹介したようにマルチタスキングがかなり強化されたので、普段PCのように使う人にはかなり強力なアップデートです。