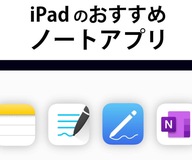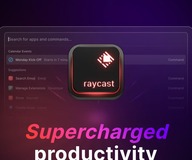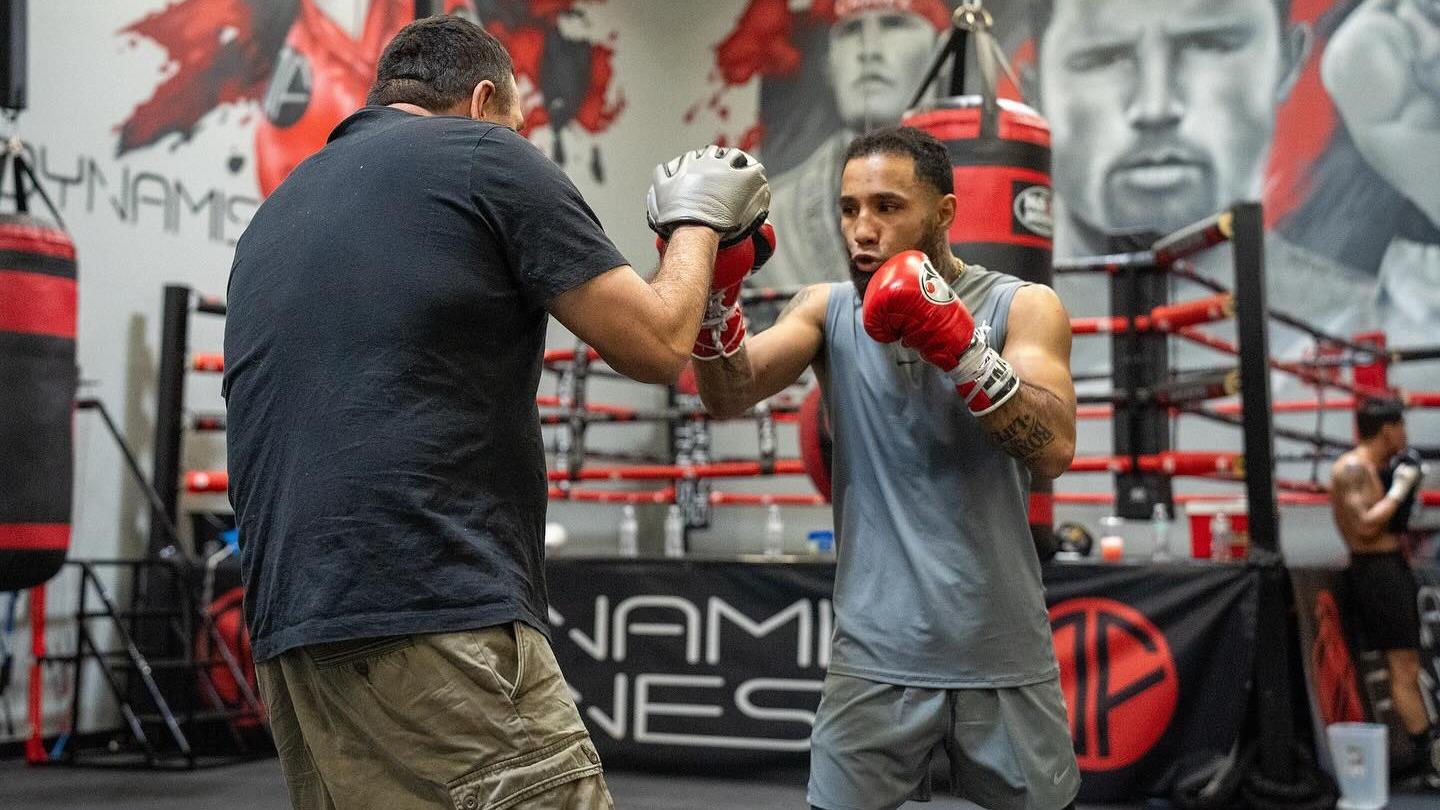iPhone・iPad・Macの連携技7選!普段の作業を便利に。

iPhoneを使っていてiPadやMacを買い揃えるなんて方多いかと思います。今回はそんな方に試してもらいたいiPhone・iPad・Macの連携技を紹介します。
どれも日常の作業を便利にしますので、是非とも覚えてもらいたいものばかりです。
iPhone・iPadとMacの連携技7選
AirDrop
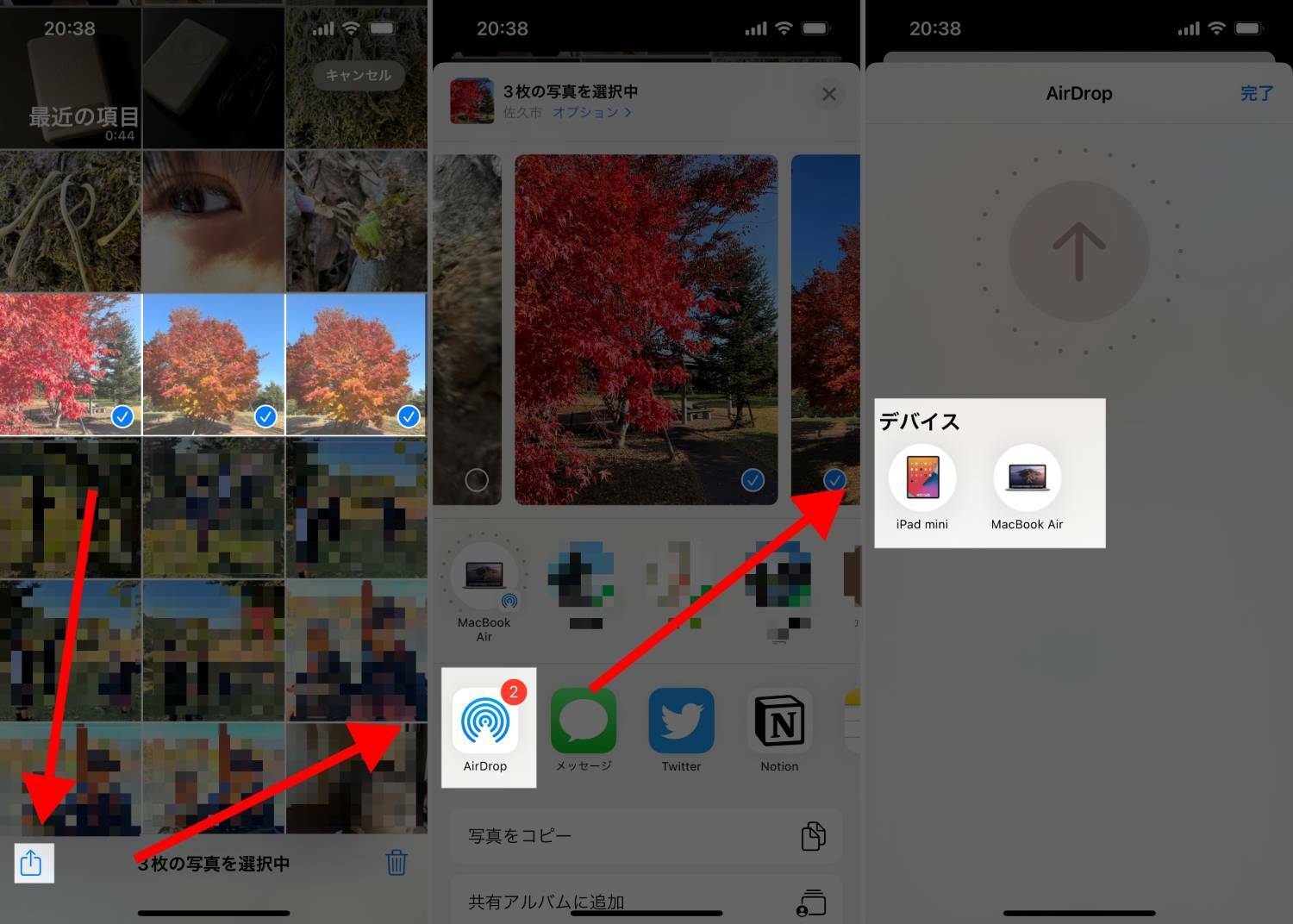
近くにあるAppleデバイスへファイルやURLリンクなどを共有する機能です。
やり方は簡単。例えば写真をMacへ送信したい場合は、写真アプリから写真を選択し共有メニューから送りたいMacを選択するだけ。
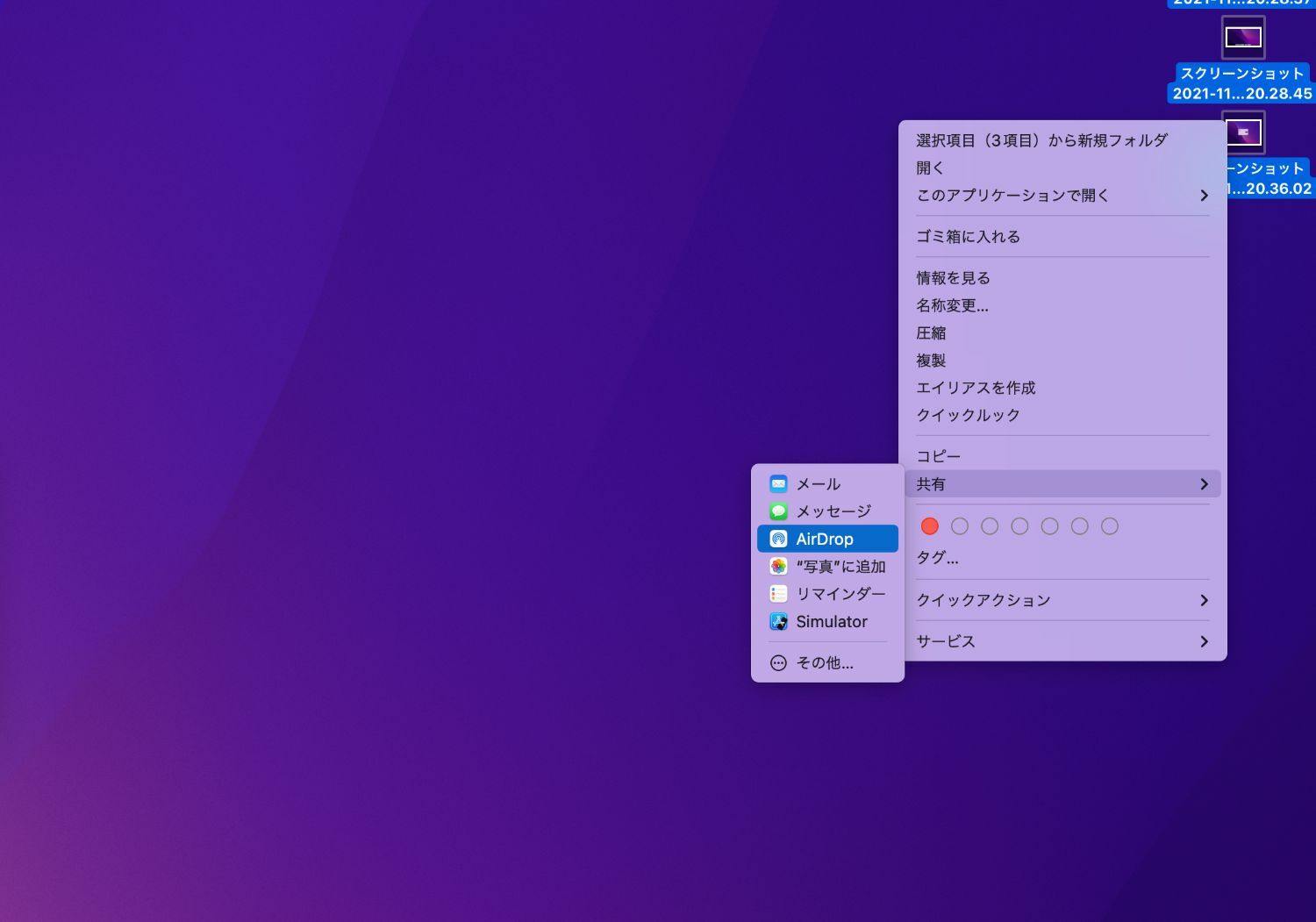
同じようにファイルを共有するアプリがありますが、この手軽さはApple純正の強みですね。
※AirDropを使うにはBluetooth・Wi-Fiをオンにしておく必要があります。
SMS/MMSをMacやiPadで送受信する
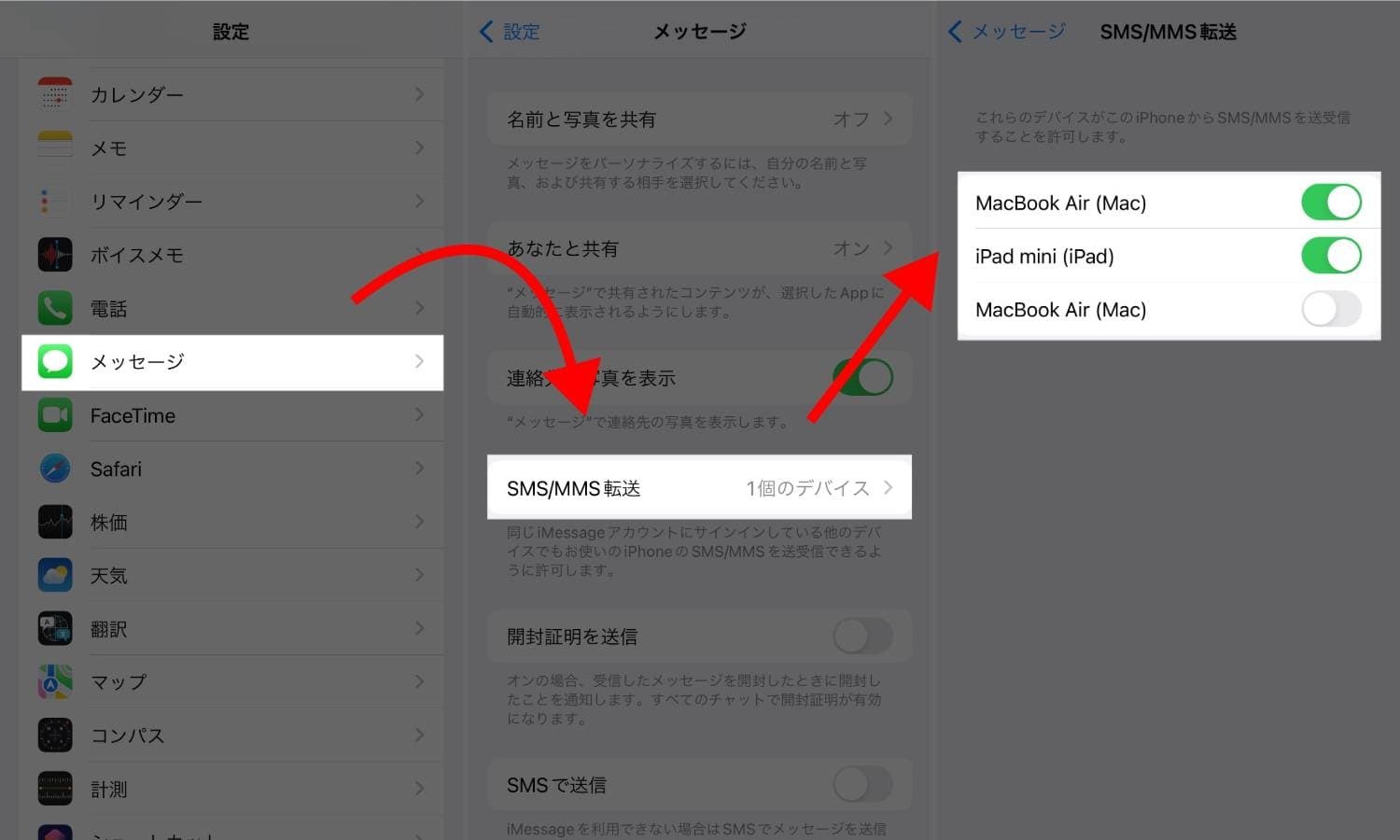
電話番号でのSMSメッセージをMacやiPadで送受信することができます。セキュリティでサービスのログインにSMSを使った2段階認証が増えているので、MacやiPadでログインシたい場合にiPhoneを取り出す必要がないので、めちゃ便利です。
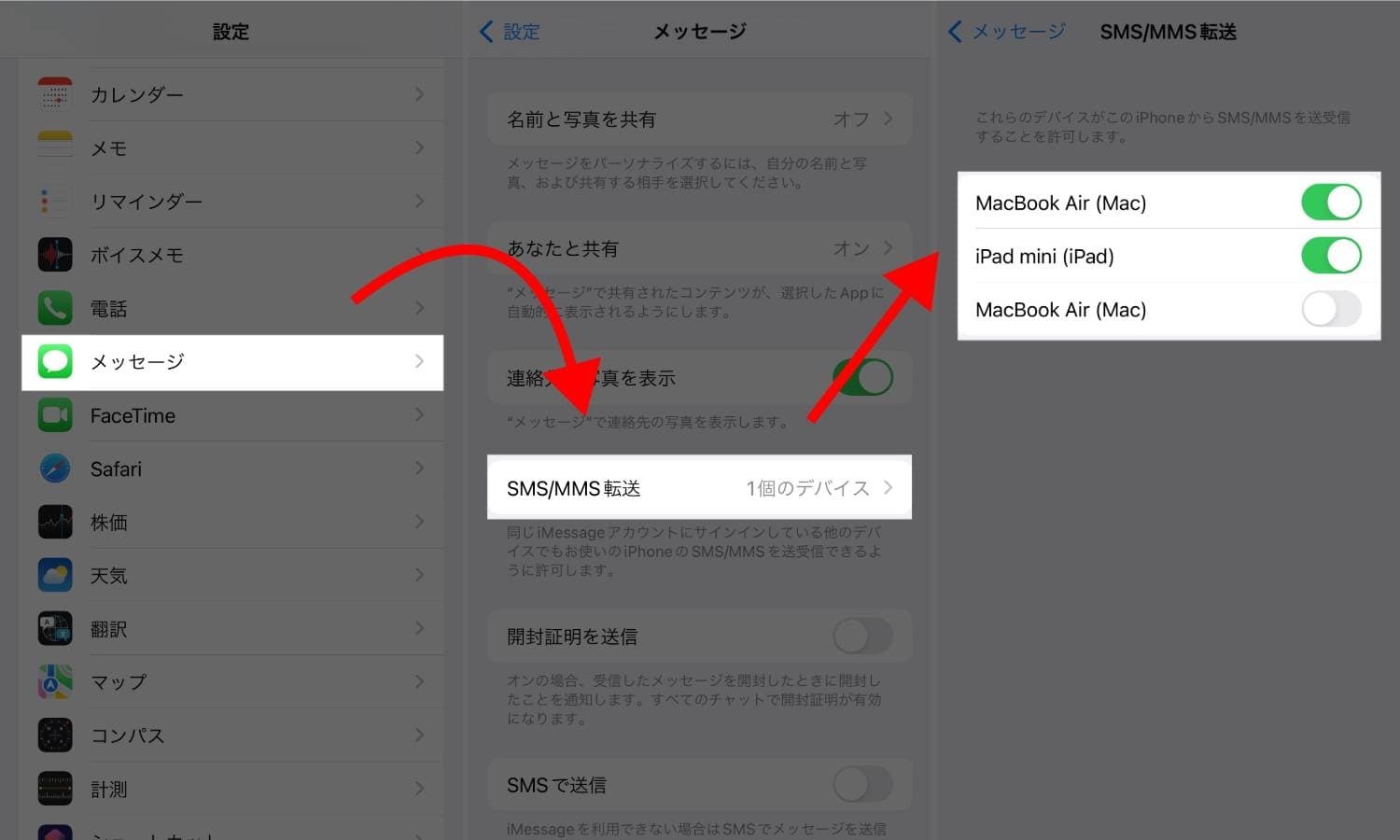
iPhoneの「設定 > メッセージ > SMS/MMS転送」からデバイスのオンオフが設定できます。
Handoff
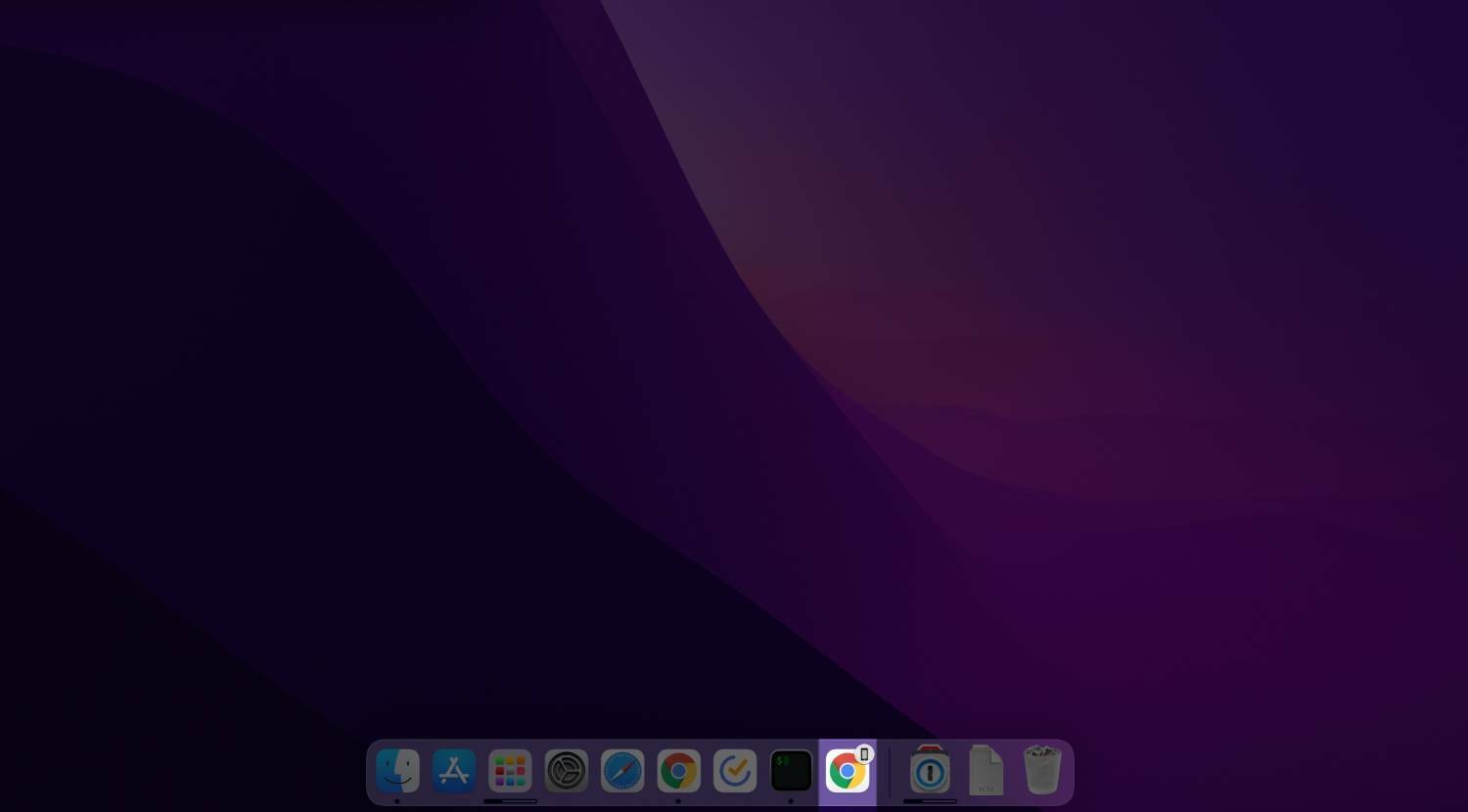
HandoffはAppleデバイスで行っていた作業を他のAppleデバイスへ引き継げる機能です。
例えばiPadでブラウジングをしていてSafariを開いているときに、Macのドックにアイコンが表示されます(アイコン右上にモバイルアイコンがついている)。こちらをクリックすると今までiPadで見ていたWebサイトを引き続きMac側で見ることができます。
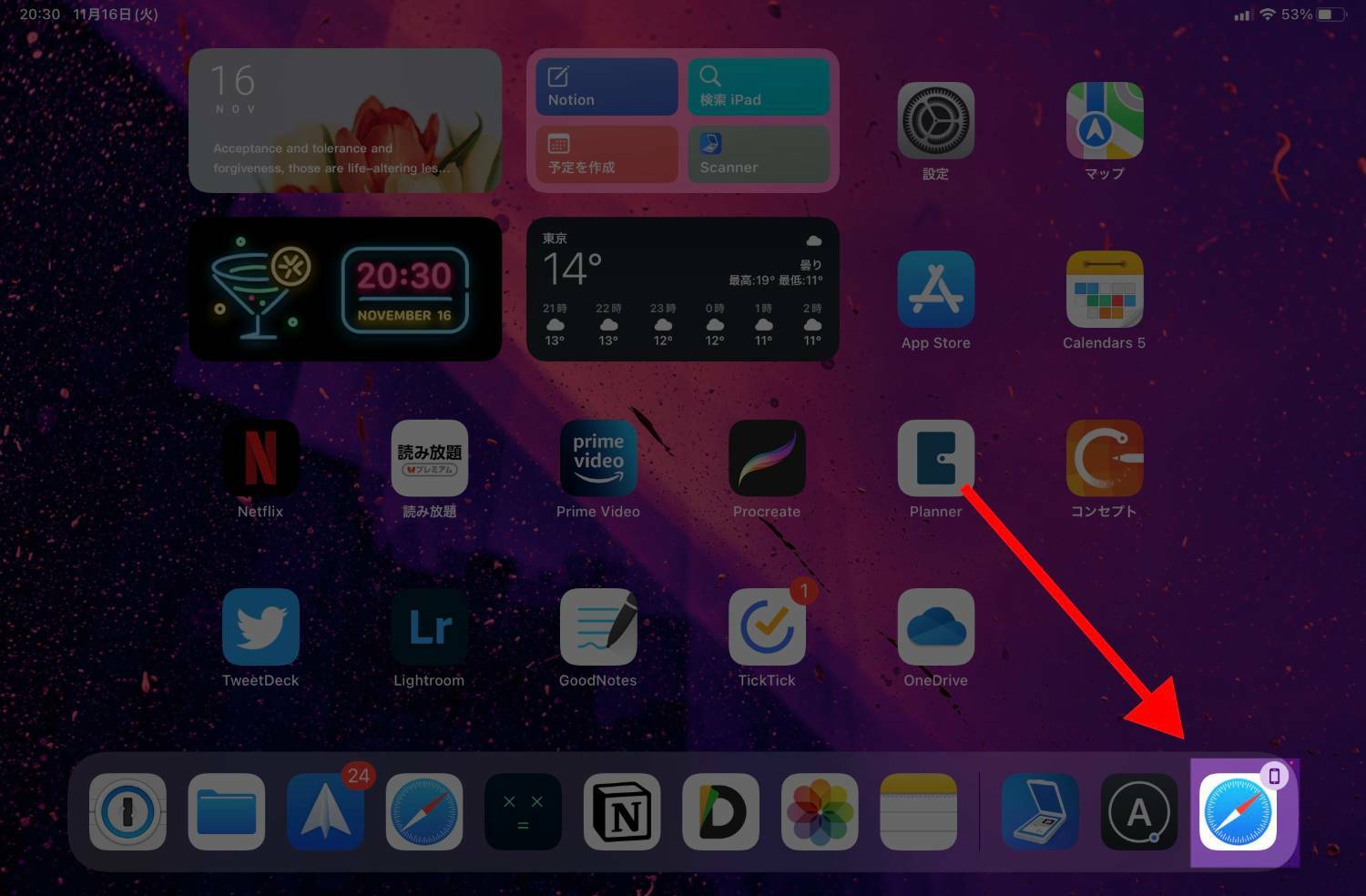
反対にMacで開いていたWebサイトもiPadのドックにアイコンが表示されるので、こちらをタップすることで引き継げられます。
HandooffはiPhone・iPad・Macがそれぞれ同じApple IDでサインインしていること、Bluetooth・Wi-Fiをオンになっている、Handoffがオンになっていることで機能します。
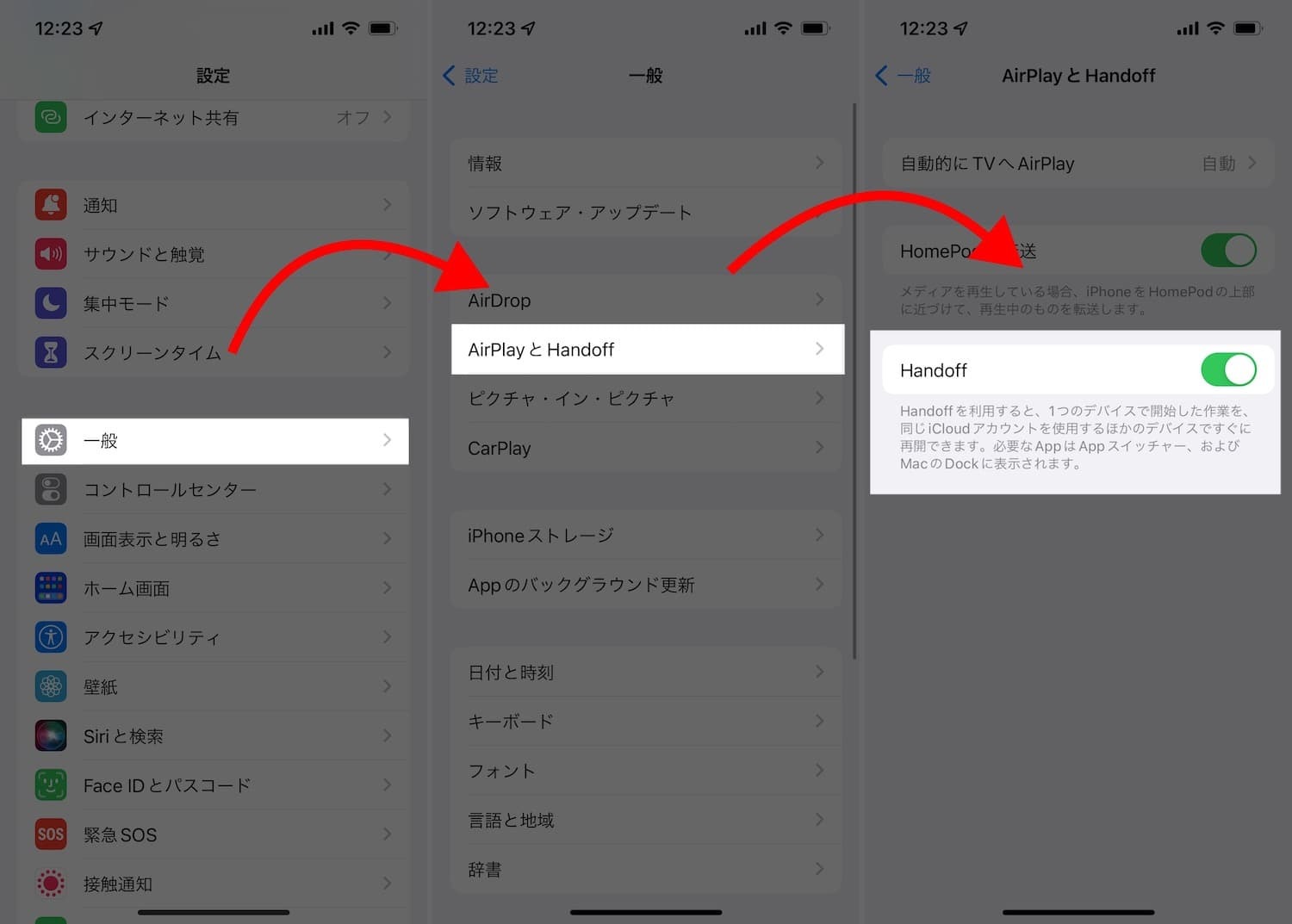
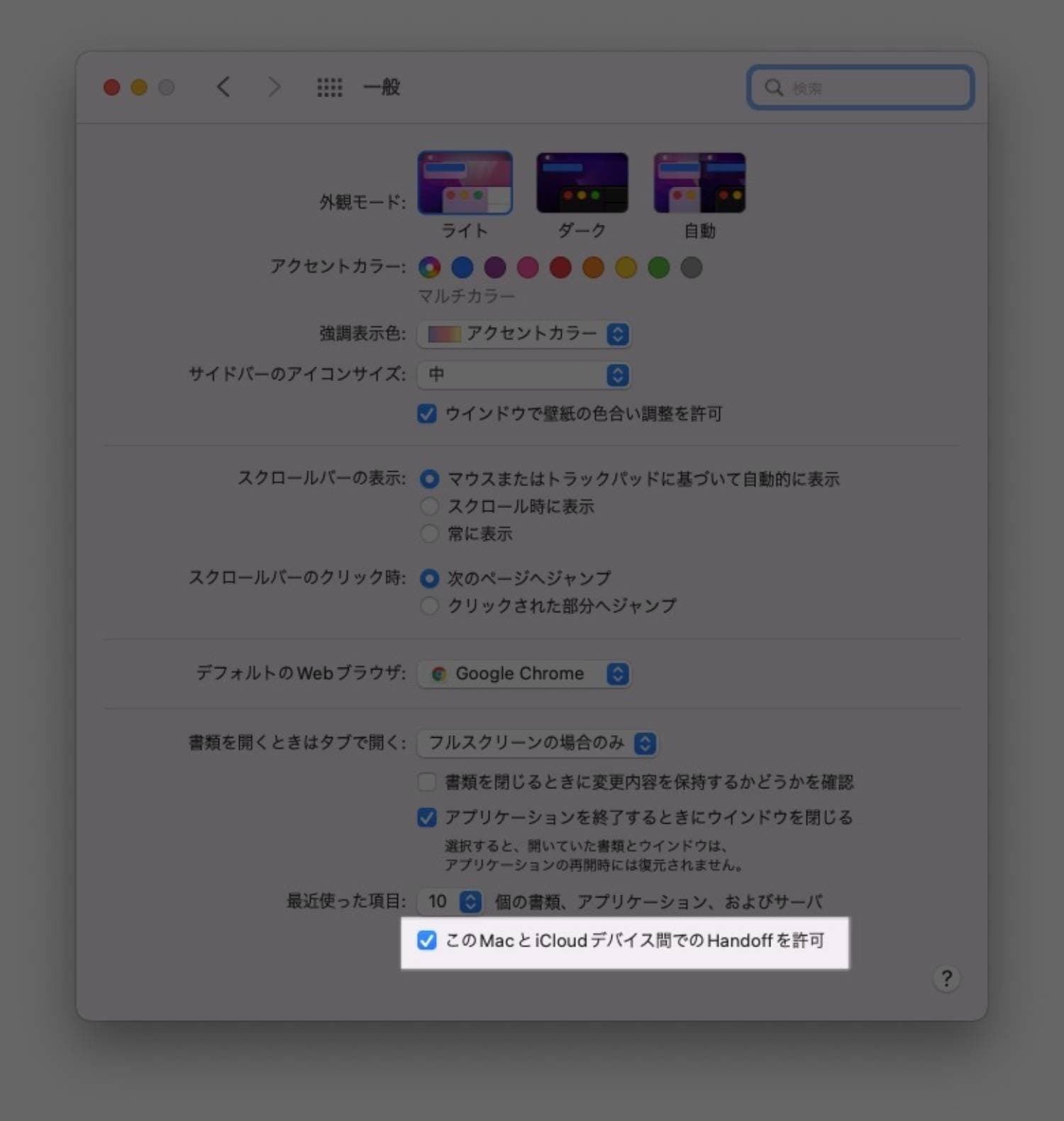
HandoffはiPhone・iPadでは「設定 > 一般 > AirPlayとHandoff」から設定ができます。Macでは「システム環境設定 > 一般」内の一番下にある「このMacとiCloudデバイス間でのHandoffを許可」から設定します。
ユニバーサルクリップボード
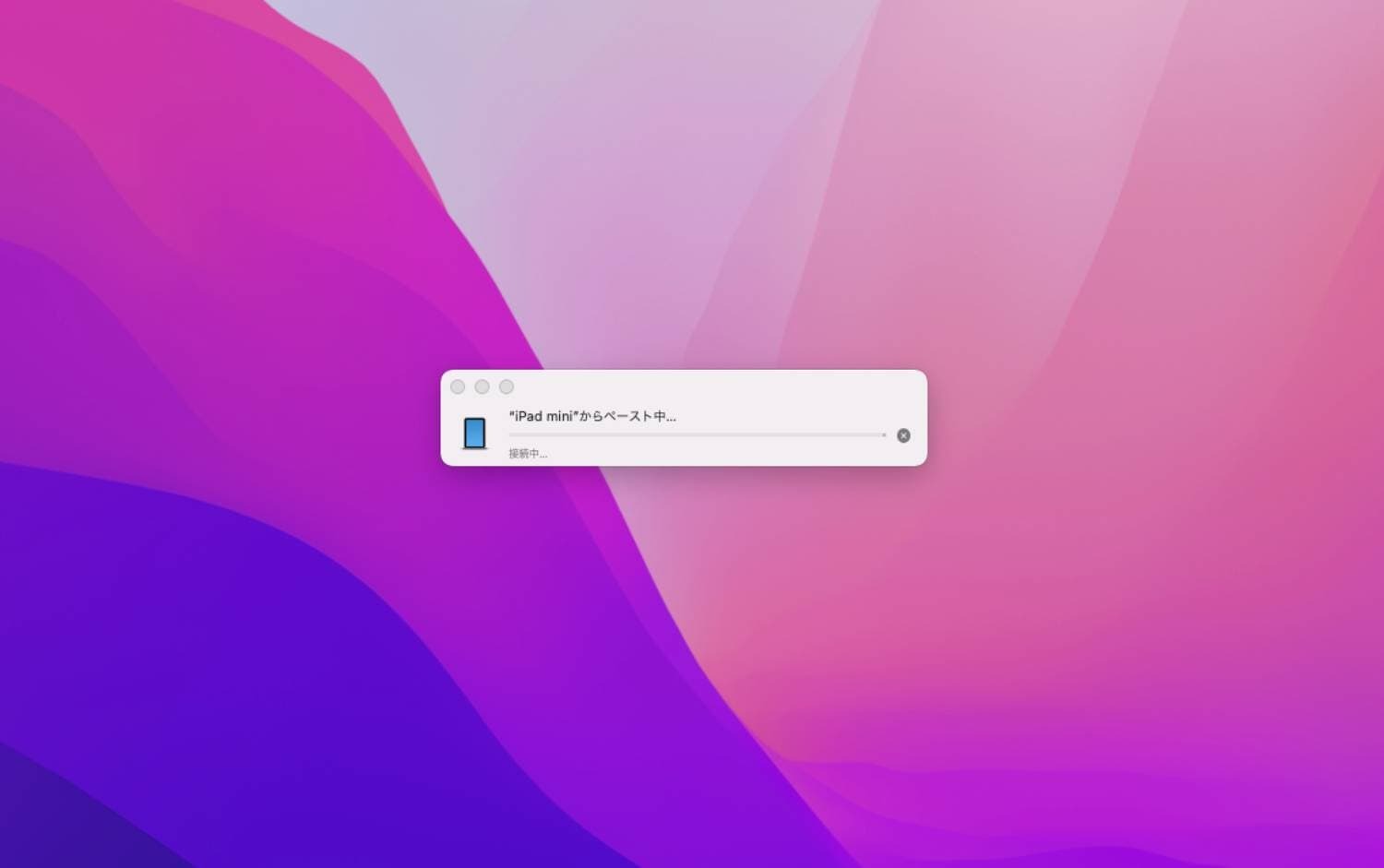
HandoffがオンになっているAppleデバイス間でクリップボードを共有する機能。
テキストだけでなく写真やビデオなどのメディアファイルをコピーして、別のデバイスでペーストすることができます。
例えば、iPhoneのソフトウェアキーボードでは大変な長文のテキスト入力。Macで打ち込んでコピーしてしまえば、あとはiPhone側でペーストだけで済んでしまいます。
特にアプリを介さずにAppleデバイス間でクリップボードを共有できるのは結構便利。
iPhone・iPadから読み込む / 連携カメラ
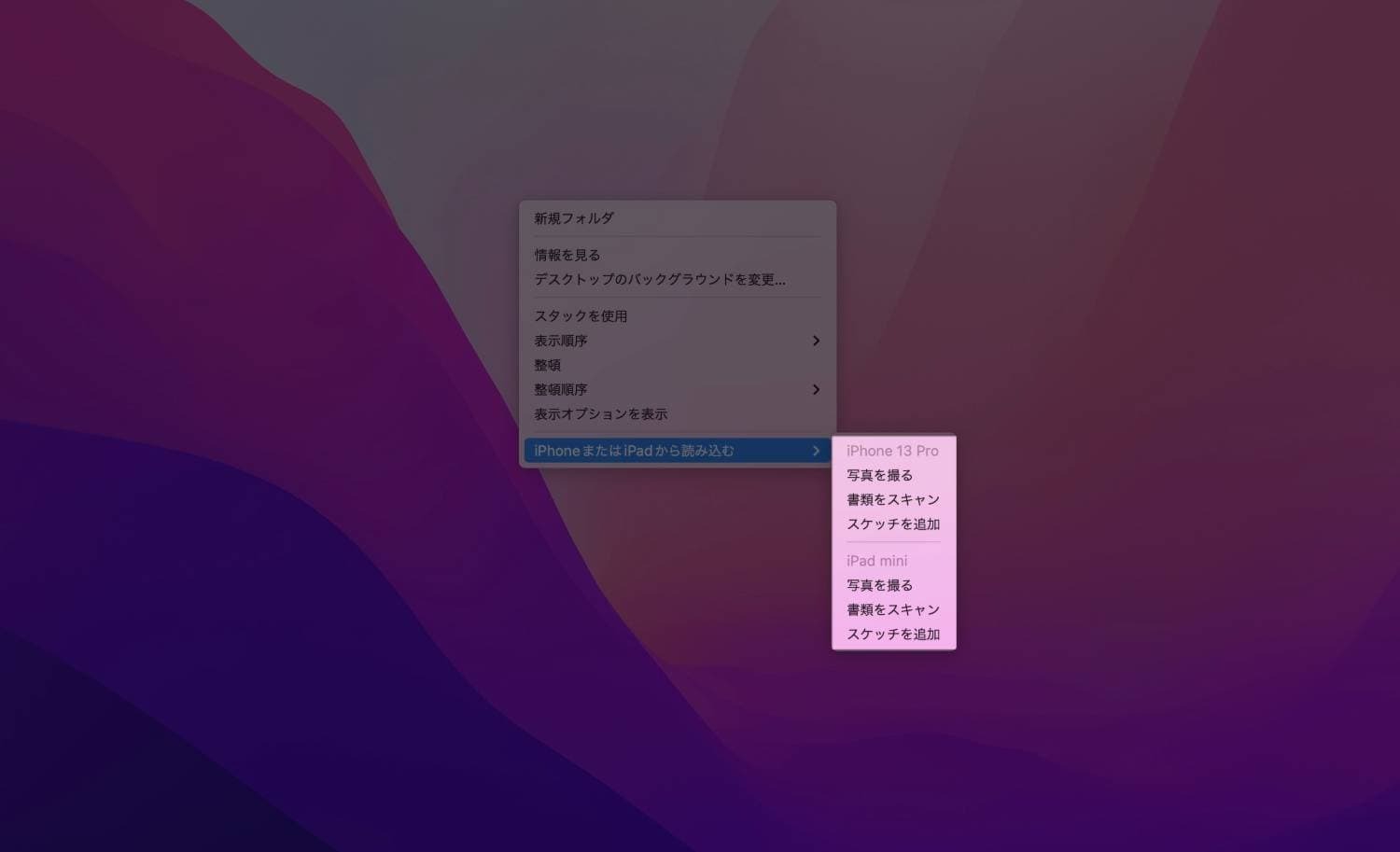
iPhoneやiPadのカメラを使って、写真やスキャンした書類を直接Macへ読み込むことができます。
すでに撮ってある写真などはAirDropから送れますが、これから撮影する場合はこちらの連携カメラを使うとAirDropをする手間も省けて便利。
Mac側でiPhoneまたはiPadからを読み込みで「写真を撮る・書類をスキャン・スケッチを追加」のいずれかを選べば、あとはiPhone・iPadで写真を撮ったりするだけで勝手に読み込んでくれます。
使用条件はmacOS Mojave以降のMac、iOS 12以降のiPhone・iPadが近くにあり、Bluetooth・Wi-Fiがオンになっていること、さらに2ファクタ認証が有効になっている同じApple IDでサインインしていること。
連携マークアップ
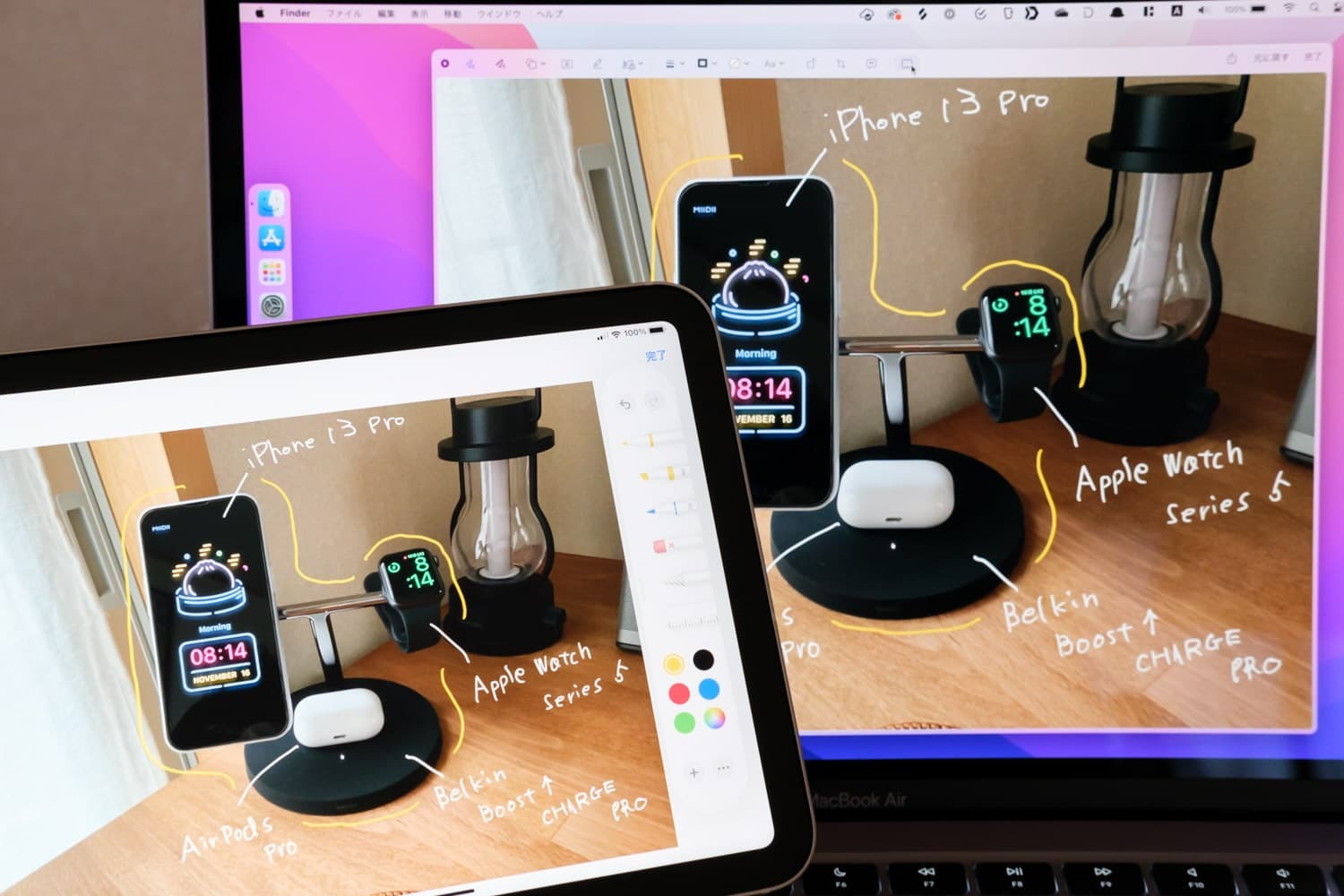
Mac上の画像やPDFをiPhone・iPadの注釈を入れることができます。
iPhone・iPad上で指やApple Pencilを使って直接的に線や文字を入れられるので、あたかもMacにタッチパネルがあるかのように使えるので非常に便利。
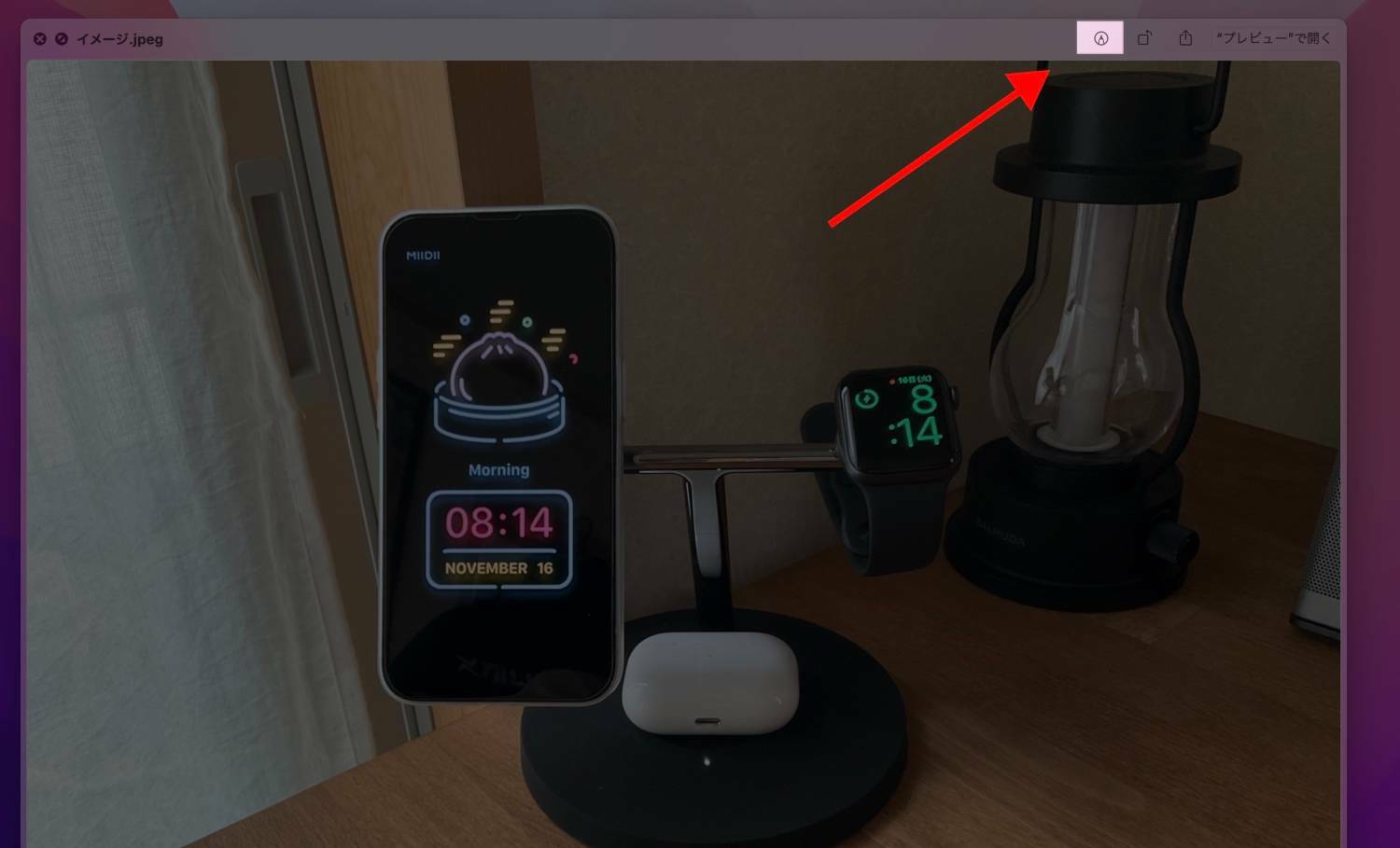
やり方はMacで画像またはPDFをFinder上で選択し「スペースキー」でクイックルックを表示します。メニュバーのペンマークをクリックし、マークアップへ。
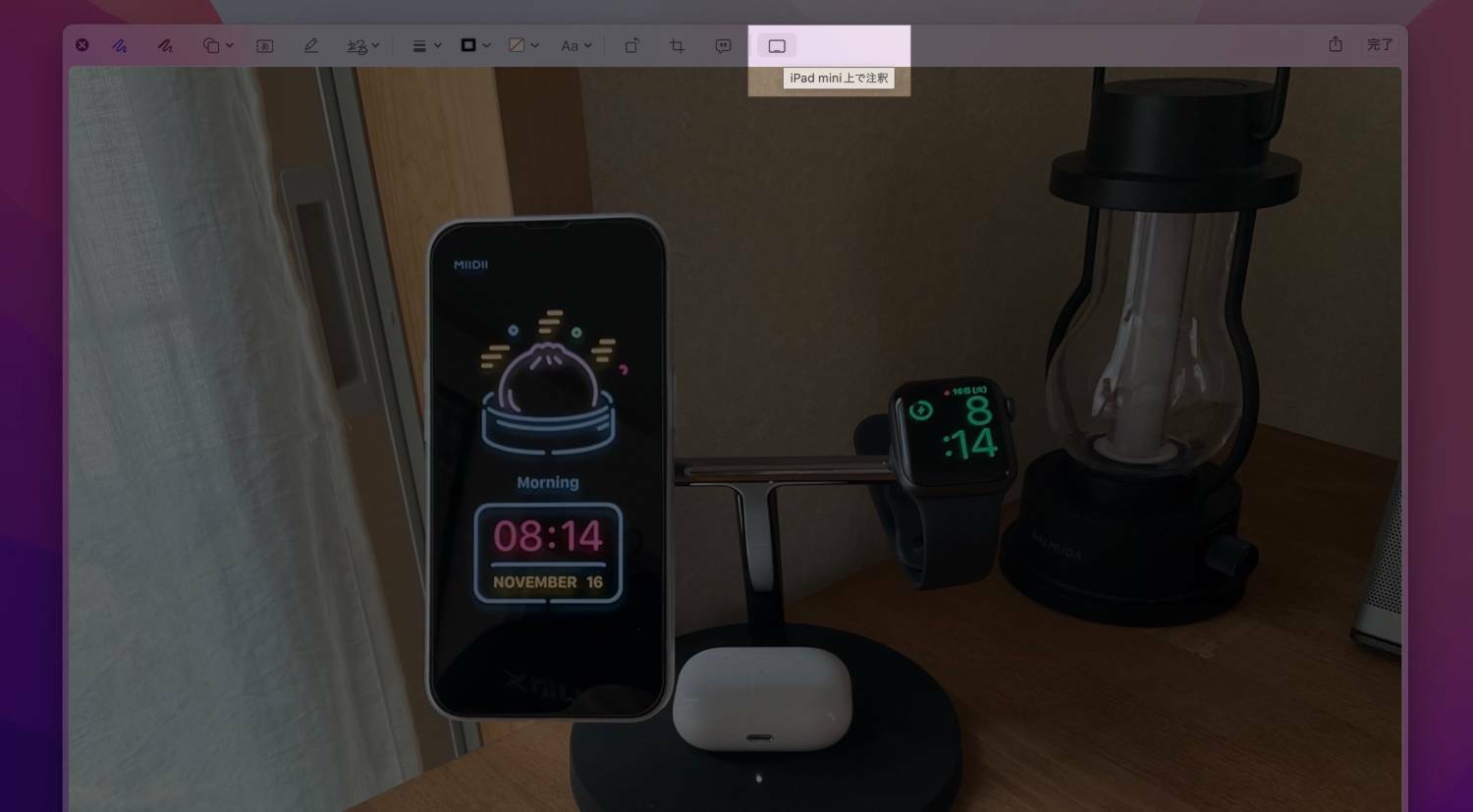
ツールバーの一番右に同じく「ペンマークに矢印がついているアイコン」をクリックし、マークアップをしたいデバイスを選択。
すると選択したデバイスでMacで表示していた画像・PDFが現れるのでマークアップをし完了をタップ。ちなみに書いている途中リアルタイムでMacにもマークアップが表示されます。
使用条件はmacOS Catalina以降のMac、iOS 13以降のiPhone・iPadが近くにあり、Bluetooth・Wi-Fiがオンになっていること、さらに2ファクタ認証が有効になっている同じApple IDでサインインしていること。
SideCar / iPadをサブモニタ

SideCar(サイドカー)はiPadをMacのモニター化する機能です。外付けモニターを用意することがなく手持ちのiPadを使うので、手軽にMacの画面を拡張できて特にMacBookを使っている方には重宝するかと思います。
Macの画面を拡張して作業領域を広くするだけでなく、ミラーリング(画面をそのまま映す)もできるので、対面で相手にiPadを渡してMac上の画面を見せながら説明するなんてことも。
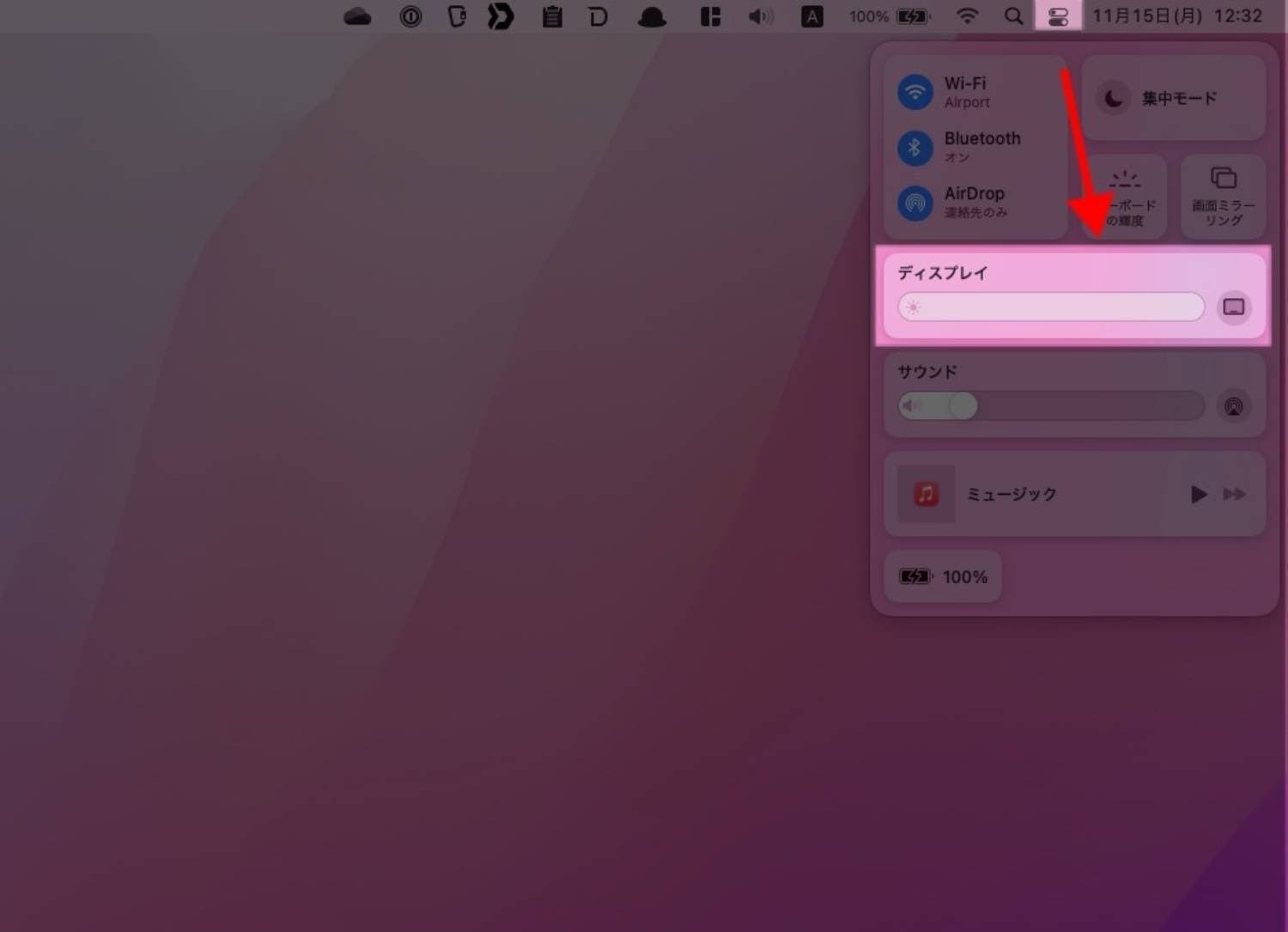
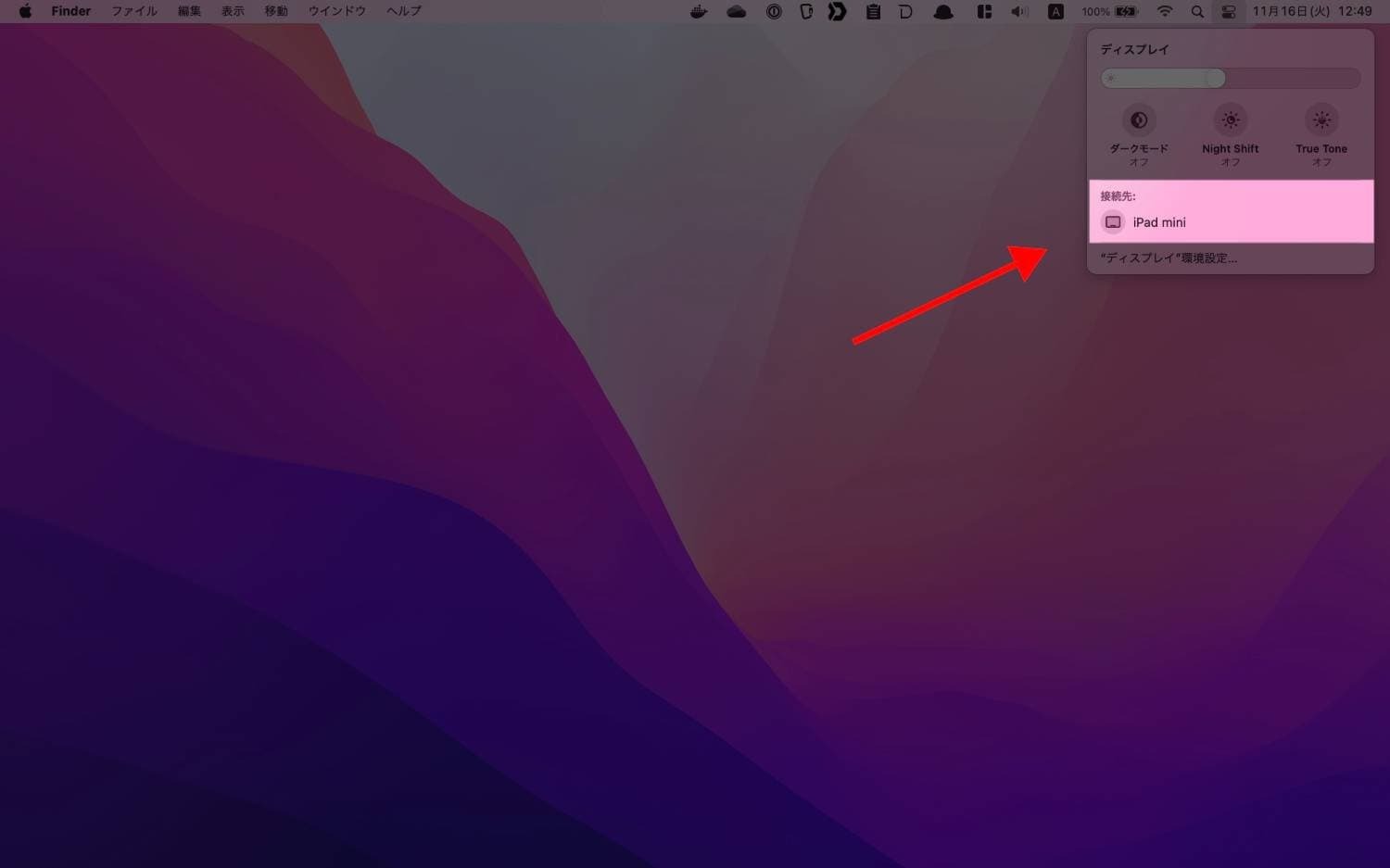
Macの右上のコントロールセンター内のディスプレイをクリック、項目内のモニターにしたいiPadを選択します。するとiPadがワイヤレス外付けモニターに早変わり。ディスプレイ設定は従来の外付けモニターと同じで「システム環境設定 > ディスプレイ」から可能です。
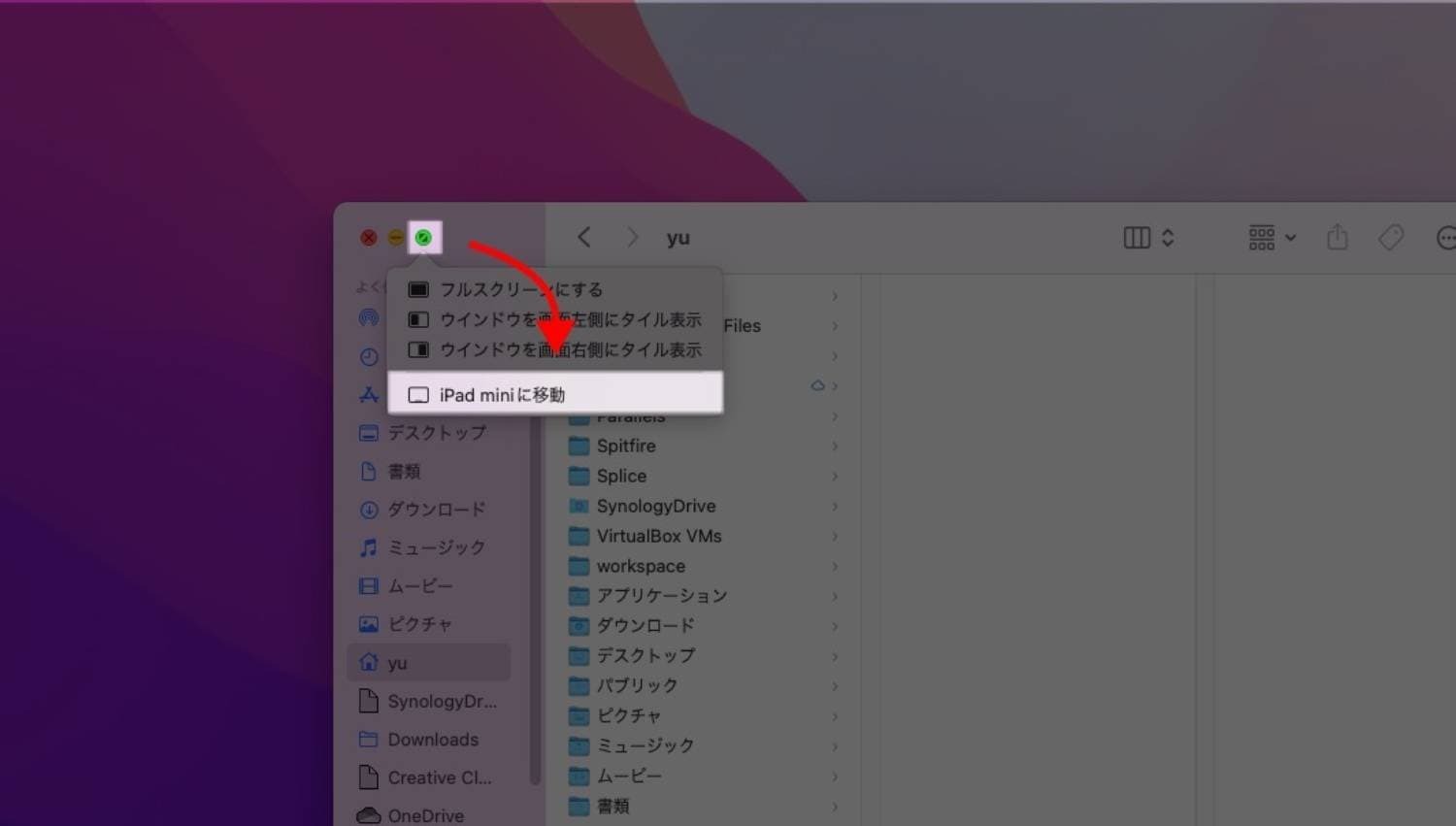
さらに特定のウィンドウをiPadで表示したい場合は、ウィンドウの左上のフルスクリーンボタンにマウスカーソルを1秒ほど乗せるとオプションメニューが表示されるので、「iPadに移動」をクリックするとウィンドウがiPadで表示された状態でSideCarが起動します。ウィンドウを直接ドラッグするよりも速いので、是非とも覚えておきたい技。
またMacへウィンドウを戻したい場合は、同様にマウスカーソルをフルスクリーンボタンを1秒ほど乗せた状態で表示されるメニューから。
Appleエコシステムの沼
iPhone・iPad・Macを連携すると便利になる技でした。それぞれでも非常に便利なデバイスですが、連携させて使うことででちょっとしたことが意識することなく快適になります。
さらにApple Watchなども一緒に使っていると、マスク中でもiPhoneのFace ID・Macのロック解除をできたりともっと便利に。
こうやって一度入ると抜け出すのが困難になってしまうのがAppleのエコシステムですね。