【使わなきゃ損】Safariの神機能がヤバいです

こんにちは、ソウタです!
皆さんはウェブブラウザ、何を使っていますか?
iPhoneユーザーならほとんどの方が標準搭載のSafariを使っていると思います。
シンプルで使いやすいのが特徴のSafariですが実は知っておくと非常に便利な神機能があるんです!
ということで今回は「意外と知らない!Safariの神機能7選」を紹介します。
意外と知らない!Safariの神機能7選
- 検索画面の背景変更
- プライベートブラウズモード
- 文字を翻訳
- PC版で表示
- タブの一括削除
- ページ上部に戻る
- 広告を削除
この流れで紹介していきたいと思います。
YouTubeでも解説しています
①検索画面の背景変更

まず最初に「検索画面の背景変更」を紹介します。
通常Safariの検索画面の背景はこのように何もない白い背景になっていると思います。
しかし実は、この背景は変更することができるんです。
では実際にやってみます。
Safariを開いた状態で画面を上にスワイプしてください。
「編集」というボタンが出てきますのでこれをタップします。
すると「スタートページをカスタマイズ」という画面が表示されました。
下の方に「背景イメージ」という項目があると思います。
こちらで検索画面の背景を変更することができるんです。
試しに背景を変更してみましょう。
好きな画像を選んで右上の「×」マークをタップします。
するとこのように背景が変更できました。
ちなみに「+」マークをタップすれば、自分の画像ライブラリから好きな写真や画像を背景に設定することができます。
この機能を知っている人は結構少ないんじゃないでしょうか?
Safariの背景を変更したい人はぜひ自分好みにカスタマイズしてみてください。
詳細に関しては、以下の記事をご覧ください。
https://creators.yahoo.co.jp/sota/0100535022
②プライベートブラウズモード

次に紹介する機能は「プライベートブラウズモード」です。
Safariを普通に使用した場合、検索履歴や閲覧履歴が残っていきます。
このような履歴を残したくない場この「プライベートブラウズモード」を使用することで
履歴を残さずにSafariを利用することができます。
やり方はとても簡単です。
まず、右下の「四角」マークを長押しします。
するとメニューが表示されますのでこの中から「プライベート」を選択してください。
このように「プライベートブラウズモード」と表示されればこれで設定は完了です!
表示されている文章を読み上げると「プライベートブラウズモードではタブを閉じたあと、アクセスしたページ、検索履歴、または自動入力情報をSafariに保存しません。」と書いてあります。
書いてある通り、このモードで利用することで履歴を残さずに検索・閲覧できるようになるんです。
元に戻したい場合は同じ手順で右下の「四角」マークを長押しします。
そして「スタートページ」を選択してください。
これで通常の履歴が残るモードに切り替わりました。
場合に応じて、この2つのモードを使い分けましょう!
詳細に関しては、以下の記事をチェックしてください。
https://creators.yahoo.co.jp/sota/0100535031
③文字を翻訳

次に「文字を翻訳」する機能を紹介します。
こちらの機能は、海外サイトなどを閲覧している時に書かれている文章を丸ごと日本語に翻訳してくれる機能で、かなり便利です。
実際にやってみましょう。
下の検索欄の左にある「ぁあ」をタップしてください。
メニューが表示されますので「Webサイトを翻訳」を選択します。
すると翻訳したい言語が表示されるので「日本語」を選択します。
するとこのようにサイトの文章を日本語に翻訳することができました!
この機能を使えば海外のサイトでも問題なく文章を読むことができます。
ぜひ使ってみてください。
詳細は以下からチェックしましょう。
https://creators.yahoo.co.jp/sota/0100535049
④PC版で表示
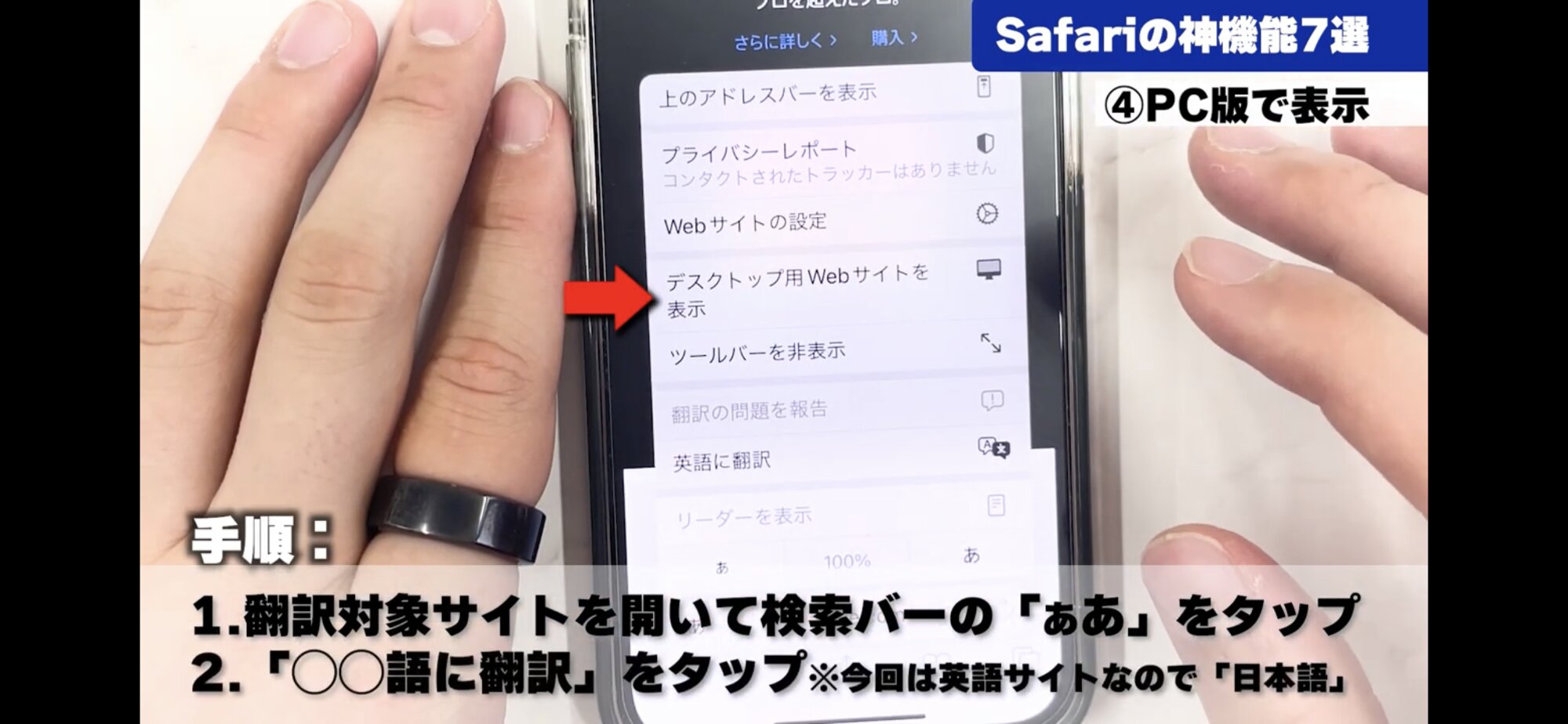
次は「PC版で表示」する方法です。
先ほどと同じように下の検索欄の左にある「ぁあ」をタップしてください。
メニューが表示されますので「デスクトップ用Webサイトを表示」を選択します。
これでPC版のWebサイトを表示することができました。
Webサイトにはスマホ版とPC版があります。
iPhoneでサイトを見る際には自動的にスマホ版で表示されるのですが
サイトによっては、PC版の方が多くの機能が使えたりします。
なので、iPhoneでPC版サイトを見たい時はこの手順で閲覧しましょう。
詳細は以下からチェックしてください。
https://creators.yahoo.co.jp/sota/0100535067
⑤タブの一括削除

次に「タブの一括削除」をする方法を紹介します。
右下の「四角」マークをタップするとこのように今開いているサイトがタブで表示されます。
タブを削除したい場合は、右上の「×」マークをタップするかタブを左にスワイプすることで削除することができますが、たくさんタブを開いている場合、1つ1つやっていると結構時間がかかります。
タブは一括で削除する方法がありますので、この方法を利用しましょう。
まず右下の「四角」マークを長押ししてください。
メニューが表示されますので「○個のタブをすべて閉じる」という項目を選択します。
すると「開いているタブをすべて閉じてもよろしいですか?」と表示されるので「○個のタブをすべて閉じる」を選択します。
これでタブを一括削除することができました。
タブがたくさん溜まってきたら、こちらの方法で一括削除してみてください。
詳細は以下からチェックしましょう。
https://creators.yahoo.co.jp/sota/0100535097
⑥ページ上部に戻る

次は「ページ上部に戻る」方法です。
Webサイトを閲覧する時、どんどん下にスクロールしていって見ていきますよね。
そして「一番上に戻りたい」と思った時、皆さんはどうやって戻っていますか?
ほとんどの人は、また上にスクロールしていって戻っていると思います。
しかし、実は一発で簡単に一番上まで戻る方法があります。
一番上に戻りたいと思った時はこのように画面の上部をタップすれば、一発で一番上まで戻ることができるんです。
とっても簡単ですよね。
意外と知らないこの機能。
覚えているだけでかなり快適にWebサイトを見ることができます。
詳細に関しては、以下からチェックしてください。
https://creators.yahoo.co.jp/sota/0100535100
⑦広告を削除

最後に「広告を削除」する方法を紹介します。
Webサイトを見ているときに「広告が鬱陶しい!」と思ったことはありませんか?
Safariにはこのような広告をサイトから削除する機能があります。
設定方法は簡単です。
まず、下の検索欄の左にある「ぁあ」をタップしてください。
メニューが表示されますので「リーダーを表示」を選択します。
これで広告を削除する設定は完了です。
「リーダーを表示」という機能は閲覧しているサイトから広告や装飾を消して文字を強調することでサイトを見やすくする機能です。
サイトによってはこの機能が使えないサイトもありますが、
広告が鬱陶しい!と思っている人は、一度この機能を使ってみてください。
詳細は以下からチェックしておきましょう。
https://creators.yahoo.co.jp/sota/0100535130
まとめ|SafariはiPhoneの神機能
いかがだったでしょうか?
今回は「意外と知らない!Safariの神機能7選」を紹介しました。
今回紹介した機能を使えば普段のSafariでの検索やサイトの閲覧がかなり快適になります。
皆さんもぜひ試してみてください!










