【神機能】アプリを個別にロックをかけるiOS16.4の新機能

こんにちは、ソウタです!
皆さんはアプリにロックをかけたい!と思ったことはありませんか?
SNSや写真などプライベートなものは
人には絶対見られたくない!という人も多いんじゃないでしょうか。
実は先日リリースされた「iOS16.4」に
この「アプリにロックをかける機能」が追加されました。
ということで今回は
「iOS16.4の新機能!アプリにロックをかける方法」を紹介します。
先に項目を紹介するとこのようになります。
iOS16.4の新機能!アプリにロックをかける方法
①バージョンの確認

②設定方法
・ショートカットアプリを利用
・オートメーションを作成
・アプリをロック
・実際に確認
③設定解除
・ロックするアプリを変更
・ショートカットをオフ
・ショートカットを削除
この流れで紹介していきたいと思います。
YouTubeでも解説しています。
①バージョンの確認
まず最初に「バージョンの確認」です。
この「アプリをロックする機能」を使うためには、iOS16.4のバージョンが必要です。
今自分がどのバージョンなのか確認してみます。
「設定」アプリを開きましょう。
次に「一般」をタップします。
そして「ソフトウェアアップデート」をタップします。
するとこのように、自分のiOSのバージョンを確認することができます。
ここに書かれているバージョンが16.4以上ならOKです。
16.4未満の場合はアップデートを行ってください。
②設定方法

それではアプリをロックする機能の「設定方法」を紹介していきます。
・ショートカットアプリを利用
今回の機能には「ショートカット」アプリを利用します。
ショートカットでは、特定のアクションを自動的に実行する
オリジナルの機能を作成することができます。
こちらのアプリを利用して、アプリをロックする機能が作成できるんです。
それでは「ショートカット」アプリを開きます。
・オートメーションを作成
アプリを開いたら下の方にある「オートメーション」をタップします。
そして「個人用オートメーションを作成」を選択してください。
「新規オートメーション」という画面が出てきたと思います。
下にスクロールしていって「App」をタップします。
こちらでロックするアプリを選択していきます。
・アプリをロック

「App」の項目の右にある、青文字の「選択」をタップします。
すると現在iPhoneに入っているアプリが一覧で表示されます。
ここからロックしたいアプリを選んでいきます。
アプリは複数選ぶことができ、選択するとチェックマークがつきます。
今回は「Instagram」と「Twitter」を選択してみますね。
選び終わったら右上の完了を押します。
すると「App」の項目に
選んだアプリの個数が表示されていることが確認できます。
下の「開いている」、「閉じている」という項目ですが
こちらは作成するオートメーションを使用するタイミングを表しています。
今回は「アプリを起動した後にロックがかかる」という動作をさせたいので
「開いている」が選択されていれば大丈夫です。
右上の「次へ」をタップしてください。
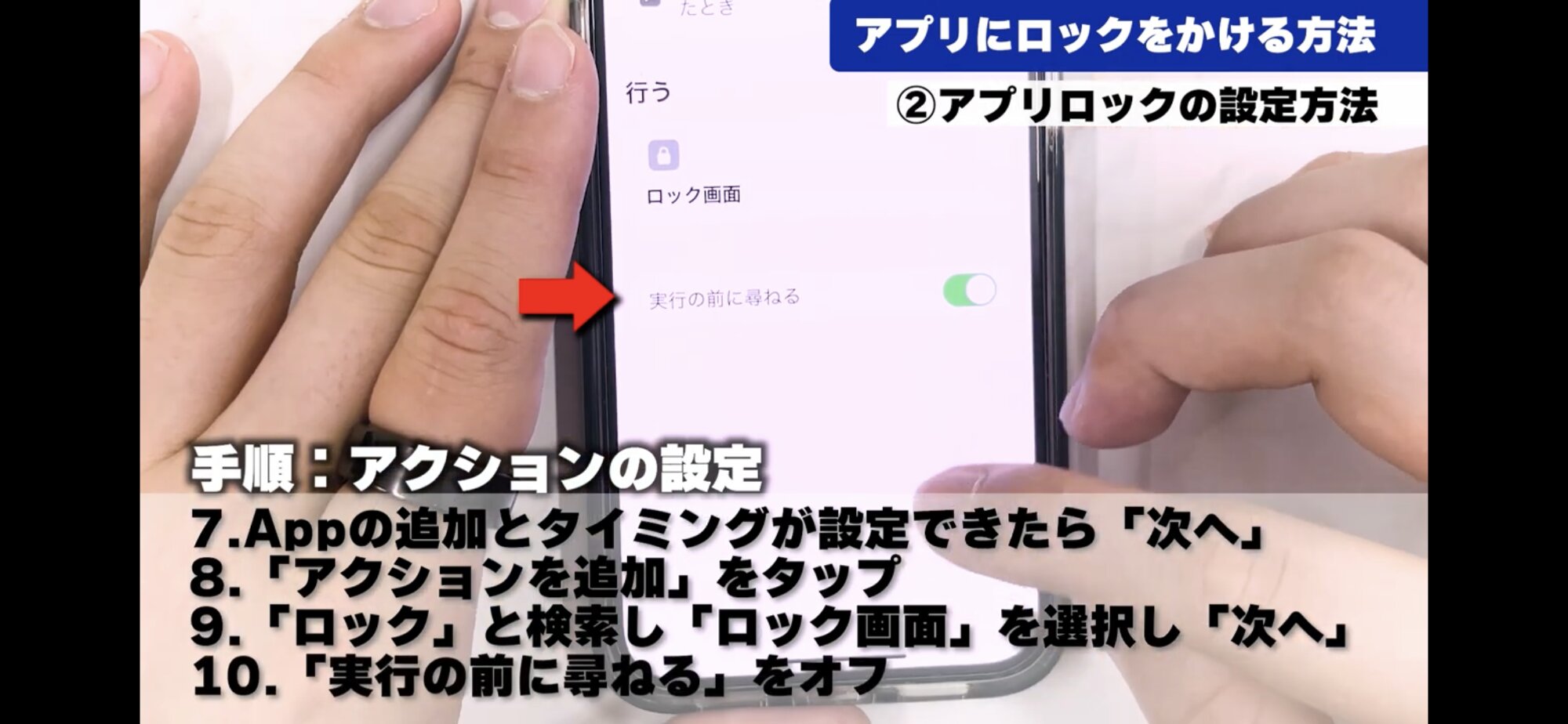
こちらのアクション画面で今回作成したい機能を選択します。
「アクションを追加」をタップします。
上の検索欄に「ロック」と入力します。
すると「ロック画面」という項目が表示されますので、こちらを選択しましょう。
これでオートメーションのアクションに「ロック画面」が追加されました。
右上の「次へ」をタップします。
一番下の「実行の前に尋ねる」はオフにしておきます。
設定した機能を確認しましょう。
・いつ:2個のAppの内のいずれかが開かれたとき
・行う:ロック画面
・実行の前に尋ねる:オフ
問題なければ右上の「完了」をタップします。
これで設定完了です!
・実際に確認

では実際に選択したアプリにロックがかかっているか確認してみます。
まずは「Instagram」を開いてみます。
すると起動直後に、ロック画面が表示されてロックがかかりました!
次に「Twitter」も開いてみましょう。
こちらもしっかりロックがかかっていますね。
ショートカットアプリで作成した機能が、ちゃんと動いていることが確認できました。
③設定解除
最後に「設定解除」の方法についても紹介しておきますね。
「ショートカット」アプリを開いて、下の「オートメーション」をタップします。
先ほど作成したオートメーションが表示されていると思いますので、これをタップします。
こちらで作成したオートメーションを編集することができます。
・ロックするアプリを変更したい
「ロックするアプリを変更したい」場合には、「いつ」の項目をタップします。
先ほどと同様に、自分のiPhoneに入っているアプリが一覧で表示されますので
こちらから「チェックマークをつけてアプリを追加」
または「チェックマークを外してアプリを削除」してください。
変更できたら右上の「完了」をタップします。
そして、左上の「戻る」をタップします。
右上の「完了」をタップしましょう。
これでアプリの変更は完了です。
・ショートカットをオフ
次に「ショートカットをオフ」にしたい場合ですね。
一時的にアプリのロックをさせたくない場合
一番上の「このオートメーションを有効」の項目をオフにします。
これでショートカットをオフにすることができます。
再度使う場合は、こちらをまたオンにすればOKです。
・ショートカットを削除
「ショートカットを削除」したい場合は
こちらの作成したオートメーションを左にスワイプします。
すると「削除」と出てきますので、こちらをタップすれば簡単に削除できます。
(※実際には削除しなくて大丈夫です)
注意点として、一度削除してしまうと完全に消えてしまうので
次に使いたい場合、また設定をやり直さないといけません。
また使うかもしれない場合は
先ほど説明した「ショートカットをオフ」で機能をオフにしておきましょう。
まとめ
いかがだったでしょうか?
今回は「iOS16.4の新機能!アプリにロックをかける方法」を紹介しました。
アプリにロックをかけることができれば
今まで以上に安心してiPhoneを使うことができますね。
皆さんもぜひ試してみてください!










