【やらないとヤバい】iPhoneシステムデータを削除する

こんにちは、ソウタです!
皆さんは「iPhoneの容量がいっぱいで困った!」ということはありませんか?
ストレージ容量がいっぱいになると
写真や動画が保存できなかったり、アプリがダウンロードできなかったりと
いろんな問題が発生しますよね。
iPhoneの容量の大部分を占めているのが「システムデータ」です。
そもそもシステムデータには何が入っているのか?
削除する方法あるのか?
気になっているけど調べたことはないんだよな〜
という人も多いと思います。
ということで今回は
「iPhoneのシステムデータを削除する方法」を紹介します。
先に項目を紹介するとこのようになります。
iPhoneのシステムデータを削除する方法
- ①システームデータには何が入っているのか?
- ②システムデータの削除方法
YouTubeでも解説しているので、合わせてチェックしてください。
①システムデータには何が入っているのか?

まず最初に「システムデータには何が入っているのか?」についてです。
システムデータには、アプリなどのキャッシュファイルや
ソフトウェアのアップデート、Siriの音声データ、位置情報など
iPhoneのシステムによって管理・保存されているデータが入っています。
これらのデータは、基本的にiPhoneの正常動作のために必要なデータです。
無闇に削除するとiPhoneが正常に動作しなくなる可能性がありますので
しっかりと管理することが大切です。
②システムデータの削除方法
では早速「システムデータの削除方法」について紹介していきます。
・再起動

まずは「再起動」です。
単純ですが、これが一番簡単で効果的ですね。
iPhoneを再起動することで、一部のキャッシュデータが削除されて
ストレージ容量を開放することができます。
再起動のやり方は知っている人も多いと思いますが
一応説明しておきます。
まず「電源ボタンと音量の上ボタンを長押し」します。
すると「スライドして電源オフ」と表示されますので
こちらをスライドして電源をオフにします。
しばらく経ったら「電源を長押し」して電源をオンにしましょう。
これで再起動は完了です。
・ソフトウェアアップデート

次に、ソフトウェアアップデートです。
最新のOSにアップデートすることで
システムデータが最適化されて不要なデータが削除できます。
まだアップデートをしていない人は実施しておきましょう。
iPhoneのアップデートの状態は「設定」アプリから確認できます。
まず「設定」アプリを開きましょう。
そして「一般」をタップします。
すると「ソフトウェアアップデート」とありますので、こちらを選択します。
こちらでiOSのバージョンが最新かどうか確認できます。
「最新です」と表示されていない人は
アップデートによってシステムデータが減少する可能性がありますのでこちらから実施してみてください。
・Safariのキャッシュ削除

次に「Safariのキャッシュ削除」です。
ブラウザというのは、サイトを開くたびに毎回データを取得している訳ではなく
スムーズに閲覧できるように一時的なデータとしてキャッシュを保存しています。
キャッシュはSafariをずっと使っているとシステムデータに溜まっていきますので
これを削除していきましょう。
まず、「設定」アプリを開きます。
下にスクロールして「Safari」をタップします。
こちらも下にスクロールしていくと
「履歴とWebサイトデータを消去」という項目が出てきますので、これをタップします。
するとポップアップが表示されますので「履歴とデータを消去」を選択します。
タブを開いている人は「すべてのタブを閉じますか」と聞かれますので
「タブを閉じる」を選択します。
これでSafariのキャッシュ削除は完了です。
・アプリのキャッシュ削除

次に「アプリのキャッシュ削除」です。
アプリを利用した場合もキャッシュを保存しています。
各アプリによってやり方が変わってきますので
今回は「LINEのキャッシュ削除」をやってみたいと思います。
まず、LINEのホーム画面にある歯車マークから
こちらの「設定画面」に移動しましょう。
そして「トーク」をタップします。
次に「データの削除」をタップします。
すると「キャッシュ」という項目がありますので
こちらの「削除」をタップしてください。
これでLINEアプリのキャッシュ削除は完了です。
使用しているアプリによっては、キャッシュ削除機能がない場合もあります。
その場合は、アプリを一度削除してから再インストールすることで
キャッシュを削除できます。
アプリを削除する場合、大事なデータが削除される可能性もありますので
各アプリのホームページなどを見て、注意点を確認しておいてください。
・過去メッセージの削除
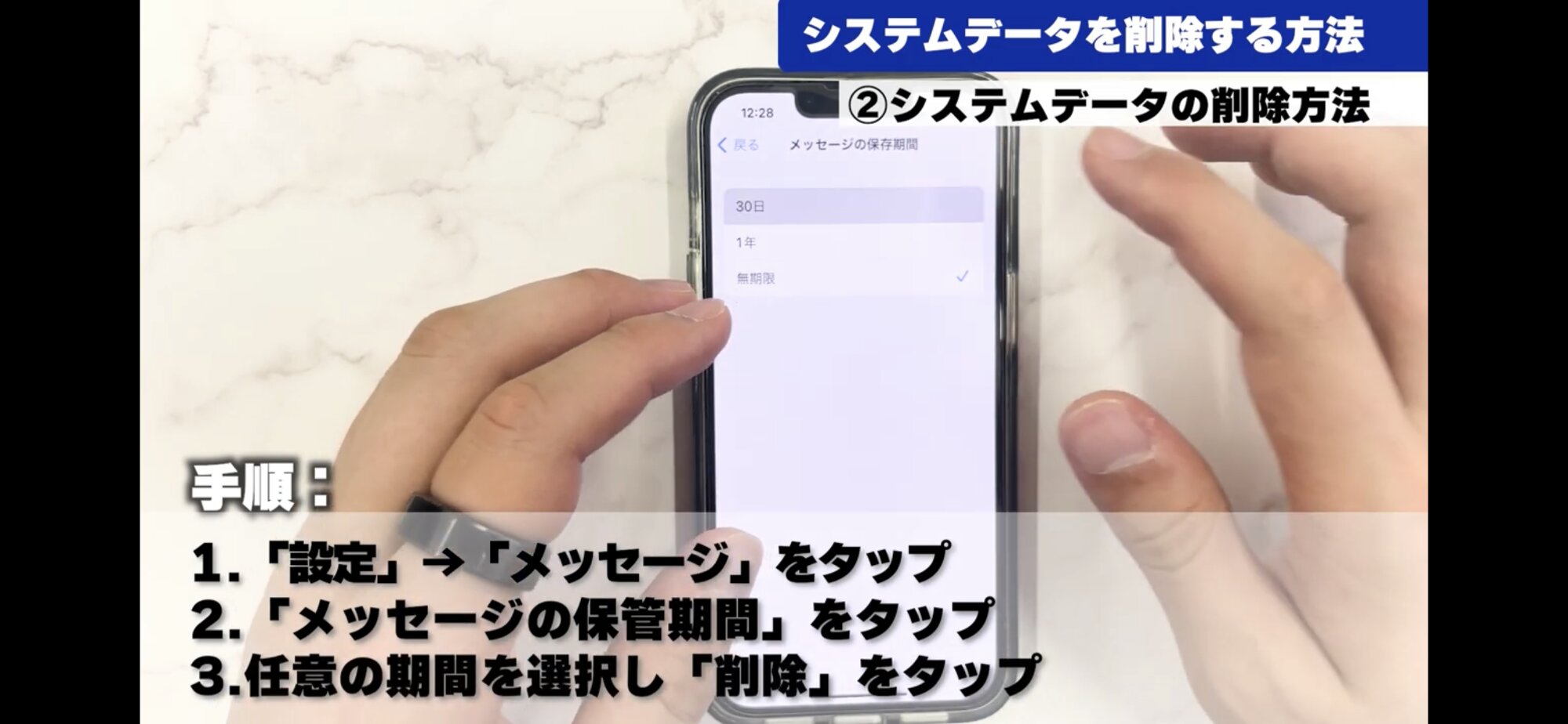
次に「過去メッセージの削除」です。
iPhoneのメッセージ機能をよく使っている人は
そのデータがかなり溜まっている可能性があります。
メッセージを削除する方法についてですが
まず「設定」アプリを開きます。
下にスクロールしていくと「メッセージ」とありますので、これをタップします。
そして、この中に「メッセージの保管期間」という項目がありますので、こちらをタップします。
ここでは「メッセージを自動的に削除する期間」を設定することができます。
「30日」を選んだ場合、30日前以前のデータが
「1年」を選んだ場合、1年前以前のデータが削除されます。
注意点として、保存期間を変更して削除されたデータは完全に消えてしまいますので
大事なメッセージがある場合は、しっかり別の場所に保存してから行いましょう。
・添付ファイル付きメールの削除
次に「添付ファイル付きのメールの削除」です。
メール自体の容量は少ないのですが
添付ファイルが付いているメールが多い場合、システムデータが大きくなります。
こちらも削除していきましょう。
まずメールアプリを開きます。
次に「全受信」のボックスをタップします。
左下に「フィルター」のアイコンがありますので、こちらをタップします。
そして下にある「適用中のフィルター」をタップします。
するとフィルターの条件が表示されますので「添付ファイル付きのみ」の項目をオンにします。
右上の「完了」をタップしてください。
するとこのように、添付ファイル付きメールのみが表示されました。
右上の「編集」をタップして、いらないメールを選択します。
そして下の「移動」をタップして「ゴミ箱」に移動させましょう。
これで受信ボックスからはメールはなくなりましたが完全に削除はできていないので
次は「ゴミ箱」のボックスに移動します。
先ほど移動させたメールがありますので
左にスワイプして「削除」をタップするか
もしくは右上の「編集」をタップしてメールを選択して
右下の「削除」をタップしましょう。
これでメールの削除は完了です。
・Siriの履歴削除

次に「Siriの履歴削除」です。
Siriを使ったことがある人は、こちらも削除しておきましょう。
まず「設定」アプリを開きます。
そして「Siriと検索」をタップします。
次に「Siriと音声入力履歴」という項目をタップします。
すると「Siriと音声入力の履歴を削除」とありますので、こちらをタップします。
もう一度「Siriと音声入力の履歴を削除」を選択して、これで削除が完了です。
・位置情報の削除

次に「位置情報の削除」です。
iPhoneは標準機能として位置情報を保存しています。
こちらの機能を確認してみましょう。
こちらも「設定」アプリを開きます。
次に「プライバシーとセキュリティ」をタップします。
そして「位置情報サービス」をタップします。
下にスクロールしていって「システムサービス」をタップします。
こちらが位置情報を利用しているiPhoneの機能になります。
この中に「利用頻度の高い場所」という項目がありますので、こちらをタップします。
この機能はその名の通り「利用頻度の高い場所」を記憶して
マップや写真などの他のアプリで利用するための機能ですが
「必要ない」という人は、この機能をオフにしておきましょう。
また、下の方にいくと「履歴を削除」とあります。
こちらをタップすることで、保存されていた位置情報を削除することができます。
・プライバシーレポートの削除

次に「プライバシーレポートの削除」です。
プライバシーレポートとは
自分が使用しているアプリやネットのアクセス状況などを把握できる機能です。
これも必要ない場合、削除してしまいましょう。
先ほどの「位置情報の削除」の時と同じく
「プライバシーとセキュリティ」の画面へ移動します。
下の方に「Appプライバシーレポート」とありますので、こちらをタップしてください。
するとこのように、自分のアクセス状況のログが記録されていると思います。
一番下に「Appプライバシーレポートをオフにする」とありますので、こちらを選択します。
「記録を停止しますか?」と聞かれますので「OK」を選択します。
これでプライバシーレポートを削除することができました。
・初期化

最後に「初期化」についてです。
ここまで説明した方法でもストレージ容量が解放されない場合は
最後の手段として、初期化することも考えましょう。
ただし、初期化すると、すべてのデータが削除されるため
事前にバックアップを取っておくことが大切です。
バックアップを取る、初期化する、復元するの手順です。
本当に最後の手段ですので、実施する際は注意して行いましょう。
まとめ
いかがだったでしょうか?
今回は「iPhoneのシステムデータを削除する方法」を紹介しました。
システムデータはiPhoneが正常に動作するために必要なデータが入っています。
無闇に消してしまうと大事なデータを削除してしまう可能性もあるので
正しい手順でデータの削除を行いましょう。
また、お金に余裕がある人は
クラウドサービスのiCloudを利用して、有料で容量を確保する方法もあります。
自分に合った方法を検討してみてください。










