【知らないと損です】iPhone時計アプリの隠された裏技

こんにちは、ソウタです!
皆さんはiPhoneの時計アプリを使っていますか?
時間の確認や目覚ましアラームの設定などをシンプルに行えるので
とても使いやすいですよね。
実はこの時計アプリには
ほとんどの方が知らない超便利な設定があるんです。
この方法を使えば、今よりもさらに時間を見やすくしたり
アラームを簡単に設定したりすることができます。
ということで今回は
「時計アプリの超便利テクニック」を6つ紹介します。
先に項目を紹介するとこのようになります。
時計アプリの超便利テクニック
①キーボードでアラーム時間を設定
②アラームにメッセージを追加
③ロック画面でアラームを表示
④ホーム画面に大きな時計を表示
※Siriの設定方法
⑤声でアラーム、タイマーを設定
⑥声でアラームを一括削除
この流れで紹介していきたいと思います。
YouTubeでも解説したのでチェックしてください。
①キーボードでアラーム時間を設定

それではまず「キーボードでアラーム時間を設定」する方法を紹介します。
時計アプリをタップしてください。
いつも通りアラームを追加していきます。
右上の「+」マークをタップします。
ここでいつもなら
このドラムロールで表示されている時間をスクロールして
時間を設定していると思いますが
これをキーボード入力で設定する方法があります。
時間と分の数字にある空間を1回タップしてください。
すると、このようにキーボードが表示され
アラームの時間を手入力で設定できるようになりました。
ドラムロール方式も良いですが
この方法を使えば一発で時間を設定できるので
時短になってとても便利です。
②アラームにメッセージを追加
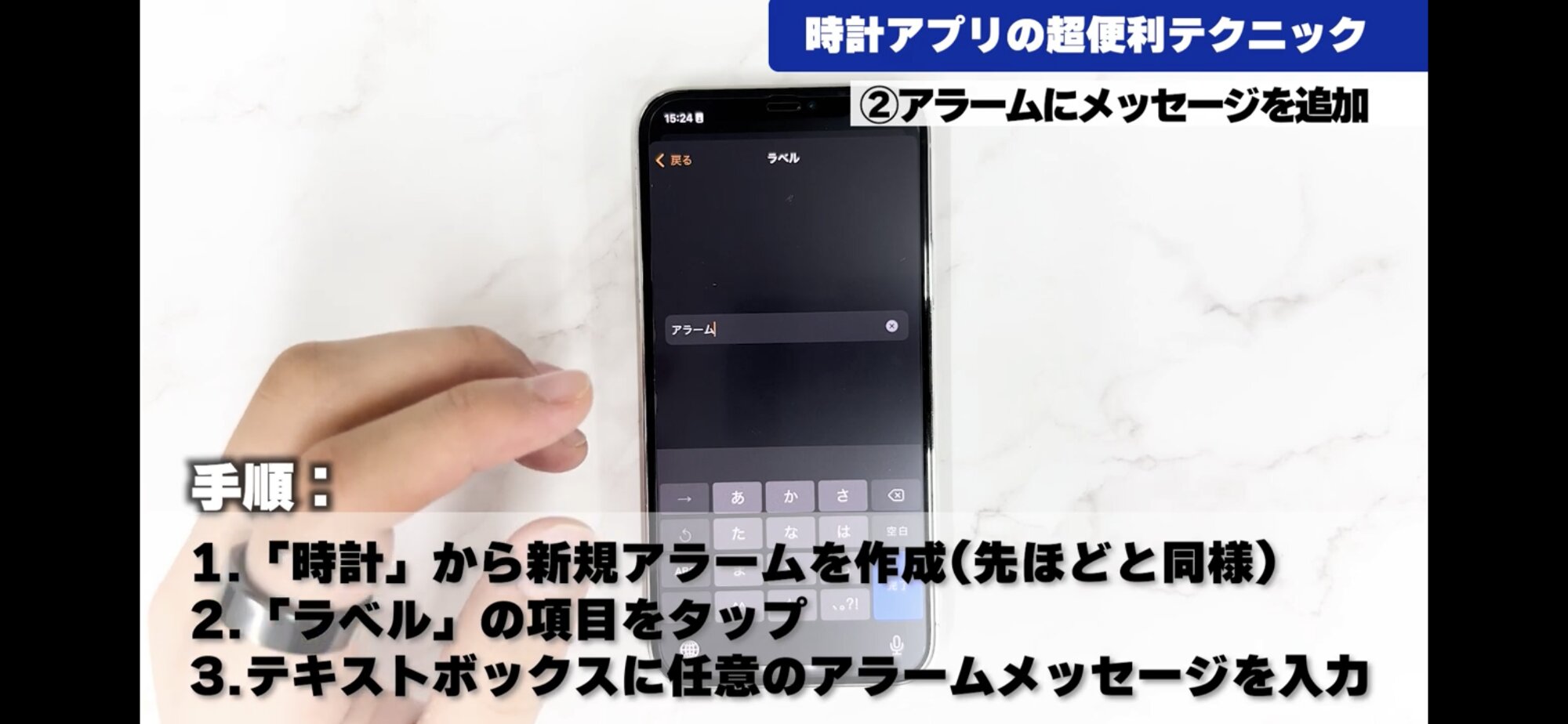
次に「アラームにメッセージを追加」する方法です。
アラームの編集画面で表示されている
「ラベル」の「アラーム」と書かれているところをタップしてください。
するとこのようにキーボードが表示されて
「アラーム」と書かれたテキストを変更することができます。
こちらに登録したテキストは
アラームが鳴る時にメッセージとして表示されます。
今回はこんな感じでテキストを設定しました。
実際に確認してみましょう。
このようにメッセージが表示されました!
こちらのメッセージは例えば
「ミーディング」、「燃えるゴミの日」、「〇〇忘れずに!」のように
リマインドとして使うとかなり便利です。
③ロック画面でアラームを表示
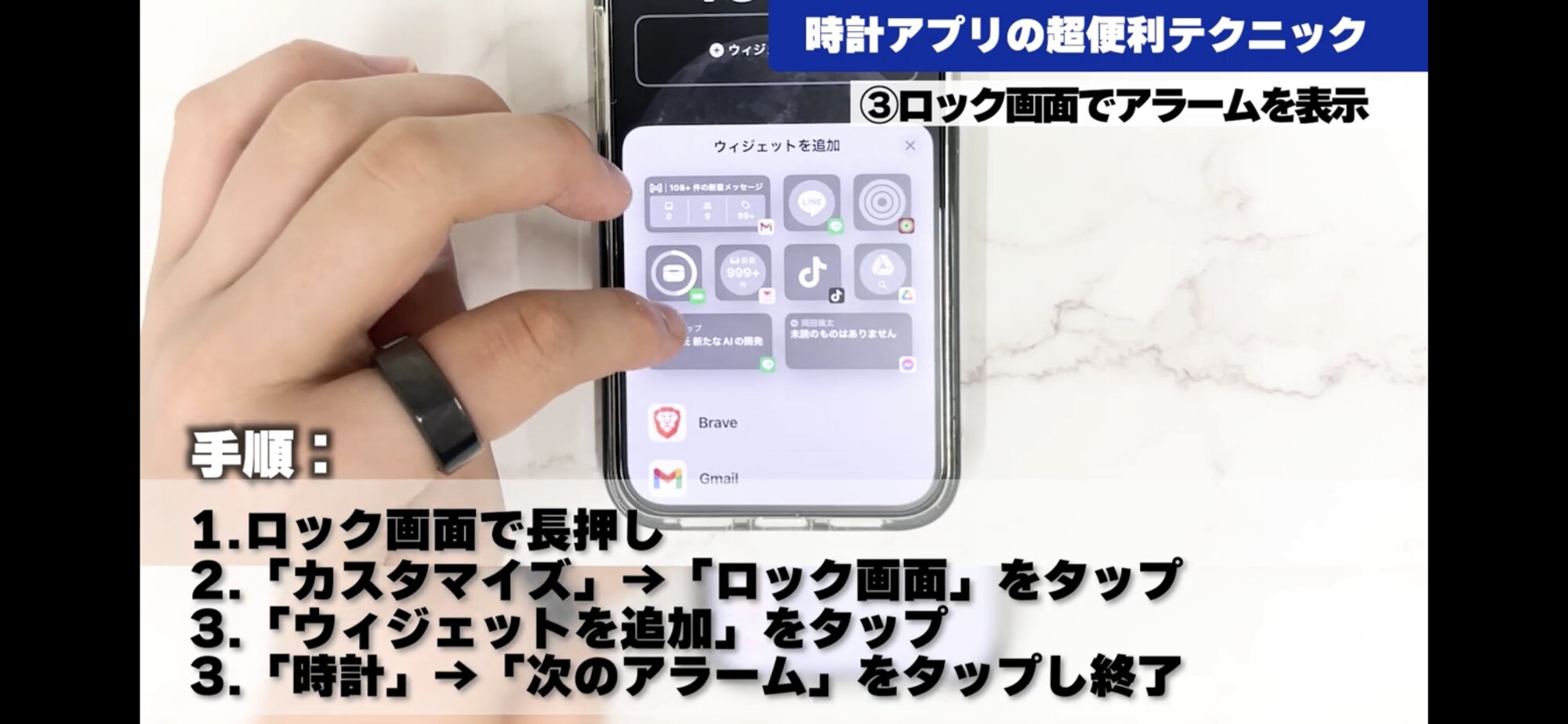
次に「ロック画面でアラームを表示」させる方法を紹介します。
まずロック画面を長押ししてください。
下に出てくる「カスタマイズ」をタップします。
ロック画面を選択します。
「ウィジェットを追加」をタップします。
すると追加できるウィジェットが一覧で表示されます。
下にスクロールしていって「時計」を選択してください。
左にスクロールして「次のアラーム」を選択します。
ウィジェットの編集画面を「×」マークで消して
右上の「完了」をタップしてください。
するとこのように
ロック画面にアラームの情報を追加することができました。
これをタップするとアラーム画面に飛べます。
ちなみに、アラームを全部オフにした状態では…
このようにロック画面では「アラームオフ」と表示されます。
時計アプリを開かなくても
アラームをセットしたかどうか?何時に設定したか?
をロック画面で確認できるので非常に便利です。
④ホーム画面に大きな時計を表示

次に「ホーム画面に大きな時計を表示」させる方法です。
iPhoneのホーム画面では
上部と時計アプリのアイコンに現在の時刻は表示されているのですが
かなり小さいので見にくい!という方もいらっしゃるかもしれません。
この時計を大きく表示させてみましょう。
まず、ホーム画面を長押ししてください。
上の「+」マークをタップします。
ウィジェットが一覧で表示されますので「時計」を選択します。
さらに左にスワイプしていって「時計」が表示されたら
「ウィジェットを追加」をタップします。
するとこのようにホーム画面に大きな時計が表示されました。
位置調整をして「完了」をタップします。
削除したい場合は、この大きな時計を長押しして
「ウィジェットを削除」とすることで画面上から削除することができます。
大きな時計が気に入った方はぜひ設定してみてください。
※Siriの設定方法
④、⑤の方法を紹介する前に「Siriの設定方法」について紹介します。
とても簡単ですので、まだSiriの設定をしていない方は一緒に設定していきましょう。
すでに設定している方は、この説明は飛ばして大丈夫です。
ホーム画面で「設定アプリ」をタップしてください。
設定一覧から「Siriと検索」を選択します。
そしてこの「Hey Siriを聞き取る」をオンにします。
するとこのように「Hey Siriの設定」が始まります。
「続ける」をタップして自分の声を登録してください。
これでSiriの設定は完了です。
⑤声でアラーム、タイマーを設定
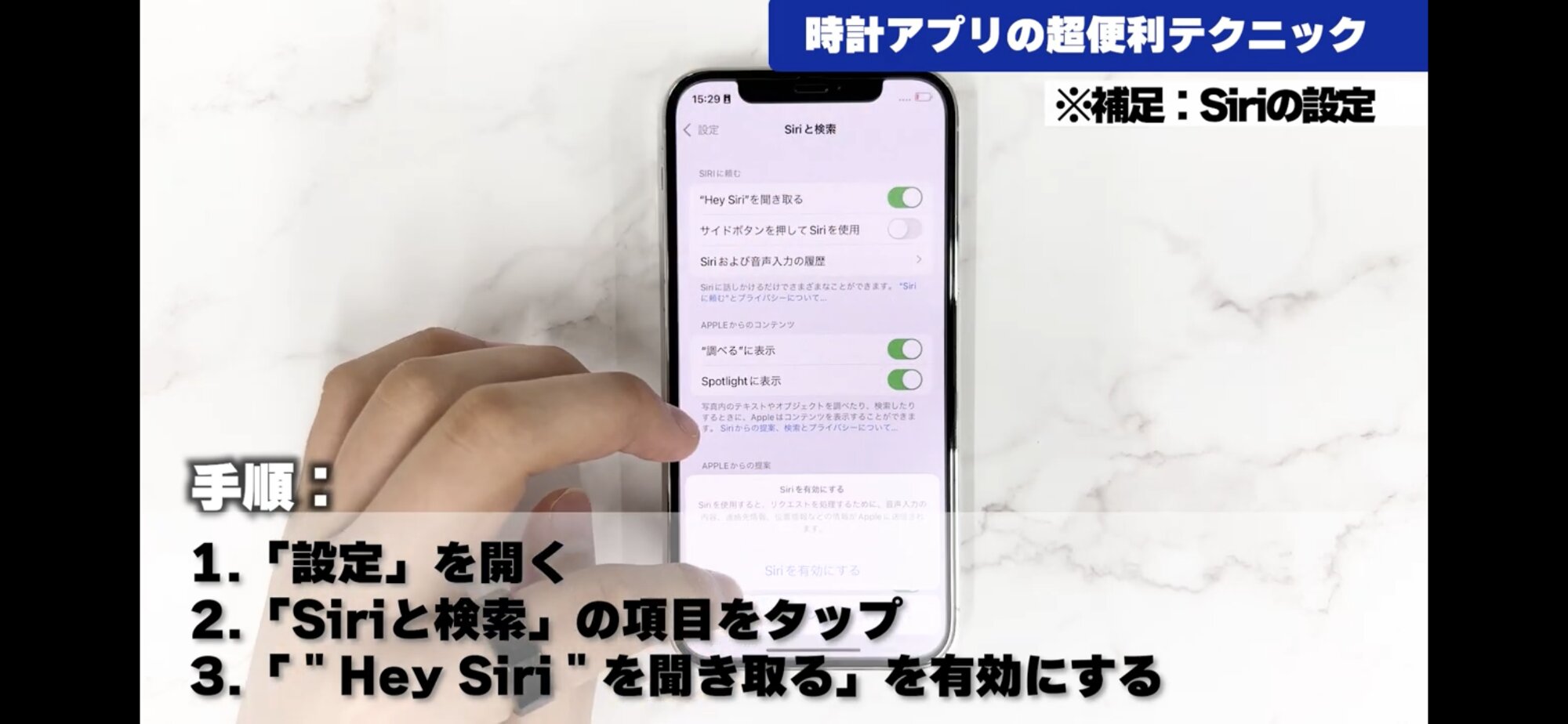
次に「声でアラーム、タイマーを設定」する方法を紹介します。
この方法ではSiriを使っていきます。
まずはタイマーから実際にやってみます。
「Hey Siri!タイマー3分でセットして」
(画面にタイマーが表示されカウントダウン開始)
このようにタイマーをセットすることができました。
この方法を使えば
料理をしている時など時間を測りたい時に
時計アプリを起動せずに簡単にタイマーをセットできるので便利です。
次はアラームをセットしてみます。
「Hey Siri!朝7時にアラームセットして」
(画面に設定したアラームが表示)
このようにアラームをセットすることができました。
通常、アラームを設定する時に必要な
時計アプリを開く、時間を入力するという手間が省けるので
かなり時短になりますね。
⑥声でアラームを一括削除

最後に「声でアラームを一括削除」する方法です。
これも先ほど同様SIriを使います。
実際にやってみましょう。
「Hey Siri!アラームすべて削除して」
このようにSiriが「すべてのアラームを削除しますか?」と聞いてきますので
「はい」をタップします。
するとアラームがすべて削除されました。
1個1個消すのが面倒…アラーム設定しすぎてごちゃごちゃしてきた…という方は
この方法で一括削除してみてください。
ED
いかがだったでしょうか?
今回は「 時計アプリの超便利テクニック」を6つ紹介しました。
今回紹介した中から自分に合った方法で
時計アプリをさらに使いこなして行きましょう!
皆さんもぜひ試してみてください!










