【ほとんどの人が知らない】iPhoneの背面に隠された便利機能

こんにちは、ソウタです!
みなさんはiPhoneの「背面タップ」機能を知っていますか?
「背面タップ」とは、その名の通りiPhoneの背面をトントンとタップすることで使える機能です。
意外と知らない方も多いかもしれませんが
この「背面タップ」機能を使いこなせれば、iPhoneをもっと便利に使うことができます!
ということで今回は
「iPhoneの背面タップで使える便利機能」というテーマで紹介していきます。
YouTubeでも解説しています
①コントロールセンターを開く

まず紹介する機能が「コントロールセンターを開く」です。
コントロールセンターは、画面の明るさや音量の調整をする時に表示する画面なので
iPhoneを使っていると結構な頻度で使用しますよね。
普通、コントロールセンターを開く場合は
画面の上部を下にスライドさせて表示している方がほとんどだと思います。
しかし、画面サイズが大きいiPhoneを使っていると片手で表示するのが難しいので
何かと不便ですよね。
そういう方は、背面タップでコントロールセンターを表示しましょう。
実際に設定していきます。
まず「設定」アプリを開きます。
次に下の方にある「アクセシビリティ」をタップします。
そして「タッチ」をタップします。
一番下の方に「背面タップ」という項目がありますので、こちらをタップします。
するとこちらのように「ダブルタップ」と「トリプルタップ」という項目があると思います。

背面タップには、iPhoneの背面を2回タップする「ダブルタップ」と
3回タップする「トリプルタップ」の2つの操作があります。
こちらの設定で、この2つの操作それぞれに好きな機能を設定することができます。
今回は「ダブルタップ」に機能を設定してみましょう。
「ダブルタップ」を選択します。
するとこのように、設定できる機能が一覧で表示されます。
この中から「コントロールセンター」をタップしましょう。
チェックマークが付けば設定完了です。
ホーム画面に戻って実際に操作してみましょう。
では実際にやってみます。
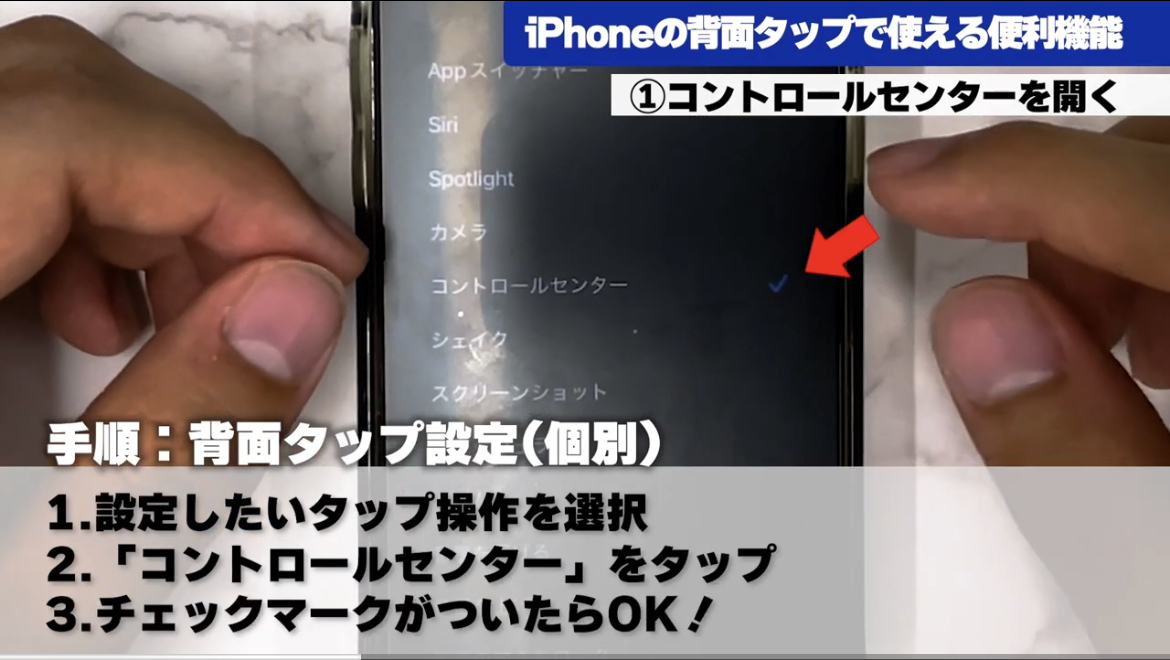
「ダブルタップ」に「コントロールセンター」を設定したので
iPhoneの背面を2回タップします。
するとこのようにコントロールセンターを表示することができました。
こんな感じで、背面タップでは自分の好きな機能を手軽に設定することができるんです。
②スクショを撮る

次に「スクショを撮る」機能です。
スクリーンショットとは、今iPhoneに映っている画面を画像として保存する機能です。
みなさんが普段スクショを撮る時に使っている方法は
「電源ボタン」と「上の音量ボタン」の同時押しだと思います。
このスクショも普段の生活の中でよく使う機能ですが
両手じゃないと操作できないので、片手が塞がっている時に使えないですよね。
この「スクショを撮る機能」も背面タップで設定することができます。
先ほどの「コントロールセンターを開く」と同じように
「設定」アプリの「背面タップ」で設定を行っていきます。
今回は「トリプルタップ」に機能を設定していきましょう。
「トリプルタップ」を選択します。
設定できる機能の中から「スクリーンショット」を選択します。
これで設定は完了です。
こちらも実際にやってみましょう。
「トリプルタップ」に「スクリーンショット」を設定したので
iPhoneの背面を3回タップします。
するとこのように、スクショを撮ることができました。
スクリーンショットを背面タップに設定すれば
両手でボタンを押さずに片手で簡単にスクショを撮れるので、とてもオススメです!
③画面ロックのオンオフ
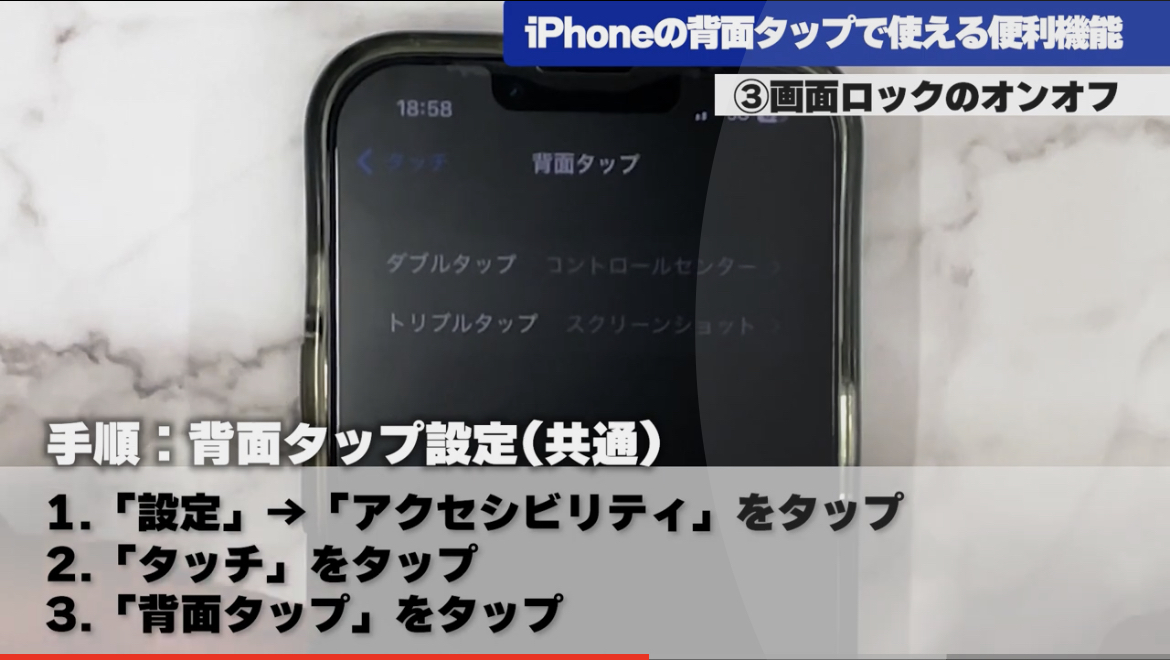
次に「画面ロックのオンオフ」です。
画面ロックはコントロールセンターから操作している方が多いかと思いますが
動画を見ている最中だと
動画を一時停止して、コントロールセンターを開いて、画面ロックを解除して、動画に戻って…
とまぁまぁ面倒くさいですよね。
動画を見ながらでも画面ロックを操作できるように、こちらも背面タップに設定しておきましょう。
同じように「設定」アプリから「背面タップ」に行って
今回は「ダブルタップ」に機能を設定してみようと思います。
「ダブルタップ」を選択します。
設定できる機能の中から「画面の向きをロック」を選択します。
普段と同じように、まず縦向きでYouTubeの動画を再生します。
このまま画面を横にしても、画面の向きはロックされているので変わりません。
では、iPhoneの背面を2回タップします。
そして画面を横にすると、このように画面ロックが解除されて画面の向きが横になりました。
縦向きにすると画面も縦になります。

またロックしたい場合は、同じようにiPhoneの背面を2回タップします。
するとこのように画面ロックがかかって、横にしても画面は変わりません。
画面ロックのオンオフは、動画を見ている時によく使う機能ですので
背面タップに設定しておくと、かなり快適に動画を見ることができますよ!
④ショートカットとの連携が最強!

最後に「ショートカットとの連携が最強!」です。
これまでのように、背面タップは設定アプリから機能を設定するのですが
このようにシステム上では設定できる機能が決まっています。
デフォルトで用意されている機能でも十分なのですが
「ショートカット」と合わせて使用することで、背面タップは最も効果を発揮します!
設定できる機能が表示されている画面を一番下までスクロールすると
「ショートカット」という項目が出てきますよね。
今こちらに表示されている機能は、僕が作成した機能なのですが
このように背面タップには、ショートカットアプリで作成した機能を設定することができるんです。
ショートカットと背面タップを組み合わせれば、例えばこんな機能を使うことができます。
- Bluetoothのオンオフ
- 低電力モードのオンオフ
- 好きなアプリを起動
- 声でメモを取る
・バッテリーの充電完了時間を表示
こちらのような機能を背面タップに設定することができます。
ショートカットアプリの使用方法については、こちらの動画などで詳細に説明しています。
紹介している「声でメモを取る機能」、「バッテリーの充電完了時間を表示機能」は
どちらもショートカットアプリを活用した機能です。
まとめ|背面タップは最高の機能
いかがだったでしょうか?
今回は「iPhoneの背面タップで使える便利機能」を紹介しました。
背面タップを使うことで、iPhoneをもっと便利に、手軽に活用することができます。
みなさんも、ぜひ試してみてくださいね!










