【知らなきゃ損!】iPhoneの隠れた裏技を知っていますか?【iPhone・Apple・ガジェット】

こんにちは、ソウタです!
今回は「iPhoneカメラ・写真アプリの裏ワザ5選」を紹介していきます。
この動画を見ることでiPhoneのカメラと写真アプリに搭載されている隠れた便利機能を知ることができます。
最後まで見れば、普段の生活がより便利になること間違いなしです!
YouTubeでも解説しています
①カメラをかざして翻訳

まず最初に「カメラをかざして翻訳」です。
iPhoneのカメラには、カメラに映したテキストを翻訳する機能があります。
カメラをテキストにかざすと、リアルタイムに翻訳結果が表示されるのでとても便利です

このように文字が書いてある紙をカメラに入れると、文章の周りに黄色い枠が表示されます。
右下の「テキストマーク」をタップしてください。
すると枠内の文章だけ拡大されて、コピーや選択をすることができるようになります。
母国語以外を認識した場合は、左下に「翻訳マーク」が表示されます。
こちらをタップしてみましょう。
いかがですか?
画像内の文章が全て日本語に翻訳されました!
文章をタップすると、翻訳内容をコピーすることもできます。
海外旅行に行った場合や外国語の文書を読む際に、とても便利な機能です!
詳細に関しては以下をチェックしましょう。
https://news.yahoo.co.jp/expert/articles/e1ab125c4f63f11d23ec318afe3223a0ddbad43a
②Wi-Fiパスワードをスキャンして入力

次に「Wi-Fiパスワードをスキャンして入力」です。
Wi-Fiを接続する時って難しいパスワードを手打ちで入力しないといけなくてかなり面倒ですよね。
実はiPhoneには、Wi-Fiパスワードをカメラでスキャンして自動入力する機能があるのでそんなことはしなくていいんです!

「パスワードの入力欄」をタップしてください。
すると「テキストをスキャン」と表示されますので、こちらをタップします。
カメラが起動しますのでパスワードが書かれている紙を映します。
先ほどの「①カメラをかざして翻訳」の時と同じように、文章が黄色い枠で囲まれますので右下の「テキストマーク」をタップします。
次に「パスワードが書かれている部分」をタップします。
そして「入力」をタップしましょう。
これでパスワードをスキャンして、簡単に入力することができました。
今まで手入力でやっていた…という方は、今後この方法でパスワード入力をやってみてください。
詳細に関しては、下記の記事をチェックしておきましょう。
https://news.yahoo.co.jp/expert/articles/044484453d0c6bc7830f0d4db9b53e8f32b82264
③画像内の文字をコピー

次に「画像内の文字をコピー」です。
写真アプリでは、画像内の文字をコピーすることができます。

画像上で「文字の書いてある部分を長押し」してください。
すると、通常の文章と同じように選択することができます。
こちらを「コピー」してみます。
メモアプリを開いて貼り付けます。
このように、画像に書いてある文字をコピーしてテキストとして表示することができました。
この機能は、画像から情報を抽出したり共有したりするのに、とても役立つと思います!
さらに細かい内容に関しては、以下からチェックしておきましょう。
https://news.yahoo.co.jp/expert/articles/65ac1c1fb8da2c4dfdd402a0723b76e81c343c97
④画像を素早く見つける

次に「画像を素早く見つける」です。
みなさんは写真アプリで特定の画像を探したい時に、どのようにしていますか?
ライブラリから遡って探している人がほとんどだと思いますがこれってめちゃくちゃ時間かかりますよね。
こういう時、画像を簡単に素早く見つける方法を紹介します。

例えば「スクショしたメモを探したい」場合です。
下のタブから「アルバム」へ移動しましょう。
下の方にスクロールしていくと「メディアタイプ」という項目があります。
こちらでは、保存したデータが種類ごとに分別されています。
この中から「スクリーンショット」を選択しましょう。
するとこのように、スクリーンショットの画像だけを表示することができました。
動画、自撮り、スクショ、画面収録などのデータはこちらの「メディアタイプ」から探せば、簡単に素早く見つけ出すことができるのでぜひ覚えておいてください!
細かい詳細は以下からご確認ください。
https://news.yahoo.co.jp/expert/articles/65ac1c1fb8da2c4dfdd402a0723b76e81c343c97
⑤重複した写真を結合

次に「重複した写真を結合」です。
iPhoneの写真アプリでは、重複した写真を結合することもできます。
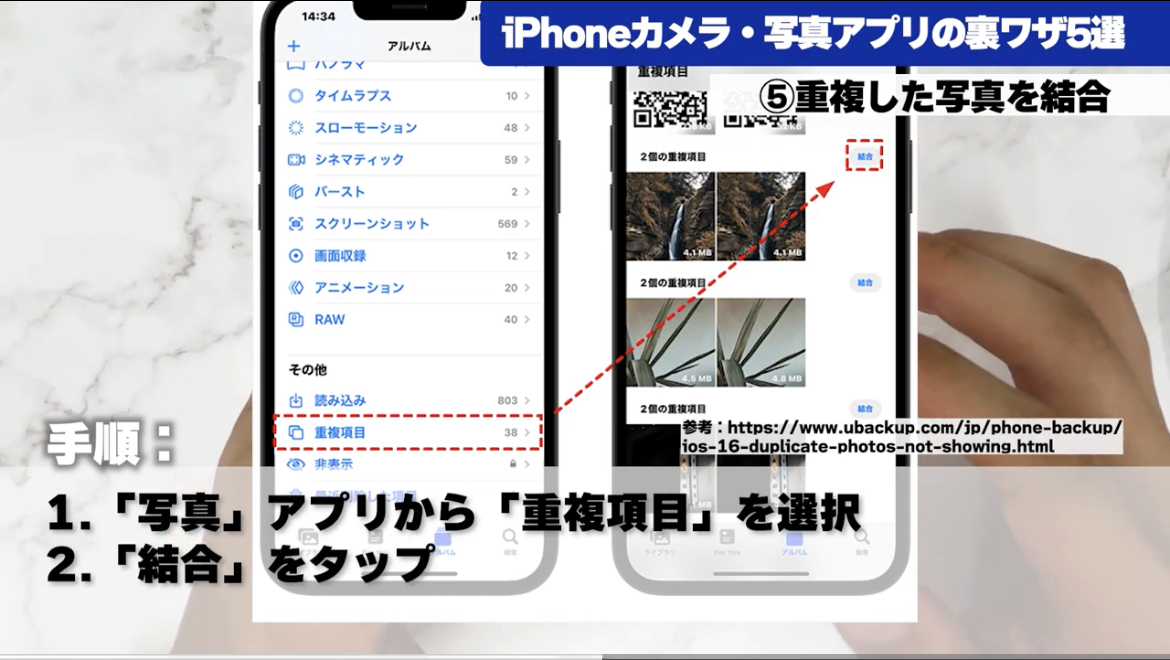
アルバムの下の方にいくと「重複項目」というものがありますのでこちらをタップしてください。
すると、連写によって重複した画像が一覧で表示されます。
それぞれ右の方に「結合」とありますので、こちらをタップします。
結合の注意点が出てきますので読み上げると
「選択した項目は同じように見えますが、それぞれの解像度やファイルフォーマットが固有であるか、微妙な違いがある可能性があります。結合すると、重複するもののうち最も高品質で関連性の高いデータを組み合わせた1つのバージョンが保持され、残りは”最近削除した項目”に移動されます」
ということですね。
注意事項を読んだら「項目を結合」をタップします。
これで重複した画像が結合されました。
この機能を使えば、写真の整理を効率的に行うことができて、ストレージを節約できます!
さらに細かい内容に関しては、以下からご確認ください。
https://news.yahoo.co.jp/expert/articles/7522b2ec212e2268b4e2be42eff0e52e85ccb5c2
⑥写真の編集内容をペースト

次に「写真の編集内容をペースト」です。
こちらの写真は明るさを編集しているのですがこちらの編集内容を他の写真にそのままコピーすることができます。

まず、編集した写真を長押しします。
すると「編集内容をコピー」という項目が出てきますので、こちらを選択します。
そして、右上の「選択」をタップして、編集内容をコピーしたい画像を選択していきます。
選択し終わったら右下の「・・・」マークをタップして「編集内容をペースト」を選択します。
するとこのように、同じ編集内容を一気に他の画像に反映させることができました。
複数の写真に同じような編集をしたい場合は、この機能を使えば効率的に適用することができます!
詳細に関しては、以下からチェックしておきましょう。
https://news.yahoo.co.jp/expert/articles/664aa439106452ad6e450b54ce8c8cb0667be2f6
⑦写真の切り抜き

最後に「写真の切り抜き」です。
iPhoneの写真アプリでは、写真の被写体を簡単に切り抜きすることができます。

まず、「切り抜きたい被写体を長押し」します。
するとこれだけで、背景から切り離すことができます!
指を離すと、被写体が浮かび上がってコピーや共有ができるようになります。
今回は「コピー」をタップしてみます。
メモを開いて、「空白」をタップ、「ペースト」を選択しましょう。
するとこのように、切り抜いた被写体だけの画像になっていることが確認できました。
Appストアで画像加工アプリをダウンロードしなくても
このくらいの編集ならデフォルトの写真アプリで可能ですので、みなさんもやってみてください!
細かい内容に関しては、以下からご確認ください。
https://news.yahoo.co.jp/expert/articles/8e208fd4b0335d95f2b09ed46fd1bc785d892487
まとめ|写真・カメラはまだ可能性しかない
いかがだったでしょうか?
今回は「iPhoneカメラ・写真アプリの裏ワザ5選」を紹介しました。
みなさんが知っている機能は何個ありましたか?
今回紹介した機能は普段の生活に役立つものばかりだと思いますので
みなさんも、ぜひ試してみてください!










