【使わないと損】ホーム画面 隠し技6選【iPhone・Apple・ガジェット】

どうもソウタです!
今回は「iPhoneホーム画面の隠し機能」というテーマで紹介していきます
みなさんはiPhoneのホーム画面を使いこなせていますか?
ホーム画面をアプリをただ配置するだけの場所として使うのはもったいないです。
ホーム画面の機能を最大限に引き出す方法や隠れた機能を活用することでiPhoneの使い勝手をグッと向上させることができるんです!
実際僕自身も以前は、ホーム画面はアプリの位置を変えるくらいしか使っていなかったのですが今回紹介するような機能を使うことによって、普段のiPhone生活がかなり快適になりました。
ということで今回は「iPhoneホーム画面の隠し機能」を分かりやすく解説していきますのでぜひ、最後までご覧ください!
YouTubeでも解説しています
①アイコンをまとめて移動
まず最初に「アイコンをまとめて移動」させる方法です。
アプリのアイコンを移動させる時ホーム画面の何もない場所を長押しして編集モードにして1つ1つ移動させているという人がほとんどだと思います。
しかし、移動させたいアプリが多いと、この方法は結構面倒臭いですよね。
こういった場合は、アイコンをまとめて移動させましょう。
まず移動させたいアプリのアイコンを1つ選んで少し位置をずらします

そして、まとめて移動させたいアプリをタップしていくと複数のアイコンを一度に選択できます。

この状態でページを切り替えて目的の場所で指を離すと選択したアイコンを一括で移動させることができるんです。
この方法はホーム画面のカスタマイズの際にかなり役立つ機能ですのでしっかり覚えておきましょう。
②アプリの自動入れ替え
次に「アプリの自動入れ替え」についてです。
iPhoneには普段のアプリの使用パターンを学習してホーム画面に表示するアプリを自動的に切り替えてくれる機能が備わっています。
時間帯や場所などの状況に合わせて自動的にアプリを入れ替えてくれるのでとてもオススメの方法です。
実際に設定してみましょう。
まず、ホーム画面の空白部分を長押しして、上にある「プラスマーク」をタップします。

ウィジェットの検索欄で"Siri"と検索して、「Siriからの提案」を選択します。

すると、このように「おすすめのApp」が使用状況に基づいて提案されます。

選んだアプリをウィジェットに追加すれば、これで設定完了です。

どのようなアプリが表示されるかというと例えば、朝はiPhoneの時計アプリを使っていて、夜はいつもYouTubeをみている、という人なら朝の時間帯は時計アプリ、夜の時間帯はYouTubeのアプリが自動的に表示されます。
また、よく行くコンビニでいつも電子決済を使っている人ならコンビニに着いた時に電子決済のアプリが表示されるようになります。
アイコンを探す手間が省けてスムーズにアプリを利用できるので、すごくオススメの機能です。
③ショートカットの提案
次に「ショートカットの提案機能」についてです。
iPhoneには、先ほどご紹介したSiriからの提案のように各アプリの機能に関連するショートカットを提案してくれるウィジェットがあります。
こちらも便利ですので紹介します。
ウィジェットの追加画面で「Siriからの提案」のセクションにある「おすすめのショートカット」を選択するとアプリごとに利用できるショートカットが提案されます。

この機能は、そのアプリを使って何をするか?まで提案してくれるんです。
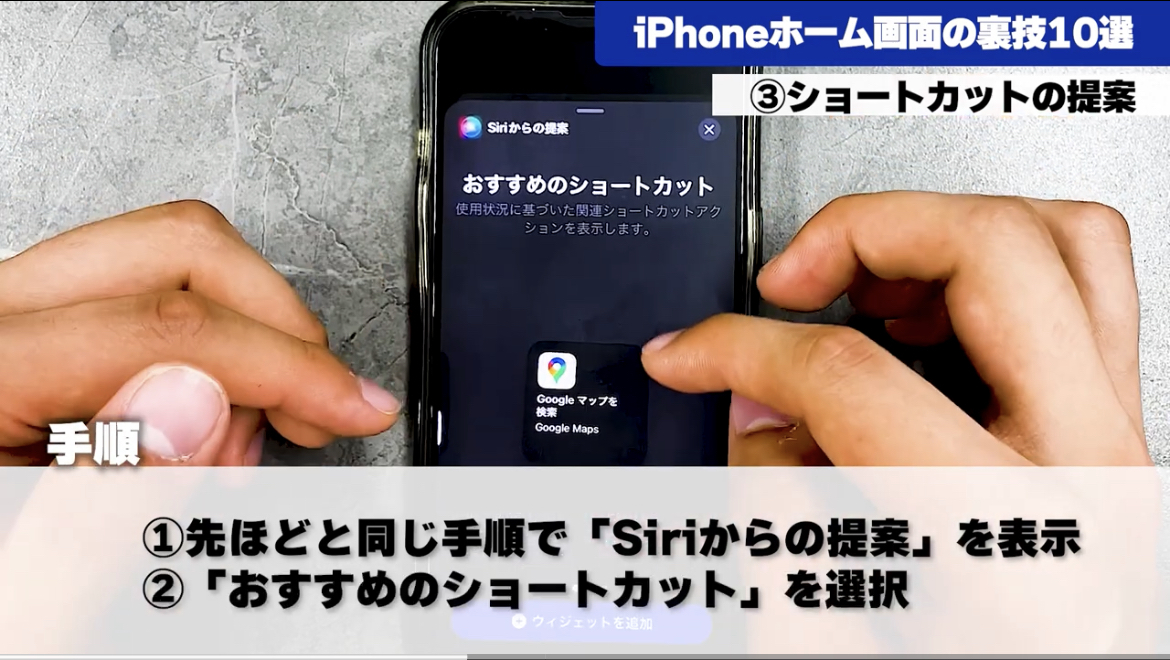
このショートカットの提案機能を利用すればより効率的にiPhoneを活用することができますね。
④隠しウィジェット
次に「隠しウィジェット」についてです。
通常、ウィジェットはこのようにホーム画面でアプリ4個分のスペースを使いますので複数あるとちょっと邪魔ですよね。
しかし、この隠しウィジェットを使えばウィジェット1個分のサイズで重ねて配置することができます。
実際に設定してみましょう。
ホーム画面を長押しして編集モードにしてから「プラスマーク」をタップして追加したいウィジェットを選択します。

ウィジェットをホーム画面に配置したらまとめたいウィジェットを指でドラッグして重ねます。

すると、これらのウィジェットが1つにまとまりスライド操作で切り替えることができるようになります。

このウィジェットを長押しして、「スタックを編集」を選択すればウィジェットの順番をカスタマイズできます。
左下の「スマートローテーション」を使えば1日の中で適切なウィジェットが自動的に表示されるように設定することができます。

好みに合わせて設定を試してみてください。
⑤壁紙を時間帯で変更
次に「壁紙を時間帯で変更」についてです。
iPhoneでは複数の壁紙を用意しておくことで壁紙を時間帯に合わせて自動で切り替えることができます。
では実際に設定してみましょう。
まず、ホーム画面を上から下にスワイプして「ロック画面」の状態にします。

真ん中を長押しすると壁紙のコレクションが表示されます。

ここで、画面をスライドして表示したい壁紙まで移動したら「集中モード」をタップして、一番下の「集中モード設定」を選択します。
右上の「プラスマーク」をタップし「カスタム」で集中モードを作成しましょう。
名前をつけて「次へ」をタップし「集中モードをカスタマイズ」をタップします。
こちらでスケジュールを設定します。
「スケジュールを追加」を押して、時刻を設定します。
設定したら右上の「完了」を押してください。
これで新しく集中モードが作成されました。
ロック画面に戻って、同じ手順で目的の壁紙まで移動します。
「集中モード」をタップすると先ほど作成した名前の集中モードがありますのでこちらを選択。
これで、自動的に壁紙が切り替わる設定は完了です。
時間帯によって壁紙を自分好みに表示したい人はこの方法で壁紙を設定をしてみてください。
⑥アイコン非表示
次に「アイコンを非表示にする方法」についてです。
多くのアプリをホーム画面にアイコン表示しているとホーム画面が複数ページにわたってしまって、よく使うアプリを探しにくくなってしまう…
なんてことはありませんか?
こういった場合は、アプリのアイコンを非表示にすることでホーム画面を整理することができます。
実際にやってみましょう。
非表示にしたいアイコンを長押しして、表示されたメニューから「Appを削除」を選択します。

次に「ホーム画面から取り除く」をタップします。
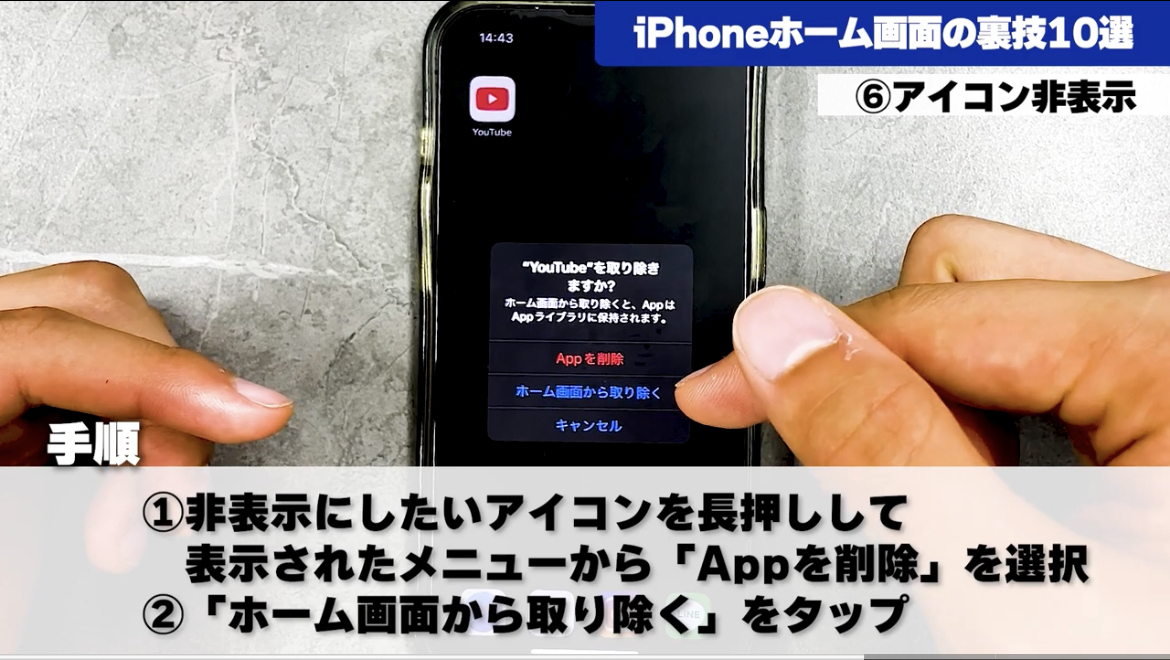
これにより、ホーム画面上ではアイコンが非表示になります。
非表示にしたアプリはホーム画面の一番右にスワイプすると表示される「Appライブラリ」に入っていますので使用したい場合はこちらから検索して使用してください。
また、ホーム画面のページごとに非表示にすることも可能です。
先ほどと同様に空白を長押しして編集モードにしたら下部に表示される「・・・」をタップします。

すると、ホーム画面のページ一覧が表示されますのでこちらのチェックボックスを外すことでそのページを非表示にすることができます。

また、この画面ではページの順番を変更したりマイナスボタンをタップしてページを削除することもできます。

ページを削除してもアプリ自体は削除されませんので安心して利用してください。
まとめ|ホーム画面は可能性が広い
いかがだったでしょうか?
今回は「iPhone電話の隠し機能」を紹介しました。
ぜひ、この情報を参考にして自分のiPhoneのホーム画面をカスタマイズしてみてください。










