【超絶簡単】スマホ画面に表示されているQRを読み取る 3つの方法【iPhone・Apple】

どうもソウタです!
今回は「画面のQRコードを読み取る方法」というテーマで紹介していきます。
みなさんは画面に表示されたQRコードを読み取りたい時、どのような方法で読み込んでいますか?
iPhoneとiPadなどデバイスを2台持っている方なら一方にQRコードを写して、一方で読み取る、といった方法を使っていると思います。
しかし、iPhone1台しか持っていない方なら
- 「え、画面にQRコード表示されても読み取れなくない?」
- 「QRコード以外の方法はないのかな?」
と諦めてしまっているかもしれません。
自分のiPhoneの画面上に表示されたQRコードをそのiPhoneのカメラで読み取ることって普通に考えて不可能ですよね。
でも、カメラ以外のアプリを使用すればiPhone1台だけで画面上のQRコードを読み取ることができる!
としたら、とっても便利だと思いませんか?
僕自身も、この方法を知らない時は自分のPCにQRコードを送って、iPhoneで読み取る…といった超面倒臭い方法をしていました。
今回紹介する「画面のQRコードを読み取る方法」を覚えておけばいきなり、QRコードが画面に表示されても慌てずに対応できるようになります。
分かりやすく解説していきますので、必ず最後までみてください!
YouTubeでも解説しています
①Googleアプリ
まず初めに紹介する画面のQRコードを読み取る方法は「Googleアプリ」です。
Googleアプリを使用することで、画面のQRコードを読み取ることができます。
では手順を紹介していきますので、一緒にやってみましょう。
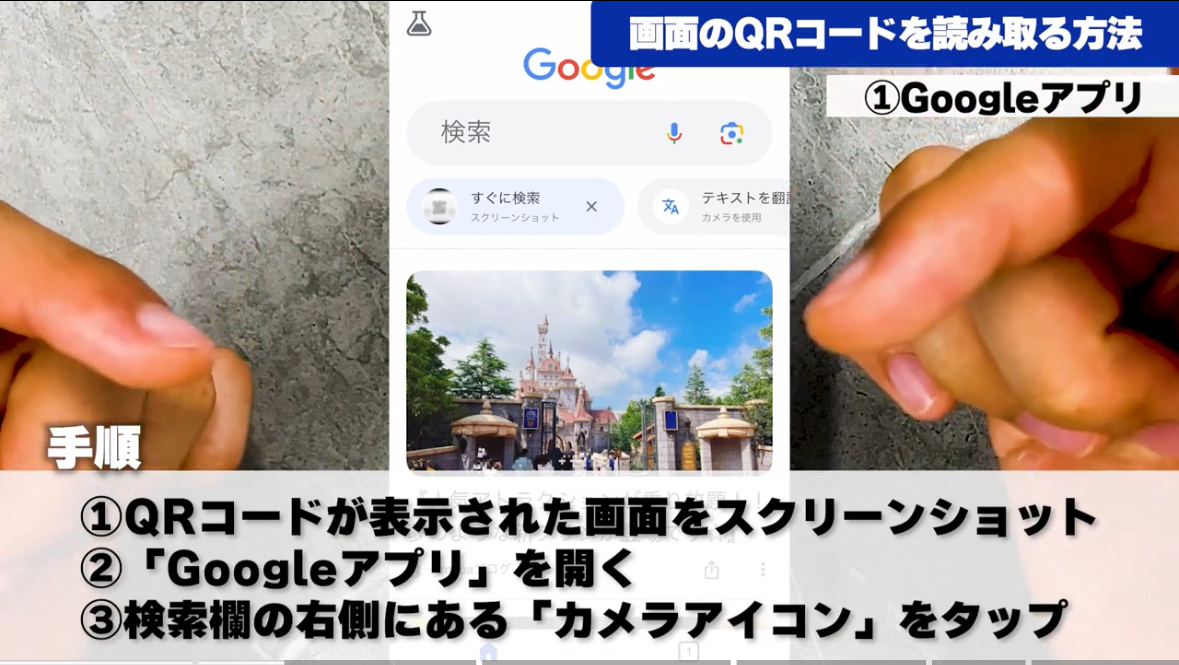
まず、QRコードが表示された画面をスクリーンショットしてください。
スクリーンショットを撮影したら、次に「Googleアプリ」を開きます。
Googleアプリが起動したら検索欄の右側にある「カメラアイコン」をタップしてカメラを起動させます。

自分の写真ライブラリが表示されますのでここで、先ほどスクリーンショットしたQRコードの画像を選択します。
すると、瞬時にQRコードの読み取りが行れ、画像の検索結果画面が表示されました!
このQRコードの読み取りは、Googleレンズという機能で行っています。
Googleレンズとは、Googleが提供している視覚検索アプリケーションの名称です。
画像検索やQRコード・テキストの読み取りなどができます。

QRコードが読み取れると、こちらのようにQRコードに紐づけられたURLが表示されます。
下部に「ウェブサイト」という項目がありますので、こちらをタップします。
すると、QRコードにリンクされたウェブサイトが表示されます。
ちゃんとGoogleアプリを使ってQRコードを読み取ることができましたね。
普段、iPhoneでGoogleアプリを使用している、という方はこの方法でQRコードの読み取りを行ってみてください!
②LINEアプリ
次に紹介する画面のQRコードを読み取る方法は「LINEアプリ」です。
みなさんがよく使っているLINEでも、QRコードを読み取ることができます。
LINEのQRコードリーダーは友達追加でよく使用する機能だと思いますが実は、友達追加だけでなく通常のQRコードの読み取りにも使用できるんです。
では実際にやってみましょう。
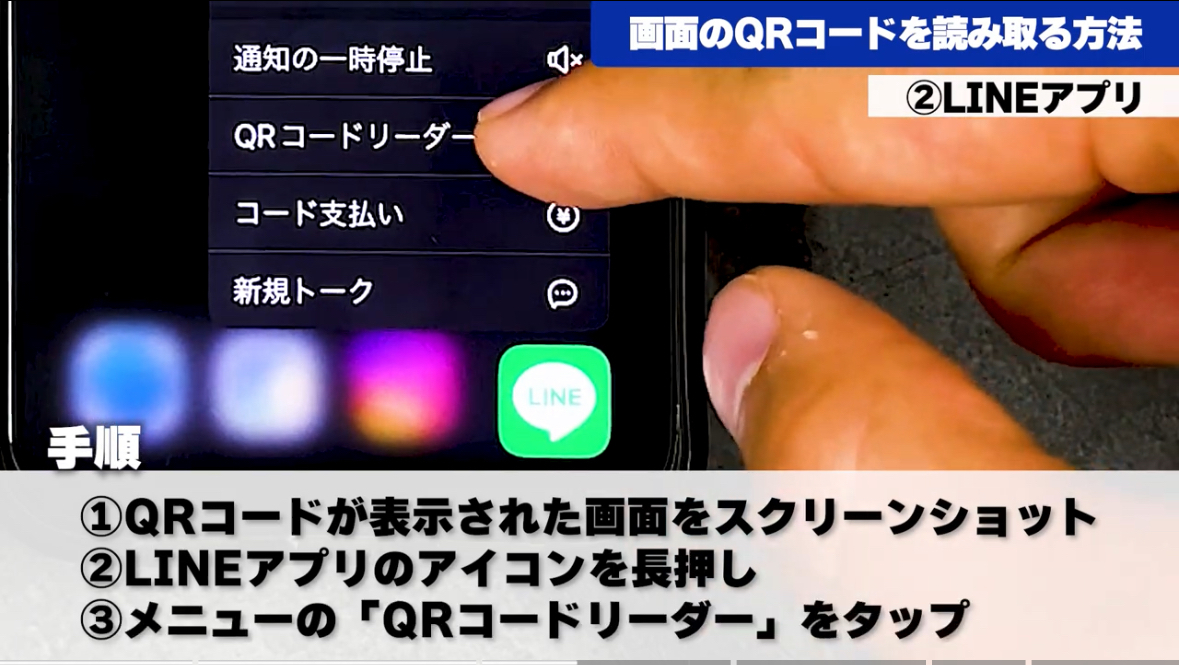
こちらもまず、読み取りたいQRコードが表示された画面をスクリーンショットしてください。
次に、「LINEアプリのアイコンを長押し」します。
すると、このようにメニューオプションが表示されます。
このメニューの中に「QRコードリーダー」という項目がありますよね。
この項目をタップしてください。
このように、QRコードの読み取り画面が表示されます。

今の画面にはカメラが表示されていると思いますが今回は画面上のQRコードを読み取りたいので、右下にある「四角いアイコン」をタップします。
こうすることによって、自分の写真ライブラリが開きますのでそこから先ほどスクリーンショットしたQRコードの画像を選択します。
画像を選択すると、上部に「リンクを開く」という表示がされますので、こちらをタップします。
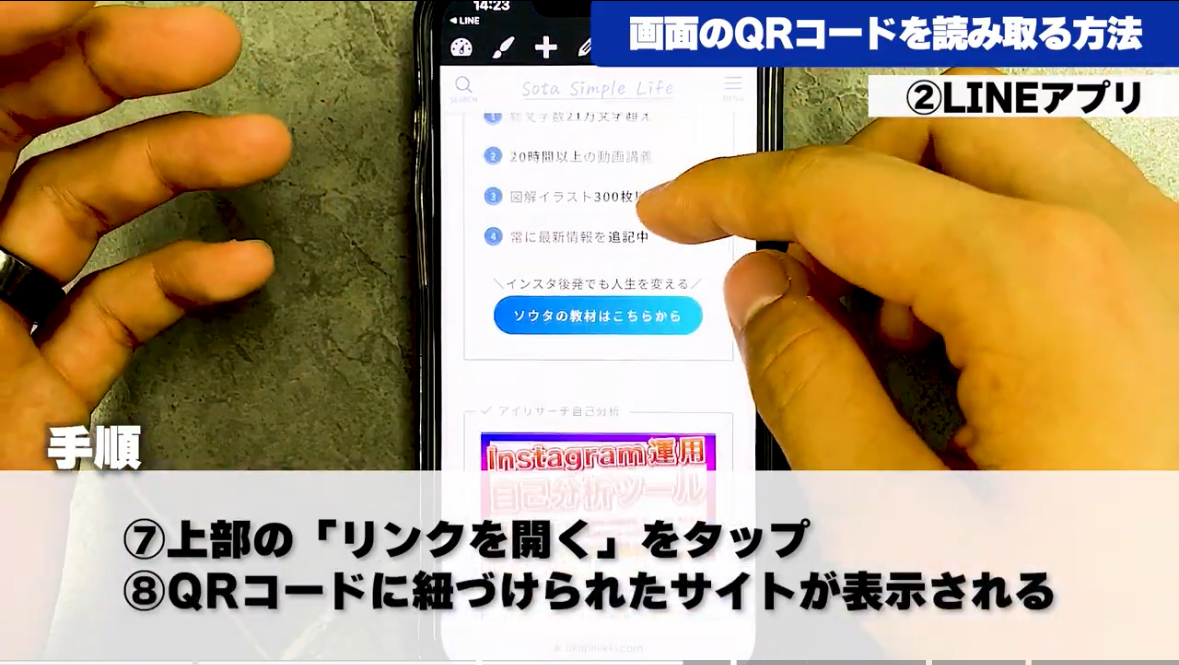
このようにLINEを使って、QRコードに紐づけられたサイトを表示することができました。
ちなみにですが、LINEのQRコードで友達追加する場合でも同じ方法を使用してQRコードを読み取り、友達を追加することができます。
QRコードの画像からLINEの友達追加をしたい時は、この手順で行いましょう。
③iPhone写真アプリ
最後に紹介する画面のQRコードを読み取る方法は「iPhone写真アプリ」です。
実は、普段写真や動画を保存するために使っている写真アプリでもQRコードを読み取ることができます。
こちらも試してみましょう!
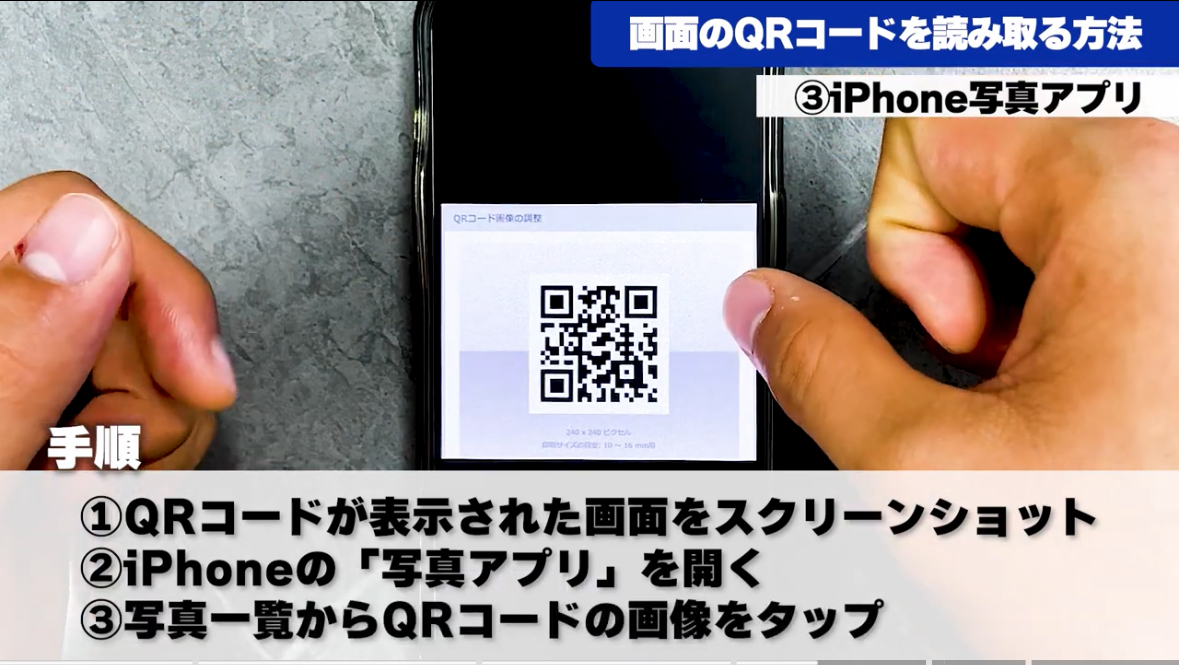
まず、他の方法と同様にQRコードが表示された画面をスクリーンショットします。
スクリーンショットが撮れたら、iPhoneの「写真アプリ」を起動します。
写真アプリを開いたら写真一覧の中からスクリーンショットしたQRコードの画像をタップします。
こちらの画面で、画面の右下の「文字認識マーク」をタップします。
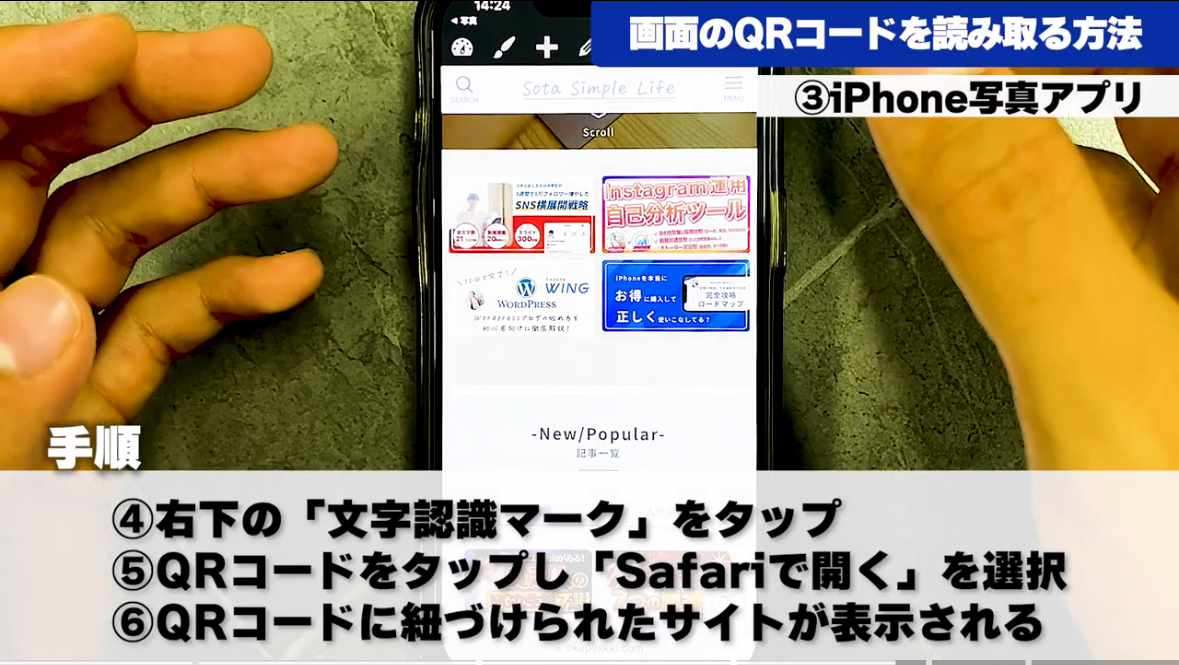
すると、画面上のQRコードとテキストにハイライトが入ります。
QRコードをタップすると、画面上にメニューが表示されます。
今回のQRコードはウェブサイトのリンクなので、「Safariで開く」を選択しましょう。
選択するとSafariが起動して、QRコードに紐づけられたサイトが表示されます。
このようにして、iPhoneの写真アプリを使っても
簡単にQRコードを読み取って関連するウェブサイトやアプリを開くことができます。
この方法も非常に使いやすいのでオススメです!
まとめ|QRコードは読み取りが重要
いかがだったでしょうか?
今回は「画面のQRコードを読み取る方法」を紹介しました。
画面のQRコードはGoogleアプリ、LINEアプリ、iPhone写真アプリを使って読み取る
今回紹介した方法を使用することでいざ、画面上にQRコードが表示されても、スムーズに対応できます。
3つのアプリでQRコードを読み取る方法を紹介しましたが一度使ってみて、「これが一番使いやすい!」と思ったアプリを使ってみてください。
もしあなたの周りの人で「画面上のQRコードが読み取れなくて困った…」という人がいたら、この方法を教えてあげてくださいね。










