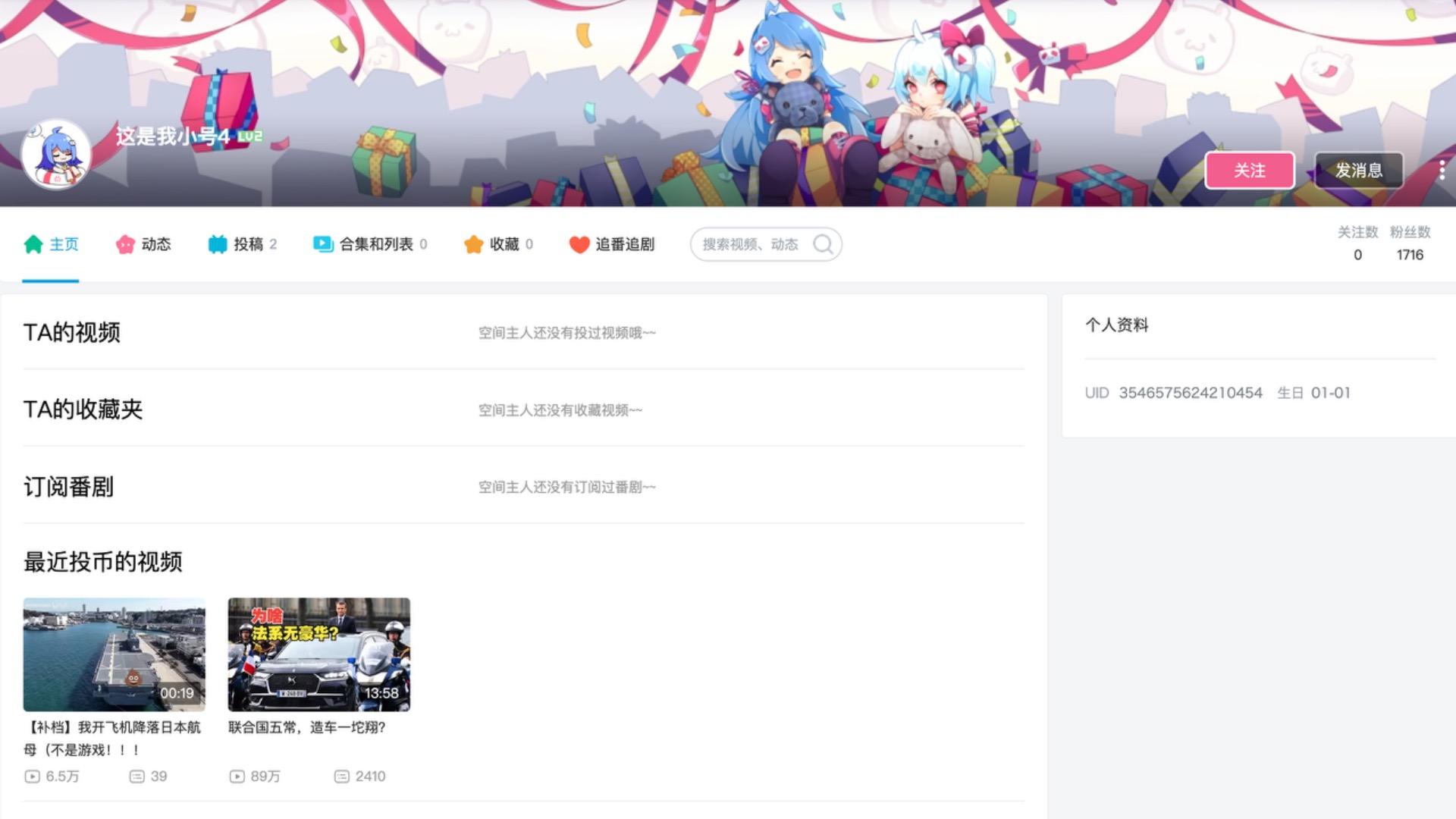【iPhone】9割が知らないホームバーの使い方【Apple・ガジェット】

どうもソウタです!
今回は「ホームバーの使い方」というテーマで紹介していきます。
iPhoneには画面の下の方に白いバーがありますよね。
みなさんはこちらのバーの名前知っていますか?
これはホームバーと言って、ホームボタンの代わりになるものです。
「バーがあるのは知ってるけど、あまり役に立つ機能ではなくない?」
「このバーってゲームする時にすごく邪魔なんだよね」
こう思っている方もいらっしゃるんじゃないでしょうか?
実はこのホームバー、かなり役に立つ便利な機能なんです!
僕自身も、ホームバーの使い方を知らない時は画面は大きくなったけど、なんか邪魔だしホームボタンの方が良かったんじゃない?とこんな感じで思っていました。
しかし、今回紹介する「ホームバーの使い方」を知ることによってホームバーがホームボタンより非常に優れていることが分かると思います。
iPhoneの操作性をかなり向上させることができる機能ですので必ず最後まで見て、ホームバーを使いこなせるようになってください。
それではいきましょう!
YouTubeでも解説しています
①ホームバーとは?

まず初めに「ホームバーとは?」ということについてです。
ホームバーとは、iPhoneの画面下部に表示される細長いバーのことです。
このバーを使うことで、ホーム画面への移動やアプリの切り替えなどが簡単に行えます。
また、どの画面でも利用することができる機能です。
では、実際にどのような使い方ができるのか?
ということについてここから説明していきます。
②ホーム画面に戻る

ホームバーの使い方1つ目は「ホーム画面に戻る」です。
この機能は、みなさん知っている方も多いと思います。
使い方は簡単で、ホームバーを上にスワイプするだけです。
こうすることによって一瞬でホーム画面に戻ることができます。
これは、iPhoneXより前の機種やiPhoneSEに搭載されているホームボタンと同じ機能ですね。
ホームバーを使うことで、いつでもホーム画面に戻ることができます。
③アプリ一覧の表示

ホームバーの使い方2つ目は「アプリ一覧の表示」です。
この機能も、知っている方、使っている方は多いと思います。
ホームバーをゆっくり上にスワイプします。
すると、これだけで最近使用したアプリの一覧が表示されました。
これもホームボタンと同じ機能ですね。
今起動して使っているアプリが一覧で表示されるので
アプリを切り替えたい時に使える機能です。
④画面遷移

ホームバーの使い方3つ目は「画面遷移」です。
ホームバーは、アプリ間の画面遷移にも利用できます。
実際にやってみましょう。
この使い方も簡単で、ホームバーを左右どちらか横にスワイプするだけです。
このように一瞬で画面を切り替えることができました。
今開いているアプリを一瞬で切り替えることができるので先ほど紹介したアプリ一覧の表示よりも素早く操作することができます。
アプリ内で何か作業中でもホームバーを使って他のアプリに素早く画面遷移し、画面を切り替えることができます。
これにより、マルチタスクを行うことができるので、効率的に作業を進めることができますね。
⑤簡易アクセス

ホームバーの使い方4つ目は「簡易アクセス」です。
簡易アクセスを利用するには設定が必要ですので一緒に設定してみましょう。
「設定」アプリを起動します。
設定画面になったら「アクセシビリティ」をタップします。
そして、「タッチ」をタップします。
「簡易アクセス」という項目があるので、こちらをオンにしましょう。
これで簡易アクセスの設定は完了です。
では実際に簡易アクセスを使ってみたいと思います。
これも簡単で、ホームバーを下にスワイプするだけです。
するとこのように、画面が下の方にずれました。
この機能いつ使うの?と思った方もいらっしゃるかもしれませんが簡易アクセスとはその名の通り画面が下にずれることで片手だけで画面の操作が可能になるんです。
画面が大きいサイズのiPhoneを使っている方は片手だけだと画面の上部に触ることができないので扱いづらいですよね。
そういった場合に、この簡易アクセスを使えば簡単に画面全体を親指だけでタップすることができるようになります。
この機能、意外と知らない方も多かったのではないでしょうか?
簡易アクセス非常に便利ですので、ぜひ覚えておいてください。
⑥ホームバーを非表示

ホームバーの使い方5つ目は「ホームバーを非表示」です。
今まで紹介したように、ホームバーは使いこなせばかなり便利な機能なのですがゲームやアプリを使用している時も反応してしまうので場合によっては邪魔だな…と感じることもあります。
なので、こういった場合はホームバーを非表示にする設定をしておきましょう。
まず、設定アプリをタップします。
「アクセシビリティ」をタップします。
画面を下にスクロールして「アクセスガイド」をタップ
そして、アクセスガイドを「オン」に設定します。
さらに、「パスコード設定」をタップしましょう。
「アクセスガイドのパスコードを設定」をタップします。
そして、この機能を使う時のパスワードを4桁で設定します。
このパスワードはロック画面のパスワードとは異なりますので、注意してください。
パスワードを設定した後、確認のため再度入力します。
パスワードの設定が完了したら、「Face ID」もオンにしておきます。
これで設定は完了です!
実際にホームバーを非表示にしてみましょう。
iPhoneの右横にある「電源ボタンを3回」押します。
すると「アクセシビリティのショートカット」と表示されますので
「アクセスガイド」を選択します。
これでホームバーを非表示にすることができました。
解除する時は、同じ手順で「電源ボタンを3回」押します。
すると「パスコードを入力」と表示されますので、設定したパスワードを入力します。
そして、左上の「終了」をタップします。
これでホームバーを再表示することができました。
使用するアプリによって、このホームバーの非表示、再表示を使い分けてみてください。
(アクセスガイド中は、ホームバーが表示されないだけでなく、ホーム画面や通知、コントロールセンターの表示もされなくなる)
まとめ|ホームバーを使いこなして生産性を高めよう
いかがだったでしょうか?
今回は「ホームバーの使い方」を紹介しました。
紹介した内容はこちら。
ホームバーの使い方
- ①ホームバーとは?
- ②ホーム画面に戻る
- ③アプリ一覧の表示
- ④画面遷移
- ⑤簡易アクセス
- ⑥ホームバーを非表示
iPhoneのホームバーは、シンプルな操作で多くのことができる非常に便利な機能です。
このホームバーの使い方をマスターすることでiPhoneの利便性がさらに向上して、快適にスマホを使うことができるようになるでしょう。
ぜひ、みなさんも試してみてください!