【知らなきゃ損】iPhone15 買ったら最初にやるべき設定【Apple・ガジェット】

どうもソウタです!
今回は「iPhone15を買ったらするべき設定」というテーマで紹介していきます。
みなさんはiPhone15、手に入れましたか?
iPhone15を買った方は新しいiPhoneが手に入ったことでかなり幸せな気分になっていることだと思います。
そんな方にやっていただきたいのが、iPhoneを快適に使うために必ず初めに行うべき設定です。
この設定を実施しないと、新しいiPhoneでちょっとストレスを感じたり効率的にiPhoneを活用できなかったりします。
せっかく買ったiPhoneでそんなことを感じてしまうのはちょっといやですよね。
ですので、今回紹介する「iPhone15を買ったらするべき設定」をしっかり実践して快適にiPhone15を使えるようにしていきましょう。
分かりやすく解説していきますので、最後までチェックしてください。
それではいきましょう!
YouTubeでも解説しています
①Wi-Fiの自動接続をオフ
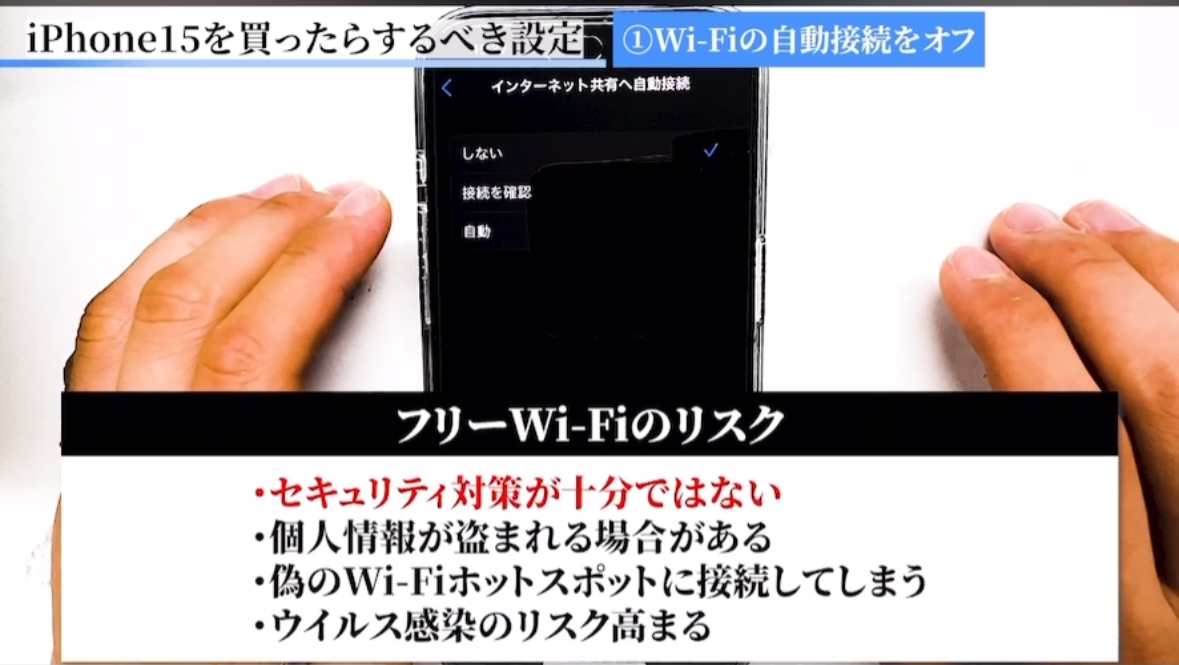
ではここからは実際にiPhoneを操作しながら説明していきます。
まず初めに紹介するiPhone15を買ったらするべき設定は、Wi-Fiの自動接続をオフです。
外でiPhoneを使っていると、いろんなところのWi-Fiを検知して「〇〇のWi-Fiに接続しますか?」というような表示が出てくると思います。
あまりWi-Fiが飛んでいないところなら問題ないのですが駅などにいくとこれがかなりの頻度で表示されて、かなり煩わしいですよね。
ですので、これを防ぐためにWi-Fiの自動接続をオフに設定しておきましょう。
まず設定アプリを開きます。
次にWi-Fiをタップします。
一番下のインターネット共有へ自動接続をタップします。
こちらがデフォルトでは接続を確認になっていると思うのですが
これをしないに変更しましょう。
これで設定は完了です。
もう外に出てもiPhoneがいろんなフリーWi-Fiに接続しようとすることはありません。
また、フリーWi-Fiはとても便利ですが、中には安全でないものもあり注意が必要です。
フリーWi-Fiを使用する際のリスクがこちら。
- ・セキュリティ対策が十分ではない
- ・個人情報が盗まれる場合がある
- ・偽のWi-Fiホットスポットに接続してしまう
- ・ウイルス感染のリスク高まる
このような点があります。
今回の設定でこのようなWi-Fiに自動的に接続する心配はなくなりました。
しかし、自分で接続してしまっては本末転倒なのでよくわからない名前のフリーWi-Fiには絶対に接続しないようにしましょう。
②アプリライブラリのみにダウンロード

次に紹介するiPhone15を買ったらするべき設定は、アプリライブラリのみにダウンロードです。
新しいiPhoneを買った時、前のスマホで使っていたいろんなアプリを一気にダウンロードしていくと思います。
すると、こちらホーム画面がアプリのアイコンでいっぱいになってアプリを見つけにくくなるし、整理が大変になってしまいますよね。
なので、新しくダウンロードするアプリは画面を右にスワイプした時に表示されるアプリライブラリのみにダウンロードされるように設定しましょう。
設定アプリを開きます。
下にスクロールして、ホーム画面とアプリライブラリをタップします。
そして新規ダウンロードアプリのところをアプリライブラリのみにチェックを入れましょう。
これで設定は完了です!
これで新しくアプリをダウンロードした時、アプリアイコンはホーム画面には表示されず
アプリライブラリのみに表示されます。
ホーム画面に表示したい場合は、通常アプリを整理する時と同じようにアプリライブラリにあるアプリアイコンを長押しして移動させます。
これで一気にアプリをダウンロードした場合でも、ホーム画面がアイコンで溢れてしまう。
なんてことはなくなりますので、ぜひみなさんも試してみてください!
③シェイクで取り消すをオフ
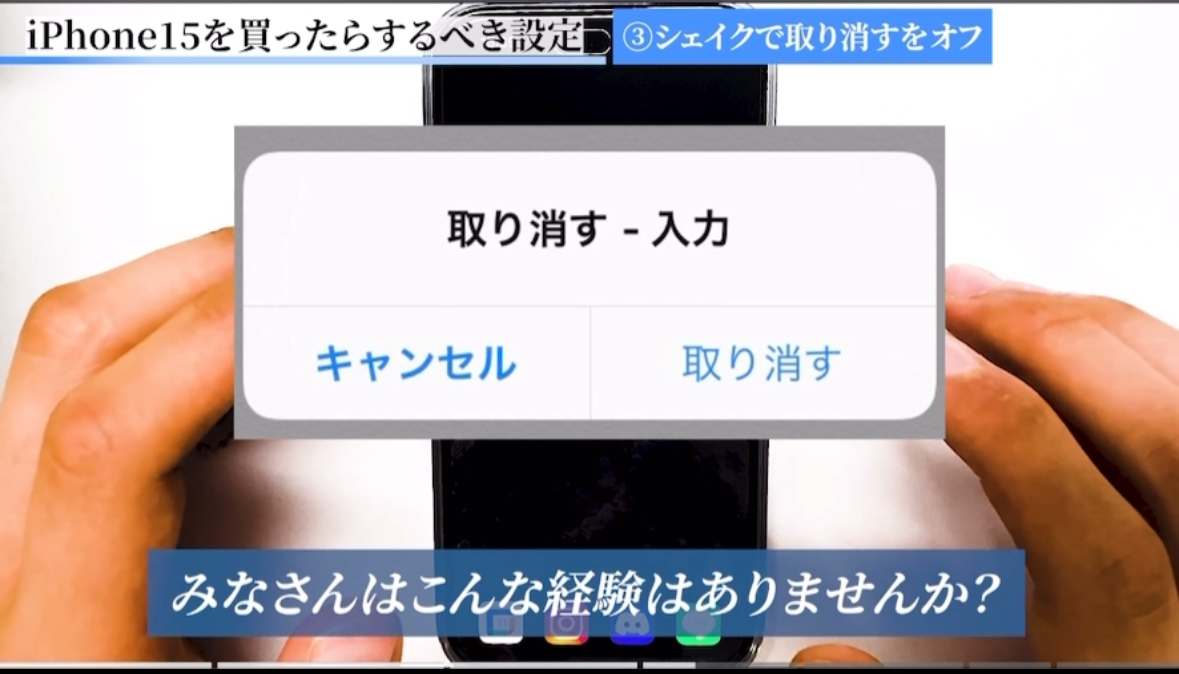
次に紹介するiPhone15を買ったらするべき設定は、シェイクで取り消すをオフです。
この文字入力をしている状態でiPhoneを振ると…
「取り消す」と表示されました。
これで間違って取り消すを押してしまうと、せっかく入力した内容が消されてしまった。
みなさんはこんな経験はありませんか?
これはシェイクで取り消すという機能で、デフォルトで設定されている機能です。
普段この機能を有効活用している方は良いですが、おそらく多くの方がこれ使ってないですよね。
設定していても誤動作する可能性が高いので、この機能はオフにしておきましょう。
設定アプリを開きます。
下にスクロールしてアクセシビリティをタップします。
タッチをタップします。
そして、シェイクで取り消しをオフにします。
これで設定は完了です。
このように「これ使わないな…」と思った機能はiPhoneを買い替えたタイミングでオフにすることで、意図しない操作を防ぐことができます。
オンにしていてもイライラするだけなので、必ずオフにしておきましょう。
④フリック入力のみをオン
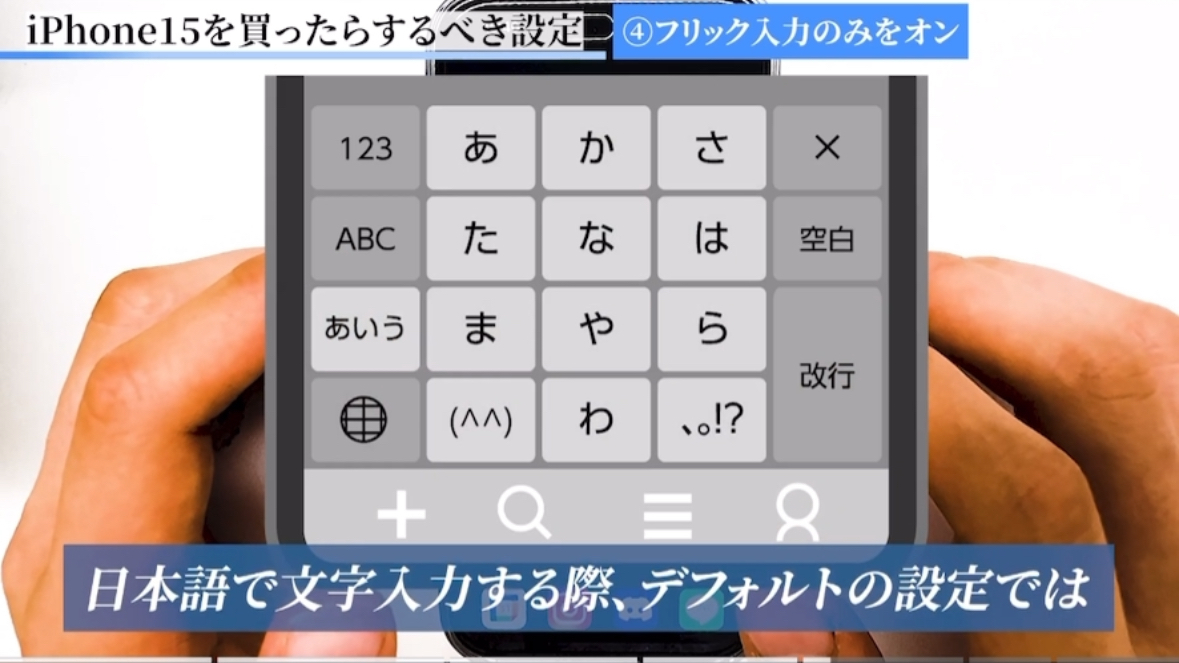
最後に紹介するiPhone15を買ったらするべき設定はフリック入力のみをオンです。
日本語で文字入力する際、デフォルトの設定では
このように指をスワイプするフリック入力と連打して変化させるトグル入力の2つが使えるようになっています。
フリック入力はスマホで普及したもので、トグル入力はガラケー時代の入力方法ですね。
しかし、最近はフリック入力が主流ですので、こちらしか使っていないという方も多いと思います。
そんな方にとっては、トグル入力はあっても誤操作に繋がるだけなのでキーボード入力ではフリック入力のみに反応するように設定しておきましょう。
設定アプリを開きます。
一般をタップします。
キーボードをタップします。
下にスクロールすると、かな入力のところにフリック入力のみという項目があるので
こちらをオンにしておきましょう。
これで設定は完了です!
これによって、フリック入力時の無駄なタイプミスを防ぐことができますのでこちらも必ず設定しておくようにしましょう!
まとめ|iPhone15を快適に使っていこう
いかがだったでしょうか?
今回は「iPhone15を買ったらするべき設定」について紹介しました。
内容をまとめるとこちら。
iPhone15を買ったらするべき設定
- ①Wi-Fiの自動接続をオフ
- ②アプリライブラリのみにダウンロード
- ③シェイクで取り消すをオフ
- ④フリック入力のみをオン
今回紹介した内容はiPhone15だけでなく、iPhoneを買い替えた方全員が利用できます。
新しいiPhoneを買った時に、初めにしっかりこれらの設定をしておくことで
よりiPhoneの使い勝手が向上して、快適に使用することができます。
みなさんも実際に設定を試してみて、iPhoneをより便利に活用していきましょう!










