【新機能】iOS17アプデで進化したリマインダーがヤバすぎる【iPhone・Apple・ガジェット】

どうもソウタです!
今回は「iOS17リマインダーの新機能」というテーマでiOS17のアップデートで進化したリマインダー機能について詳しく紹介していきたいと思います。
この記事を読んでいるあなたは
「iOS17でリマインダー機能がアップデートされたらしいけど何がどう変わったかよくわかってないんだよな」
「そもそもリマインダー機能使ってなかったから、使い方が知りたい!」
このように思っていませんか?
その気持ち、非常に分かります。
iOS17では数多くのアップデートが行われましたがそれらを全て把握している方はとても少ないと思います。
また、普段リマインダーアプリではなくメモアプリでToDoリストを作成しているという方にとってはリマインダー機能ってあまり馴染みがないですよね。
しかし、今回のiOS17のアップデートでリマインダー機能はかなり便利に進化しましたので、これを機にメモからリマインダーに切り替えてみることをオススメします。
リマインダーアプリで作成したToDoリストを使えばあなたの生産性が爆上げすること間違いないでしょう。
ということで今回は
iOS17リマインダーの新機能というテーマでiOS17のリマインダーでは何が進化したのか?
それぞれの機能の使い方についてご紹介します。
この記事を最後まで読めば
あなたはリマインダー機能を完璧に使いこなすことができますし、
今の生活がさらに快適になっていくことでしょう。
それほど有益な情報になりますので必ず最後まで読んでください。
それではいきましょう!
Youtubeでも解説しています
①早期リマインダー

まず、リマインダーアプリを開きます。
もしこちらで真ん中にリマインダーをアップデートと表示されている場合は、タップしてアップデートを行ってください。
アップデートを行わないと、新機能は使えないので注意が必要です。
表示されていない場合は、リマインダーは最新バージョンですので、そのまま実施していきましょう。
最初に紹介する機能は早期リマインダーです。
早期リマインダーとは、リマインダーに設定した期日が来る前に事前に通知が受け取れるように時間を指定できるようになりました。
この機能では、通知してもらうタイミングや場所も設定することができます。
実際に設定してみましょう。
リマインダー画面トップにある左下の新規をタップします。
- タイトルを記入します(今回はテストとしています)。
- 次に詳細をタップします。
- 日付のスイッチをオンにします。
- 日付は2日後とかに設定して、下の早期リマインダーをタップします。
すると、1日前から6ヶ月前まで事前通知のタイミングを選べるようになっています。
ここで、場所のスイッチをオンにすれば設定した場所に着いた時に通知が来るように設定できます。
また、メッセージ送信時のスイッチをオンにすれば設定した相手とメッセージアプリでチャットをする時に通知が来るように設定できます。
最後に右上の追加をタップすれば早期リマインダーの設定は完了です。
日時、場所、人を条件として通知の設定ができるので、かなり便利ですよね。
いろんなタイミングで活躍できる機能ですので、ぜひ試してみてください。
②買い物リスト

次に紹介する機能は買い物リストです。
リマインダーの新しいリストタイプとして、買い物リストを選択できるようになりました。
買い物リストを使って作成した項目は乳製品、精肉、農産物などのカテゴリーに自動的に分けられます。
それでは、実際にリストを作るところからやってみましょう!
- 右下のリストを追加をタップする。
- まずリスト名を入力する。
- 次にリストタイプを選択する。
- 標準と書いてあるところをタップして、買い物リストに変更。
- 好みのアイコンと色を設定する。
- 右上の完了をタップする。
これで新規リストが作成されました。
項目なしとなっているので、下の新規項目をタップします。
メモを追加となるので、項目を追加していきます。
これで買い物リストの作成は完了です。
③カスタムセクション

次に紹介する機能はカスタムセクションです。
先ほど自動で作成された
「野菜・果物」、「精肉」、「乳製品・卵・チーズ」のセクションですが、こちらは自分で名前を決めたり順番を入れ替えたりすることができます。
- 右上の・・・マークをタップ。
- 次にセクションを管理をタップ。
- 新規セクションを選択(名前は値引きしていたらとかにしておきます)。
これで新しいセクションを作成することができました。
値引きしていたらのセクションに「お弁当」と追加しておきます。
次に、先ほどと同じ手順で
右上の・・・マークをタップして、セクションを管理をタップ。
今度はセクションを編集を選択しましょう。
ここで、セクションの名前の部分をタップすれば、名前の変更ができて
右のメニューのマークをドラッグすれば、順番を入れ替えることができます。
編集が完了したら、右上の完了をタップします。
今やったセクションの編集は、こちらのリスト画面のままでも行うことができます。
名前の部分をタップすれば名前の変更、長押ししてドラッグすれば順番入れ替えができます。
項目も同じように編集することができますので、自動で振り分けられたカテゴリーを編集したい場合はこんな感じでカスタムしてみてください。
④カラム表示
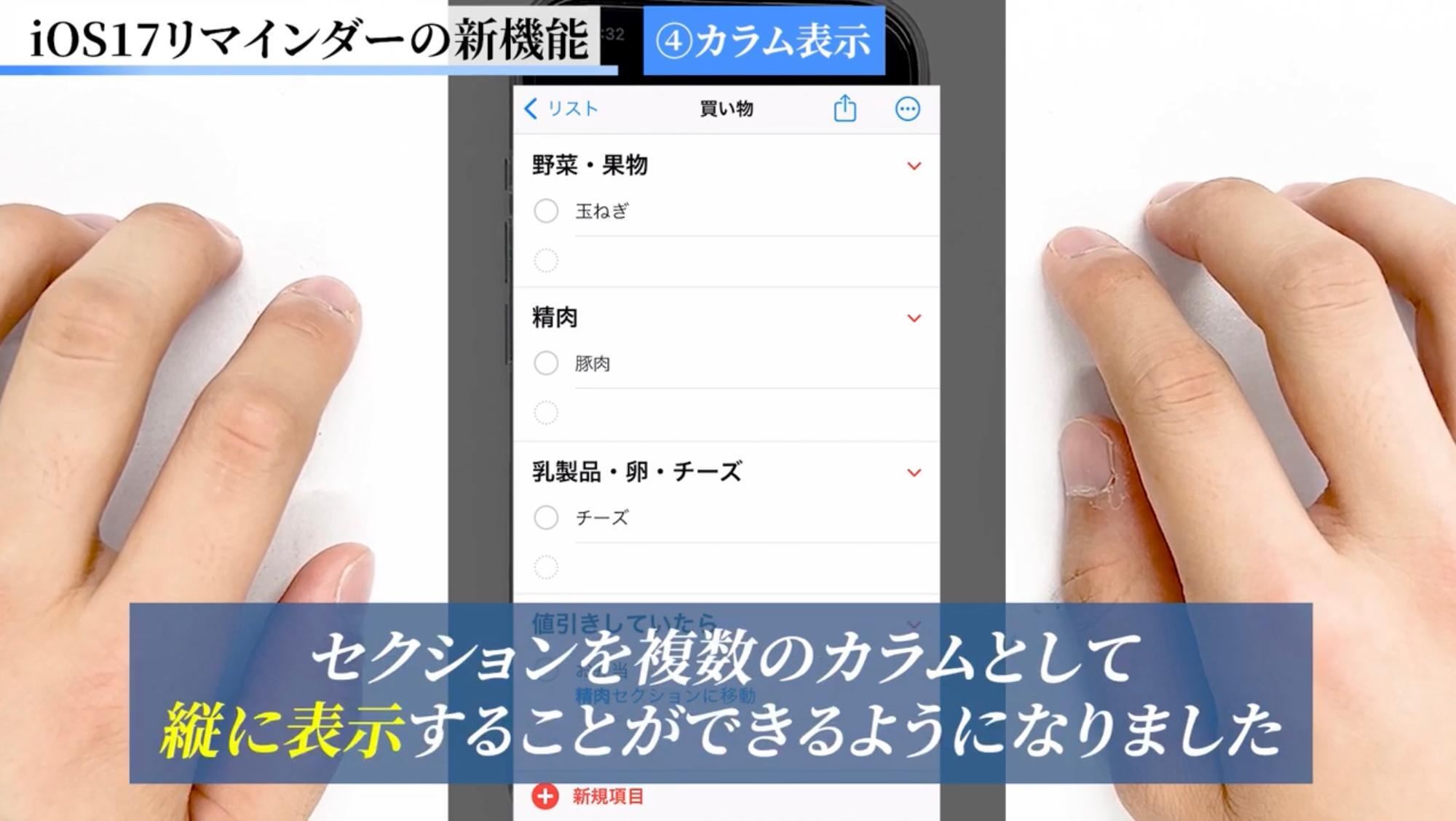
次に紹介する機能はカラム表示です。
今までは、こちらの画面のようにリストでしか表示方法はなかったのですが、セクションを複数のカラムとして、縦に表示することができるようになりました。
やり方は簡単で
右上の・・・マークをタップして、一番上のカラム表示をタップします。
はい、するとこんな感じでカラム表示に変更することができました。
この表示では、項目を画面全体に表示できるので、項目が多くてもタスクの全体像が見やすくなるというメリットがあります。
お好みでこちらのカラム表示とリスト表示を切り替えてみてください。
⑤ウィジェットから完了

最後に紹介する機能はウィジェットから完了です。
今回のリマインダーアップデートで一番の目玉機能ですね。
ロック画面やホーム画面にウィジェットとしてリマインダーを追加することで、アプリを開かずにリマインダーを操作することが可能になりました。
これはかなり便利です。
実際にちょっとやってみます。
- ホーム画面を長押し。
- 上の+マークをタップ。
- ウィジェットが一覧で表示されますので、リマインダーを選択。
- 好きな表示方法を選んでウィジェットを追加をタップ。
- そして、今追加したリマインダーウィジェットをタップ。
- リストをタップ。
- 作成した買い物を選択。
編集モードを完了させたら、ホーム画面への追加は完了です。
実際にリマインダーの項目をタップしてみると…
このように項目を完了させることができました。
リマインダーでToDoリストを作成すれば、アプリを開くことなく、素早くリストの操作を行うことができます。
ぜひ、みなさんも試してみてください!
まとめ|iOS17リマインダー機能で生活がもっと便利に
ここまで記事を読んでいる方はもう安心してください!
iOS17でアップデートされたリマインダーの新機能について全て把握することができましたし、その機能を実生活でどんどん活かしていくことができるでしょう。
ぜひ、積極的にリマインダーを使っていってより快適なiPhoneライフを過ごしてください。
最後に復習をします。
今回は「iOS17リマインダーの新機能」というテーマで
①早期リマインダー
②買い物リスト
③カスタムセクション
④カラム表示
⑤ウィジェットから完了
こちらを紹介しました。
ぜひ参考にしてみてください。










