【LINE新機能】これ何かわかる?【iPhone・Apple・ガジェット】

どうもソウタです!
今回は「LINE「アルバムをまとめて見る」の使い方」というテーマで今年、新機能としてLINEに追加されたアルバム機能について、詳しく紹介していきたいと思います。
記事を読んでいるあなたは
「なんかLINEの画面にボタンが増えた気がするな…」
「アルバムをまとめて見る?そんな機能あるの?」
このように思っていませんか?
そうですよね、気持ちめちゃくちゃ分かります。
みなさんが日常的に使っているLINEなのですが、たまにいきなり画面のデザインが変わったりしますよね。
基本的には、ボタンの配置とか設定の項目とかが変わっているだけだったりしますが、中には超便利な新機能が追加されている場合があります。
その1つが「アルバムをまとめて見る」なんです。
ということで今回は、LINE「アルバムをまとめて見る」の使い方というテーマで、多くの方が使っていないLINEの新アルバム機能について分かりやすく解説していきます。
この記事を最後まで読めば、LINEのアルバムをまとめて見るの機能の使い方がわかってその機能を使った超便利技を知ることができます。
特に、この超便利技はLINEを使う方にとってかなり有益な情報になりますので必ず記事を最後まで読んでみてください。
それではいきましょう!
Youtubeでも解説しています
私のブログでも解説しています
https://www.okapinikki.com/line_new/
①機能概要
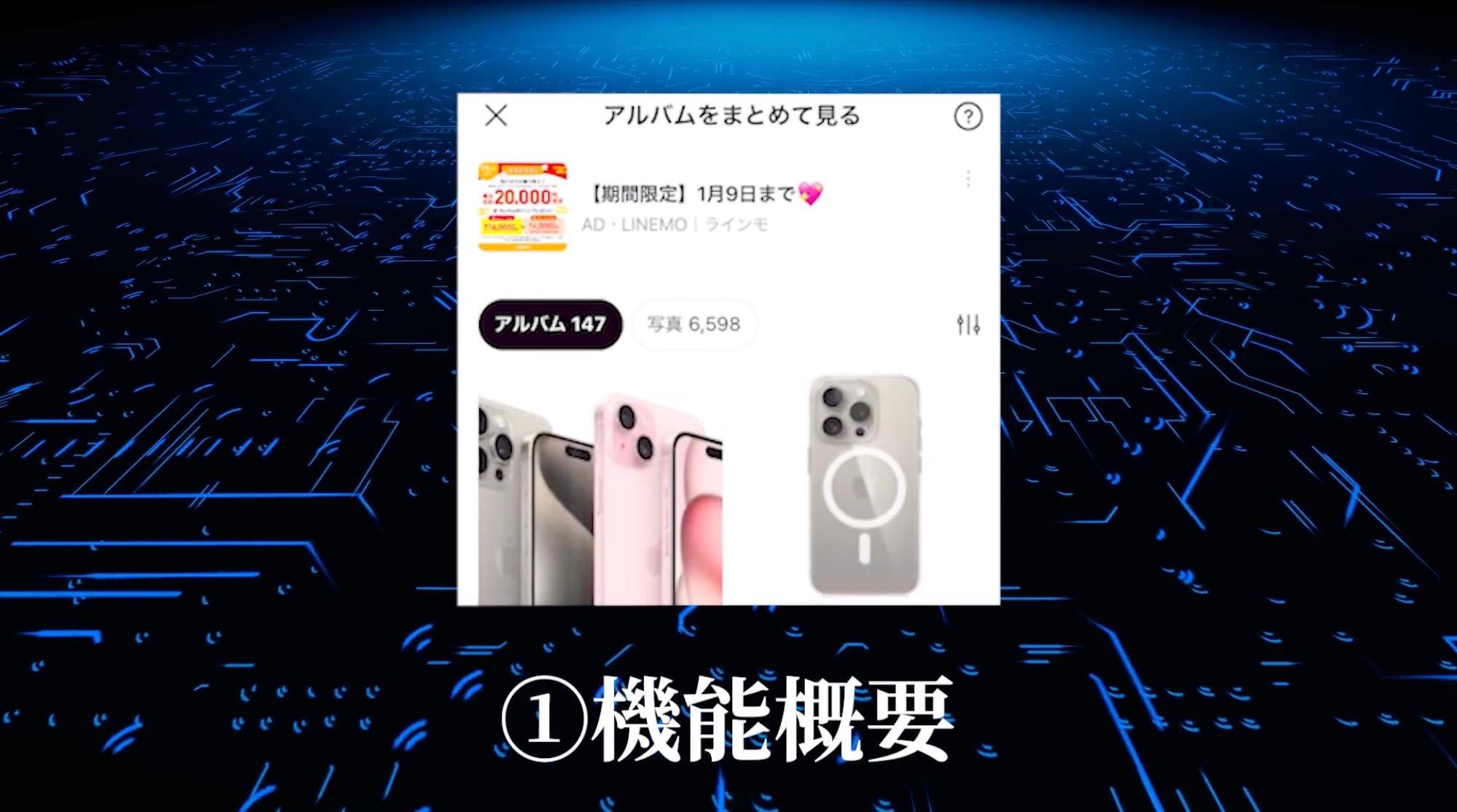
まず初めに、今回紹介する「アルバムをまとめて見る」機能の概要について紹介したいと思います。
この機能を使えば、過去、自分がLINEの友達と作成したアルバムの写真を一気にまとめて一覧で見ることができます。
LINEのトーク一覧の画面を開くと、上の方にファイルのようなマークがあります。
これが「アルバムをまとめて見る」のボタンですね。
押してみましょう。
するとこのように全てのトーク相手、グループに対して、過去にアルバムに追加した写真が一覧で表示されました。
トークルームに行かなくても全てのアルバムを見ることができるので、思い出を振り返りたい時などに非常に便利です。
ちなみに、まだこの機能が使えないという方は、LINEアプリが古いバージョンのままである可能性がありますのでその場合はアプリのアップデートを行っておきましょう。
更新の方法はこちらです。
- App Storeを開く
- 右下の検索をタップ
- 「LINE」と入力
- LINEアプリのアップデートをタップ
この操作を行うことによってLINEアプリが最新の状態になりこの新機能が使えるようになります。
LINEはバグの修正などでちょくちょくアップデートを行っていますのでアプリを快適に使うためにも月1くらいで確認しておきましょう。
②使い方

では次に「アルバムをまとめて見る」機能の使い方を紹介します。
使える機能はこちらですね。
・ソート順の変更
・写真一覧で表示
・画像の保存
・トークに飛ぶ
1つずつ説明していきます。
ソート順の変更
まずソート順の変更です。
アルバムをまとめて見るの画面で右上の縦3本線のアイコンをタップします。
すると、作成日時と更新日時でアルバムを並び替えることができます。
作成日時はアルバムを作成した日順
更新日時はアルバムに写真が追加された日順ですね。
見やすい方で設定してみてください。
写真一覧で表示
次に写真一覧で表示です。
上の方にアルバムと写真の選択肢がありますよね。
今、アルバムが選択されていると思いますがこちらを写真に変更してみましょう。
写真をタップします。
すると、それぞれのアルバムの写真が投稿された順に一覧で表示されました。
アルバムごとに見るのではなく、iPhoneの写真アプリのライブラリの用に一覧でみたい場合はこちらの表示方法にすると、かなり見やすいです。
画像の保存
次に画像の保存です。
こちらに表示されているアルバムの写真は全てLINEのサーバー上に保存されている写真ですので、いつでも好きな時に自分のiPhoneにダウンロード、保存することができます。
保存したい画像を選んだら、右下のダウンロードアイコンをタップします。
するとこのように、画像を保存することができました。
また、アルバムからトークに飛ぶこともできます。
アルバムをまとめて見るの画面でトークに飛びたいアルバムをタップします。
右上にトークアイコンがありますので、こちらをタップ。
これだけで、トークに飛ぶことができました。
昔のアルバムだとトーク一覧で遡るのが結構面倒臭いのでこのアルバムからトークに飛べる機能は結構便利です。
ここで1つ注意が必要なのですが、こちらのアルバムやアルバムの写真を削除するとトーク相手やグループの人たちのアルバムからも写真が消えてしまいます。
写真を削除する時は、相手の了承を得た上で行うようにしましょう。
③便利な応用例

最後にアルバムをまとめて見る機能の便利な応用例を紹介します。
ズバリそれは、1人グループを作って個人的な写真保存場所にするということです。
LINEのアルバムの条件はこのようになっています。
・1つのトークルームでアルバムは最大100個まで
・アルバム1つに付き写真は最大1000枚まで
こちらの通り、アルバムと写真の数に上限が決められているのですが逆に言えば、この合計10万枚の上限までは1つのトークルームで写真が保存できるわけです。
これはかなり便利ですよね。
特に、iPhoneのデフォルトの写真アプリでは、フォルダの整理やりにくい…と感じている方にとってはLINEのアルバムは非常に頼りになるでしょう。
また、古い写真などはLINEのアルバムに保存しておくことによって、iPhoneのストレージを無料で解放できます。
では実際に1人トークグループを作ってアルバムを作成してみましょう。
- トーク一覧の上部にあるトークアイコンをタップ
- グループをタップ
- 誰も選ばずに次へをタップ
- 作成をタップ
はい、これで1人グループが完成しました。
- このグループでアルバムも作っていきましょう。
- トークグループを開く
- 右上の三本線アイコンをタップ
- 右下の+マークをタップ
- 保存したい写真を選択
- 右下の次へをタップ
- アルバムの名前を入力(入力しなければ日付が名前になる)
- 作成をタップ
これでアルバムの作成は完了しました。
このグループのアルバムに保存した写真は、自分だけのプライベートアルバムとして管理することができます。
写真がいっぱいでiPhoneのストレージを圧迫して困っている…という方は、ぜひこちらの方法を試してみてください。
まとめ|LINEのアルバム機能でもっと暮らしを便利に!
ここまで読んでいる方は、もう自信を持ってください!
もうあなたはLINEのアルバムをまとめて見るの機能について、使い方も実用例もしっかり知ることができたので今からでも実践していくことができるでしょう。
ぜひ今回紹介した内容を自分でも試して、LINEをもっと便利に使っていってください。
最後に復習をします。
今回は「LINE「アルバムをまとめて見る」の使い方」というテーマで
①機能概要
②使い方
③便利な応用例
こちらを紹介しました。
ぜひ参考にしてみてください!










