【便利すぎる】9割が知らないカメラ機能【iPhone・Apple・ガジェット】

どうもソウタです!
今回は「カメラアプリの共有機能」というテーマで
知っていると便利なカメラアプリで写真を共有する方法について詳しく紹介していきたいと思います。
記事を読んでいるあなたは
「カメラアプリって写真とか動画とかが撮れるだけじゃないの?」
「写真を共有するときはいつもLINEで送ってるよ」
このように思っていませんか?
その気持ち、非常に分かります。
iPhoneに元から入っているカメラアプリですが、撮った写真や動画を誰かに共有したい時って一旦、カメラアプリから離れてLINEで送ったりAirDropで送っているという方がほとんどだと思います。
しかし、実はカメラアプリには意外と知られていない非常に便利な写真共有機能があるんです。
この共有機能はiPhone持っている方なら誰でも利用することができますので、この方法を知っているだけで写真の共有がこれまで以上に快適になることは間違いありません。
ということで今回は、カメラアプリの共有機能というテーマで知らないと損するiPhoneカメラアプリで写真を共有する方法について分かりやすく解説していきます。
この記事を最後まで読めば、撮った写真をリアルタイムで素早く相手と共有する方法がわかって普段、LINEなどで写真を共有する手間をかなり削減できます。
それほどまでに有益な情報になりますので
必ず記事を最後まで読んでみてください。
それではいきましょう!
Youtubeでも解説しています。
僕のブログでも紹介しています!
https://www.okapinikki.com/camera/
①共有ライブラリ
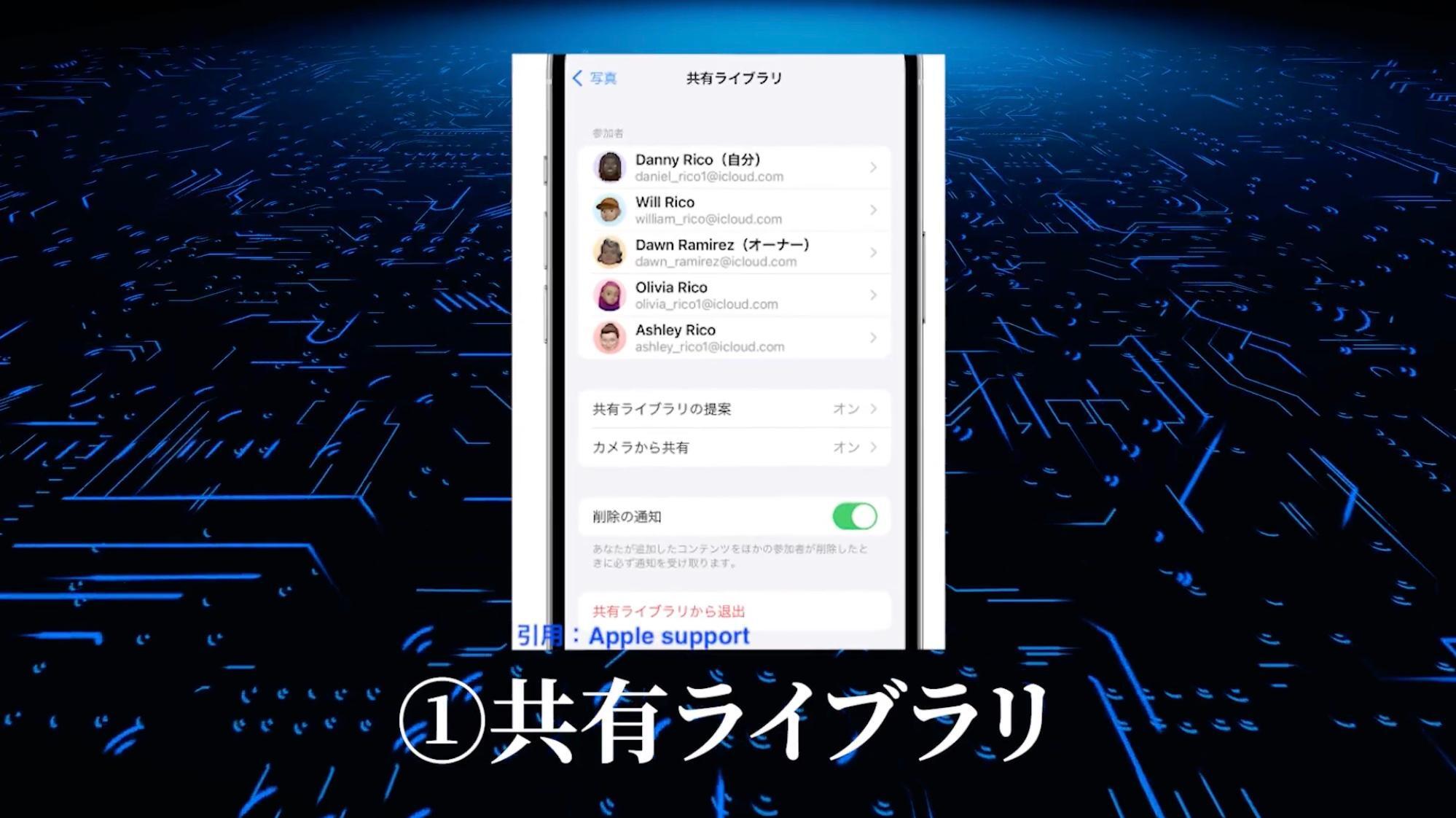
まず初めに共有ライブラリについて説明しておきます。
共有ライブラリーとは、iPhoneのカメラアプリにある機能でユーザーが撮影した写真や動画を簡単に友達や家族と共有できる機能です。
この機能を利用すると特定のグループメンバーと写真や動画をリアルタイムで共有できて相手の撮影したメディアも自動的に受信できます。
通常、iPhoneのカメラで撮影した写真は自分のiPhoneの写真アルバムに保存されますよね。
しかし、この共有ライブラリ機能を使えば自分が撮った写真だけでなく、友達が撮った写真も自動的に自分のiPhoneの写真ライブラリーに保存されます。
自分が撮った写真以外もすべて閲覧できるようになりますので、非常に便利です。
例えば、友達と飲み会に行った時だったり旅行に行ったりした時でもそこで撮った写真や動画がリアルタイムで共有されていきますので、帰ってからいちいちこれらを共有する必要がなくなります。
また、この共有機能ではBluetoothを利用しているので、共有相手が近くにいる時だけ撮った写真が共有されます。
つまり、離れている状態ではお互いに撮った写真が自動で共有されない仕組みになっていますので、必要なものだけを共有することができるんです。
この機能、知らなかった方も多いのではないでしょうか?
ここまで説明したように、カメラアプリの共有ライブラリーはiPhoneユーザー同士なら絶対使っておいた方が良い機能ですので、しっかり使い方をマスターしておきましょう。
②設定方法

次に設定方法についてです。
それではここから実際に機能を使っていきます。
非常に簡単ですので、ぜひ一緒にやってみて下さい。
手順はこちらです。
①iPhoneのホーム画面から設定アプリを開きます。
②次に設定画面で写真をタップします。
③そして共有ライブラリーを選択します。
④iCloud共有写真ライブラリの画面になりますので、始めようをタップします。
⑤参加者を追加をタップします。(共有したい友達のiPhoneのApple IDを入力)
⑥入力したら追加をタップします。
⑦参加者が追加されたのを確認して、次へをタップします。
⑧あとで写真を移動をタップします。(共有ライブラリの作成完了)
⑨メッセージで参加を依頼もしくはリンクを共有をタップします。(LINEで送信したい場合はリンクを共有を選択した後にコピーを選択してLINEなどで送信してください)
⑩招待が完了したら、画面で自動的に共有をタップします。
これで設定は完了です!
先ほど送った招待を友達が承認した後、共有ライブラリーが有効になります。
友達と写真や動画を簡単に共有できるようになりますので、友達と出かける際はぜひこの設定をしてみてください。
③使い方

最後に実際の使い方について紹介します。
このようにカメラを起動して画面を確認してみると、左上に2人の人物アイコンがあると思います。
こちらが共有ライブラリーをオンオフできるボタンです。
ここをタップすることで、個人用ライブラリーと共有ライブラリーを入れ替えることができます。
個人用ライブラリー状態で非共有撮影、共有ライブラリー状態で共有撮影ですね。
つまり、個人用ライブラリー状態で撮った写真は共有されず、共有ライブラリー状態で撮った写真のみ共有されるということです。
先ほどの設定で、自動的に共有をオンにしている場合は共有したいiPhoneが近くにあると自動的にボタンが黄色(共有ライブラリー状態)になります。
ですので、オン・オフを切り替える手間は不要なのですが共有する必要がない、または共有したくない写真を撮影する場合はこちらのボタンをオフ(個人用ライブラリー状態)にすることを覚えておきましょう。
この共有機能を利用することで、撮影した写真を送信する手間が省けるだけでなく友達が撮ったものもリアルタイムで確認することができます。
そして、共有ライブラリーをオフにしたい場合は画面下にある共有ライブラリーを削除を選択することで、共有を完全に停止することができます。
共有グループは1つ、そして5人までしか登録できませんのでその時々で登録、解除を行うと良いかもしれません。
これは人によって変わってくる部分だと思いますので自分に合った方法で行ってみてください。
まとめ|大切な思い出を素早く便利に共有しよう!
ここまで読んでいる方は、もう安心してください!
もうあなたはカメラアプリの共有機能について詳しく理解することができましたし日々の生活で活用していくこともできるでしょう。
友達と旅行にいく予定などがある方はぜひこの機能を実践で使ってみてくださいね。
最後に復習をします。
今回は「カメラアプリの共有機能」というテーマで
①共有ライブラリ
②設定方法
③使い方
こちらを紹介しました。










