【iPhone】Safariが快適になる隠し技!【iPhone・Apple・ガジェット】

どうもソウタです!
今回は「Safariの超便利機能」というテーマで我々iPhoneユーザーが日頃使っているSafariの裏技について詳しく紹介していきたいと思います。
記事を読んでいるあなたは
「Safariは毎日使ってるけど、いまいち使いこなせてないんだよな…」
「もっと快適に使う方法ってないの?」
このように思っていませんか?
その気持ち、非常に分かります。
ウェブブラウザアプリのSafariは、Appleデバイスを利用している方なら毎日使っていると思いますが毎日使うからこそ、上手く使えないとなんか損してる気分になりますよね。
Safariをもっと快適に、もっと便利に使いたい!というのはiPhoneユーザー全員が思っていることだと思います。
ということで今回はSafariの超便利機能というテーマで絶対に知っておきたいSafariの隠れた機能について分かりやすく解説していきます。
この記事を最後まで読めば、あなたはSafariを今以上に快適に使えるようになりますし毎日のネットサーフィンも効率的に行うことができるでしょう。
それほどまでに有益な情報になりますので必ず記事を最後まで見ていってください。
それではいきましょう!
Youtubeでも解説しています。
①サイト全体をスクショ

まず初めに紹介する機能はサイト全体をスクショです。
Safariを利用している時、Webページをスクショしたいと思うことがよくあると思いますがなんと、先日リリースされたiOS17からフルページスクリーンショットという機能が追加されました。
この機能を使えば、iPhoneの画面の範囲だけでなくサイト全体を一気にスクリーンショットすることが可能です。
実際にやってみましょう。
- Safariでスクリーンショットを撮りたいサイトを開きます。
- 電源ボタンと音量ボタンを同時に押して、通常のスクリーンショットを撮影します。
- 撮影したスクリーンショットを開き、画面上部にあるフルページをタップします。
- 保存する場合は、左上の完了をタップします。
- メニューで写真に保存を選択します。
これで写真アプリに保存できました。
この機能を使えば例えば、お店の予約完了画面や解説サイトなどiPhoneの画面では収まりきらないページ全体を一度に保存できます。
非常に便利な機能ですので知らなかったという方は、ぜひこの機能を試してみてください。
②ページ内文字検索

次に紹介する機能はページ内文字検索です。
ウェブサイトを見ている時にサイト全体をスクロールするのが面倒臭い特定のキーワードがあるところだけをみたいという場面って結構あると思います。
そういう時は、このページ内文字検索機能が便利です。
- 画面下にある共有マークをタップします。
- ページを検索を選択します。
- 表示された検索欄に探したい文字を入力します
- 次を検索をタップします。
すると、ページ内で検索した単語がハイライトで表示されます。
そして、上下の矢印をタップすればそのキーワードがあるところに一気に移動することができます。
この方法を使えばサイト内での検索がより快適に行えるのでかなり便利です。
ぜひ使ってみてください!
③戻るページを選択

次に紹介する機能は戻るページを選択です。
Safariでウェブサイトを見ていると新しいページがどんどん重なっていきますよね。
この時に、最初のページや2つ前のページに戻りたいなと思った場合、みなさんはどのような方法で戻っているでしょうか?
ほとんどの方が、画面を右にスワイプするか左下の左矢印でページを遡っているかと思います。
しかし、この方法ではページを1つ1つ戻るのが面倒ですし、通信状況が悪い場合はサイトの読み込みが遅くて上手く戻れない場合もあるかと思います。
そんな時に便利なのが
戻るページを選択する方法です。
- 左矢印マーク(1つ戻るマーク)を長押しします。(これまでに遷移したページが一覧で表示されます)
- 戻りたいページをタップします。
これだけで、一気に選択したページまで戻ることができるんです。
ページが重なりすぎてしまった時などは、この方法を使うことで快適にページを遡ることができます。
これも意外と知られていない機能だと思いますのでぜひ、試してみてください!
④文字サイズ変更
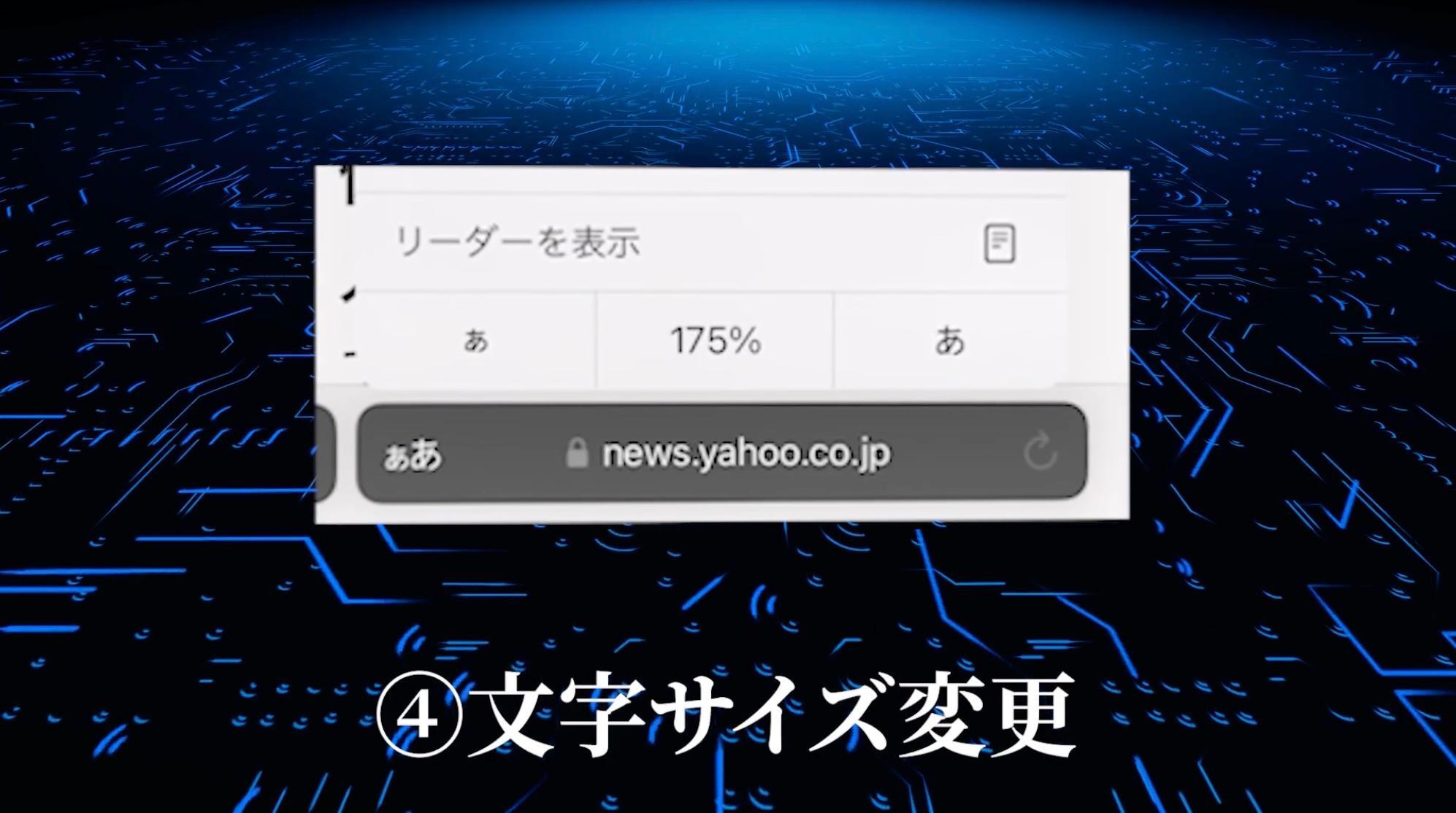
次に紹介する機能は文字サイズ変更です。
ウェブサイトによっては、文字が小さすぎて見づらい場合や逆に大きすぎて全体が見切れない場合って結構ありますよね。
そういった時は、表示される文字のサイズを変更すると非常に快適です。
- 左下の検索欄にある「あぁ」という文字をタップします。
- メニューが表示されたら一番下の100%と書かれている部分の左右にある「あ」をタップします。
するとウェブサイトの文字を簡単に拡大・縮小することができました。
この機能を利用することで、小さな文字で一度にたくさんの情報を見たい場合や逆に大きく見やすくしたい場合でも、快適にサイトを見ることができます。
文字サイズが違うだけでも、サイトの見やすさが全然変わってくると思いますのでこちらの機能もぜひ使ってみてください!
⑤リンクを新規タブで開く
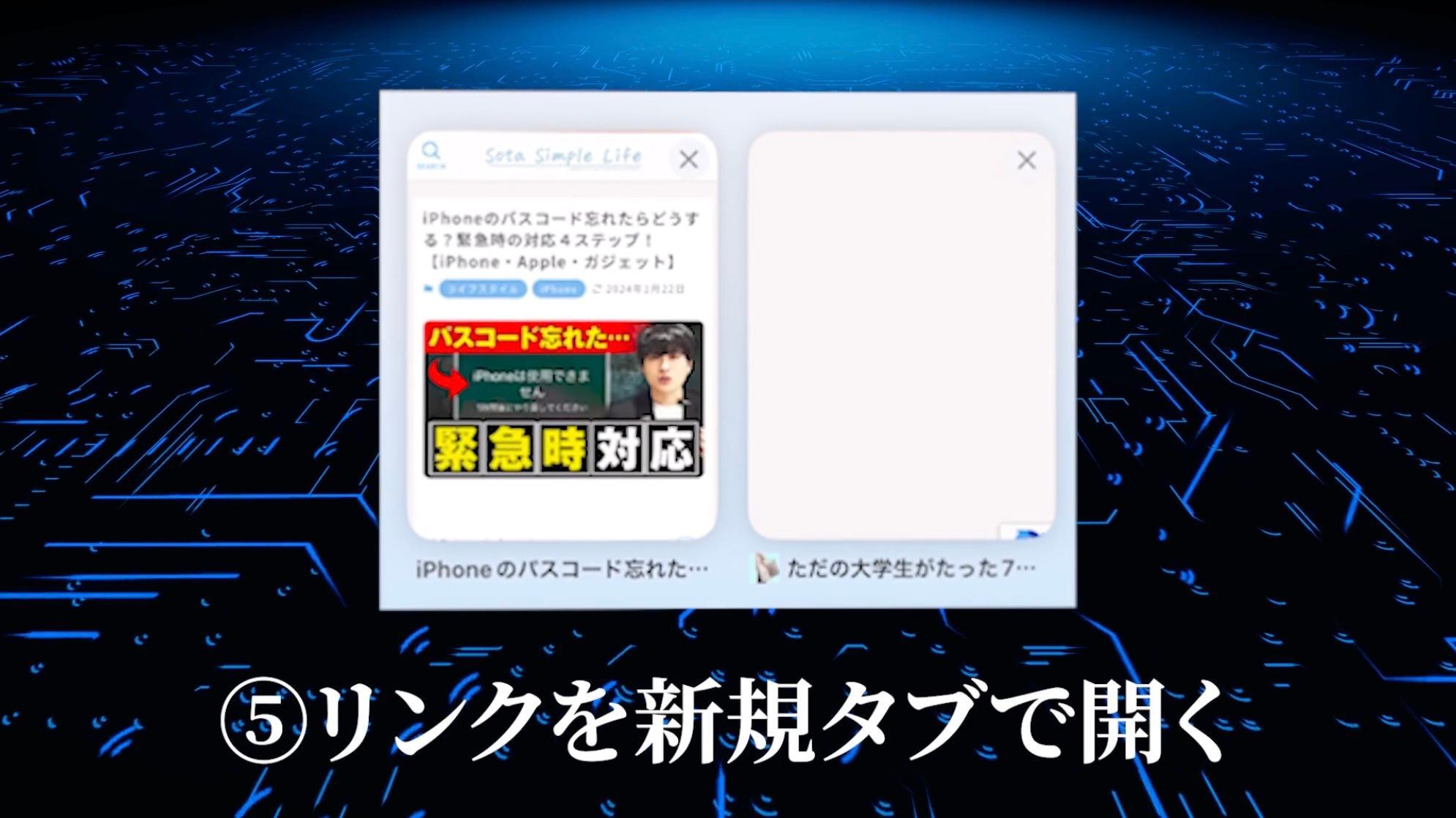
最後に紹介する機能はリンクを新規タブで開くです。
これはウェブサイトによって異なるのですが、サイト内にあるリンクをタップするとページが上書きされてしまって、元いたページが消えてしまうことがあります。
元いたページを残しつつ新しいページを表示したい場合こういったリンクは新規タブで開くようにしましょう。
- リンクを開きたい箇所を長押しします。
- 長押しするとメニューが表示されますので、その中から新規タブで開くを選択します。
これだけで、元のページを残しつつ、新しいタブでリンク先のページを開くことができます。
右下のタブマークをタップしてタブ一覧を見てみると、元のサイトも残っていることが確認できます。
この機能は、複数のサイトを比較したりいろんな情報を確認したりする際に非常に便利です。
サイトはタブごとに分けて開くことで
効率的にサイトを閲覧することができます。
こちらの機能も使ったことがなかった方はぜひ、活用してみてください!
まとめ|Safariを使いこなして調べ物を効率的に!
ここまで記事を読んでいる方は、もう安心してください!
もうあなたは、Safariをこれまで以上に使いこなすことができて、より快適に使っていくことができるでしょう。
今回紹介した内容をしっかり実践していって日々の生産性を上げていってくださいね。
最後に復習をします。
今回は「Safariの超便利機能」というテーマで
- サイト全体をスクショ
- ページ内文字検索
- 戻るページを選択
- 文字サイズ変更
- リンクを新規タブで開く
こちらを紹介しました。
ぜひ参考にしてみてください!










