【2024年最新】iPhoneライフを充実させる!定番テクニックまとめ【Apple・ガジェット】

どうも、ソウタです!
今回は「iPhone定番テクニック」というテーマで、iPhoneユーザーなら絶対に知っておきたい2024年版の最新かつ便利なiPhoneテクニックをご紹介します。
記事を読んでいるあなたは
「iPhoneは使ってるけど、なんかいまいち使いこなせていない気がする…」
「実は自分って機能を全然活用しきれていないんじゃないかな…」
このように思っていませんか?
その気持ち、非常に分かります。
僕もiPhoneを最初に使っていた時は、やりながら機能を覚えていくといった感じで全然機能を使いこなせていませんでした。
しかし、このような使い方をしてしまうと、あなたはずっとiPhoneを使いこなせないまま日々を過ごしてしまう…こんなことになりかねません。
ですので、今回紹介する「iPhone定番テクニック」をしっかりと覚えてiPhoneをよりスムーズに効率的に使えるようになりましょう。
この記事を最後まで読めば、あなたのiPhoneライフは驚くほど変化します。
それほどまでに有益な情報になりますので、必ず記事を最後まで読んでみてください。
それではいきましょう!
YouTubeでも解説しています。
①ホーム画面のカスタマイズ

まずはiPhoneのホーム画面のカスタマイズ方法について紹介します。
皆さん、ホーム画面にアプリがいっぱいでごちゃごちゃしていませんか?
そんな時に役立つのが、ホーム画面の整理機能です。
【整理手順】
- ホーム画面にあるアプリアイコンを長押し。
- 画面下にある点々(・・・)マークをタップ。
- ホーム画面の一覧が表示される。
- 不要なホーム画面を選択し上のマイナス(ー)マークをタップして非表示に。
ページを再表示したい場合は同じ手順でチェックマークを付ければOKです。
一応、iPhoneのホーム画面は最大で23ページまで作成できますが、実際に使うページはもっと少ないですよね。
この機能を使って、大事なアプリだけを表示させることで、より効率的にiPhoneを使うことができます!
②フルページスクリーンショット

次に紹介するテクニックは、Safariで便利なフルページスクリーンショットです。
これはiOS17で追加された機能ですね。
皆さんは、ウェブサイトの長いページをいっぺんにスクリーンショットしたいって思ったことありませんか?
通常のスクリーンショットでは画面の範囲内しか撮影できませんが、この方法を使えば、ページ全体を簡単にキャプチャできるんです。
やり方は非常に簡単です。
- Safariでスクリーンショットしたいページを開く
- 電源ボタンと音量ボタンを同時に押してスクリーンショットを撮る
- スクリーンショットをタップして、上にあるフルページというオプションを選ぶ
- ページを保存したい場合は、画面上の完了をタップして写真に保存を選択
これで、ウェブサイトの長いページも一枚の画像として保存できるようになります。
この機能は、一画面では収まりきらない情報を、一括で保存したい時に非常に便利です。
ぜひ活用してみてください!
③Safariのページ翻訳
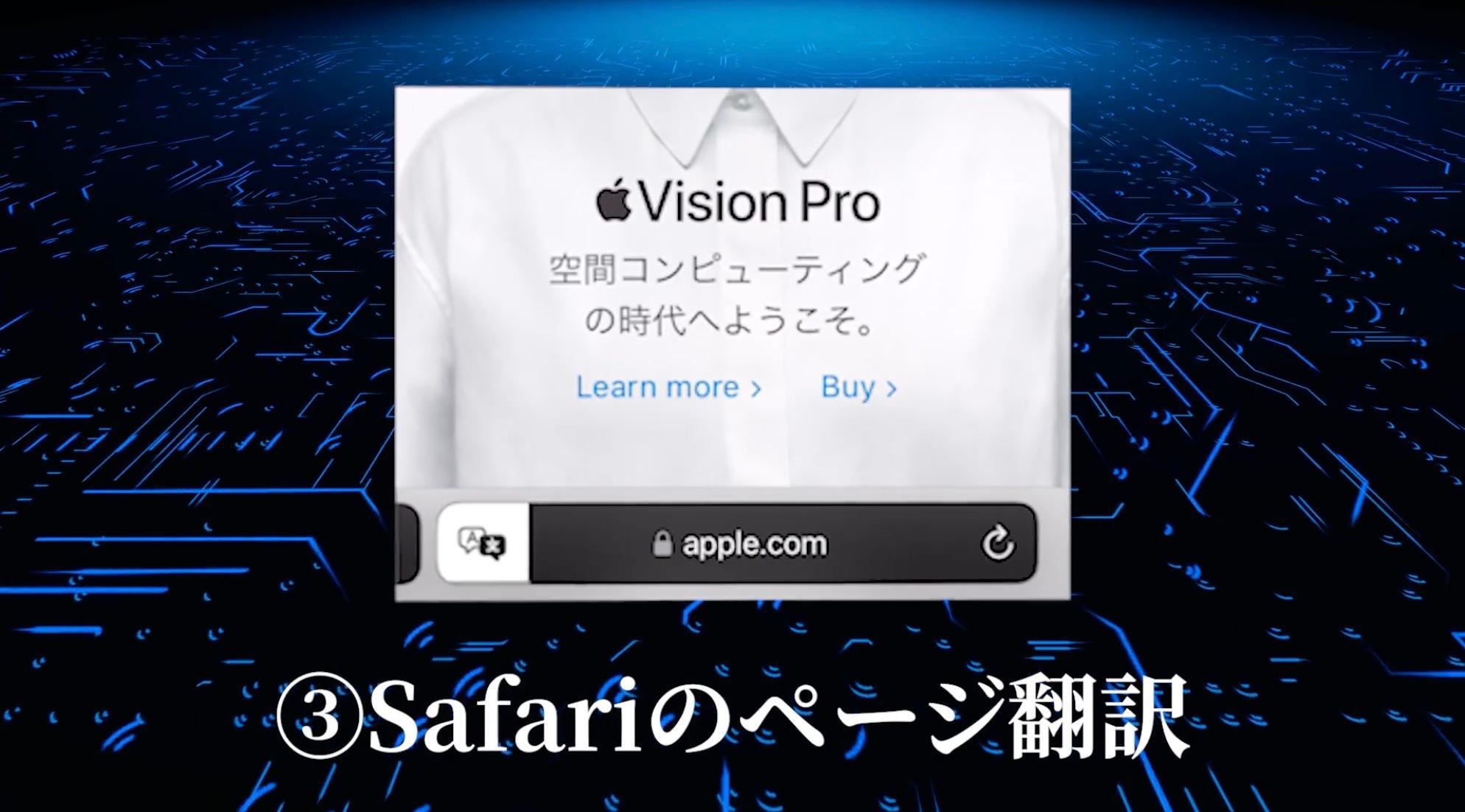
次に紹介するテクニックはSafariのページ翻訳です。
このような海外のWebページを見るとき、日本語の翻訳が必要になることってありますよね。
実はSafariには、ページの文字を一発で翻訳する機能があります。
一緒にやってみましょう。
- Safariで翻訳したい外国語のページを表示する
- 画面下部の「ぁあ」という文字をタップする
- 表示されたメニューから日本語に翻訳を選択する
すると、ページが日本語に自動翻訳されて表示されます。
ページを元の言語に戻したい時は再度「ぁあ」をタップして原文を表示を選びます。
この機能を使えば、海外のニュースサイトやブログも、問題なく読むことができるようになります!
④写真アプリのテクニック

次に紹介するのは写真アプリのテクニックです。
iPhoneの写真アプリでは、このように画像一覧が表示されていると思います。
しかし、この表示は1つ1つの画像が小さく表示されていますし、画像の一部分しか確認できないようになっています。
ですので、中には「見にくいな…」と思う方もいらっしゃるかもしれません。
そういった時は、こちらの2つの方法で画像を見やすくしましょう。
- 表示画像のサイズ変更
- 画像全体が表示されるように設定
まず表示画像のサイズ変更についてですが、写真アプリではこの表示されている画像のサイズを変更することが可能です。
画像一覧の画面で、ピンチイン・ピンチアウトを行なってみてください。
するとこのように、1つ1つの表示をを大きくしたり小さくしたりすることができます。
これで、探している写真を素早く見つけることができます。
そして、画像全体が表示されるように設定についてです。
画像一覧の中に縦長や横長の写真がある場合、その写真は中心部分だけが表示されて、全体は見えないようになっています。
この表示を全体が見えるように変更する方法がこちらです。
- 画面上にある点々(・・・)マークをタップ
- メニューが開いたら、アスペクト比グリッドを選択
すると、写真の縦横比に応じて表示画像が調整されて画像全体が見えるようになりました。
写真アプリで過去の画像を遡って探す時は、この2つの方法を活用してみてください。
⑤電卓アプリの便利機能

次に紹介するテクニックは電卓アプリの便利機能です。
皆さんは、電卓アプリを使って計算をしている時に誤って数字を入力したことはありませんか?
そういった時、全てを消してやり直す必要はないんです。
ちゃんと修正する機能がついています。
方法は簡単で、誤った数字が入力された状態で数字が表示されている部分を横にスワイプするだけです。
これで、数字を一文字ずつ消去することができます。
何度もスワイプすれば、複数の数字を消去することが可能です。
さらに、電卓アプリにはコピー&ペースト機能もあります。
計算結果を長押しするとコピーができ、別のアプリにペーストすることが可能です。
こういった電卓アプリの機能は、覚えていて損はない機能だと思いますので、どんどん日常生活で活用していきましょう!
⑥通話時に声を分離
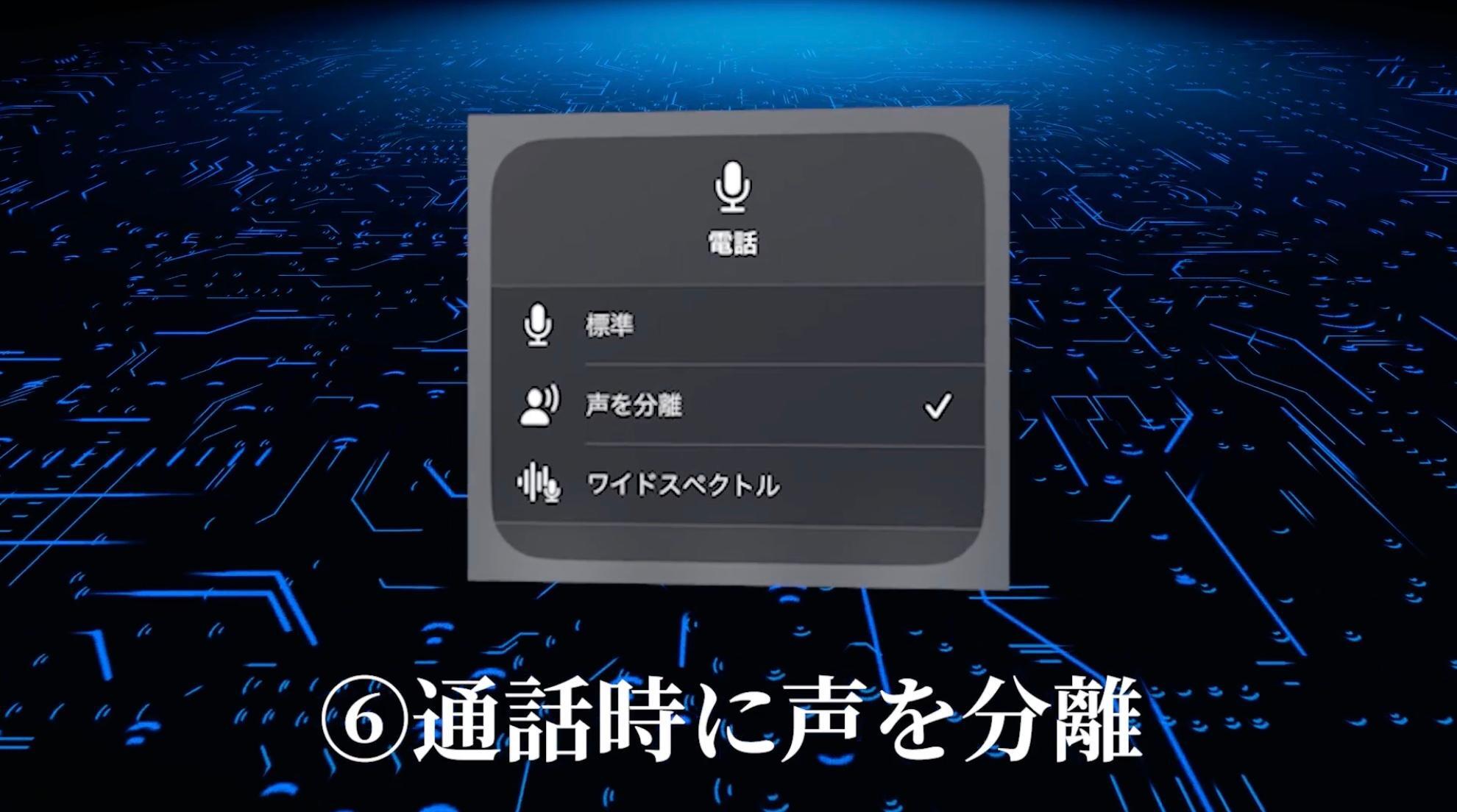
次に紹介するテクニックは通話時に声を分離です。
この機能は電話アプリで使える機能です。
相手と通話している時に、周囲の騒音を除去して自分の声をより聞こえやすくしてくれます。
実際にやってみましょう。
- 通話中の画面上部を下にスワイプしてコントロールセンターを表示
- コントロールセンターにあるマイクモードをタップ
- 声を分離を選択
これで設定は完了です。
これにより、通話中に周囲の雑音が減少しあなたの声だけがクリアに相手に届きます。
雑踏や風の音などの環境音がある場所でも、この機能を使えば通話が格段に快適になります。
今度電話をかける際は、ぜひこの機能を試してみてください!
まとめ|すべての機能を使いこなしてiPhoneマスターになろう!
ここまで記事を読んでいる方は、素晴らしいです!
もうあなたはiPhoneの定番テクニックをマスターして、iPhoneをより快適に使いこなすことができるでしょう。
今回紹介したテクニックは日々の生活で大いに役立つはずです。
ぜひ実際に試して、あなたのiPhoneライフをもっと充実させてくださいね。
最後に復習をします。
今回は「iPhone定番テクニック」というテーマで
①ホーム画面のカスタマイズ
②フルページスクリーンショット
③Safariのページ翻訳
④写真アプリのテクニック
⑤電卓アプリの便利機能
⑥通話時に声を分離
こちらを紹介しました。
ぜひ参考にしてみてください!










