【iPhoneメールアプリ】隠れた裏技大公開!【iPhone・Apple・ガジェット】

どうも、ソウタです!
今回は「純正メールアプリの裏技」というテーマで、iPhoneの純正メールアプリに隠された便利な機能を一気に10個紹介します。
記事を読んでいるあなたは
「メールアプリって普通にメールを送受信するだけでしょ?」
と思っていませんか?
そういう方、ちょっと待ってください。
実はメールアプリにはあまり知られていない超便利な機能が隠されているんです。
たとえば
- メールの送信予約
- 署名のカスタム
- メールの時短テクニック
このような便利な機能があります。
これらの機能を使えば、あなたはiPhoneのメールアプリをもっと便利に、もっと快適に使うことができます。
ということで今回は、純正メールアプリの裏技というテーマでこれらの裏技を1つ1つ分かりやすく解説していきます。
この記事を最後まで読めば、メールアプリをもっと有効に使いこなすことができるはずです。
非常に有益な情報になりますので、必ず記事を最後まで読んでみてください!
それではいきましょう!
YouTubeでも解説しています。
①ボックスの並び替え
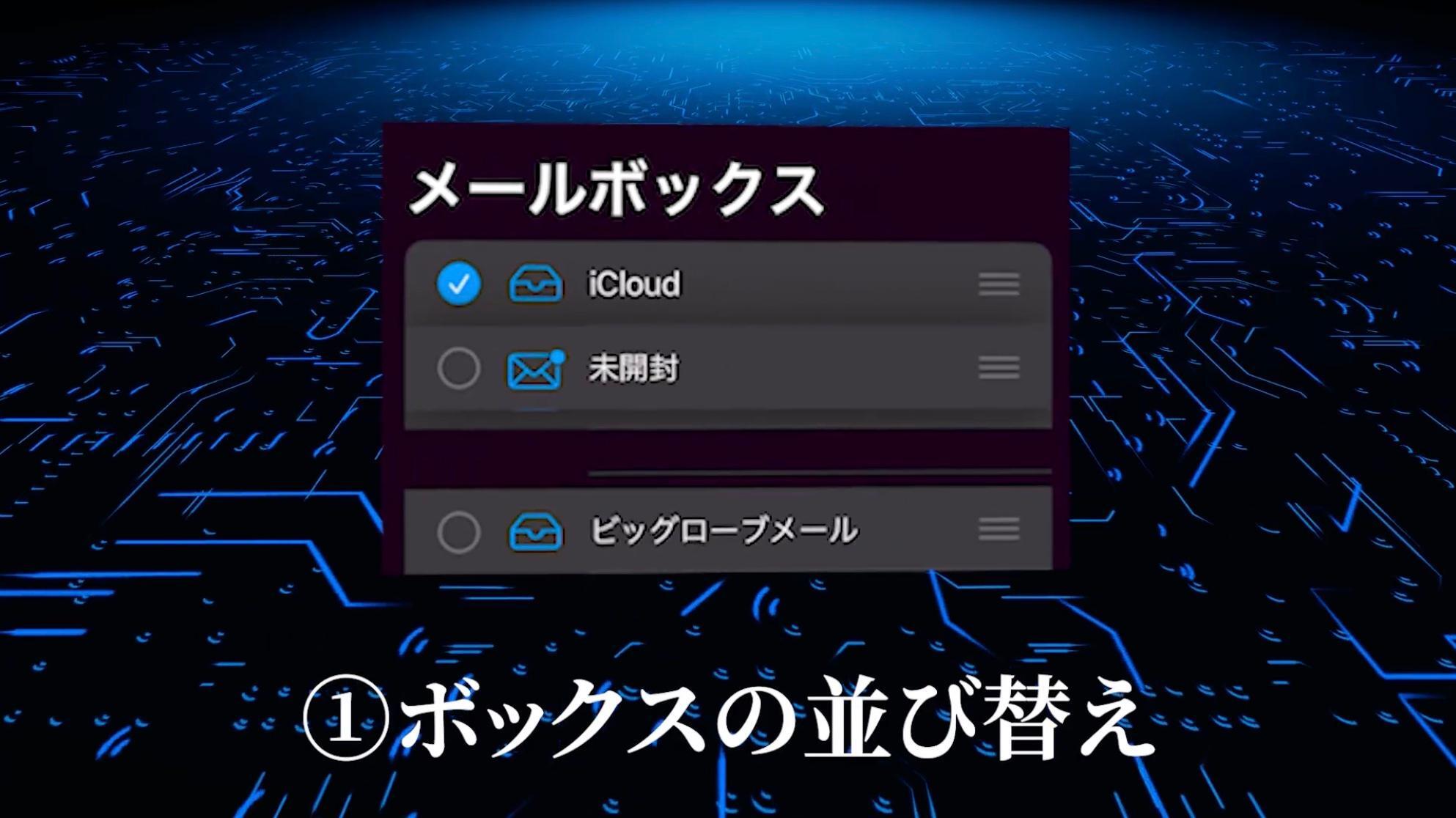
最初に紹介する裏技はボックスの並び替えです。
皆さんは、メールアプリのトップページをそのまま使っていませんか?
実は、このトップページは自分好みにカスタマイズできるんですよ。
実際にやってみましょう。
- メールアプリを開いて、トップページの右上にある編集ボタンをタップ
- 自分がよく使うボックスを選んで左側にある三本線のアイコンを使ってドラッグ&ドロップ
これで、簡単に並び替えができるんです。
例えば、未読メールが多い方は「未開封」を上にまた、頻繁に使う「下書き」ボックスを、すぐにアクセスできる位置に移動させたりできます。
自分にとって重要なボックスをトップに持ってくることで、メール管理がぐっと楽になります。
小さな変更にはなりますが、日々のメールチェックを効率的にしてくれるはずです。
②表示文字を増やす

次に紹介する裏技は表示文字を増やすです。
こちらのメール一覧画面ですが、もっと多くの情報を素早く得たい場合、1つ1つのメールのプレビュー表示行数を増やすことができます。
さっそくやってみましょう。
- 設定アプリを開く
- メールの設定に進む
- プレビューをタップ
- 好みの行数に変更
こちらの手順で好きな行数に変更することで見やすくすることができます。
例えば、5行に設定するとメール一覧でそれぞれのメールの内容をより多く確認できるようになります。
メールの概要をパッと見て重要なものを素早く見分けることができるので、効率的に対応が可能になります
ただし、あまりにも多くすると、一覧がごちゃごちゃして見づらくなる可能性もあるので自分の使いやすい行数を見つけて設定してみてください。
③フラグ機能

次に紹介する裏技はフラグ機能です。
重要なメールを見逃したくない、後でしっかりと対応したい、こういった場面ではフラグ機能をぜひ使ってみて欲しいです。
メールにフラグをつけることで、簡単にそのメールだけをフォルダ分けすることができます。
やり方はとっても簡単です。
- メールアプリでフラグをつけたいメールを探す。
- メールを左にスワイプすると、フラグのアイコンが現れる。
- このアイコンをタップするだけで、そのメールにフラグが付く。
これで、フラグ付きのメールは「フラグ付き」フォルダに自動的に分類されます。
これにより、重要なメールを素早く見つけることが可能になります。
後で確認したいメール、返信が必要なメールなど、忙しい時にこのフラグ機能は本当に便利です。
また、フラグを外したい場合は、同じようにそのメールを左にスワイプして、フラグのアイコンを再度タップします。
これで、フラグが解除されます。
④リマインダー機能

次に紹介する裏技はリマインダー機能です。
大切なメールにすぐに返信できないときは、このリマインダー機能を利用してみましょう。
使い方は簡単です。
- メールアプリでリマインダーを設定したいメールを選ぶ
- そのメールを左にスワイプ
- 時計のアイコンをタップ
- 「1時間後」「今夜」「明日」など、リマインダーのオプションが表示される
必要に応じて自分の好きな時間を選択すればOKです。
これで設定したメールは指定した時間になると、リマインダーとして通知されます。
これにより、重要なメールを忘れずに返信することができるんですね。
⑤送信予約
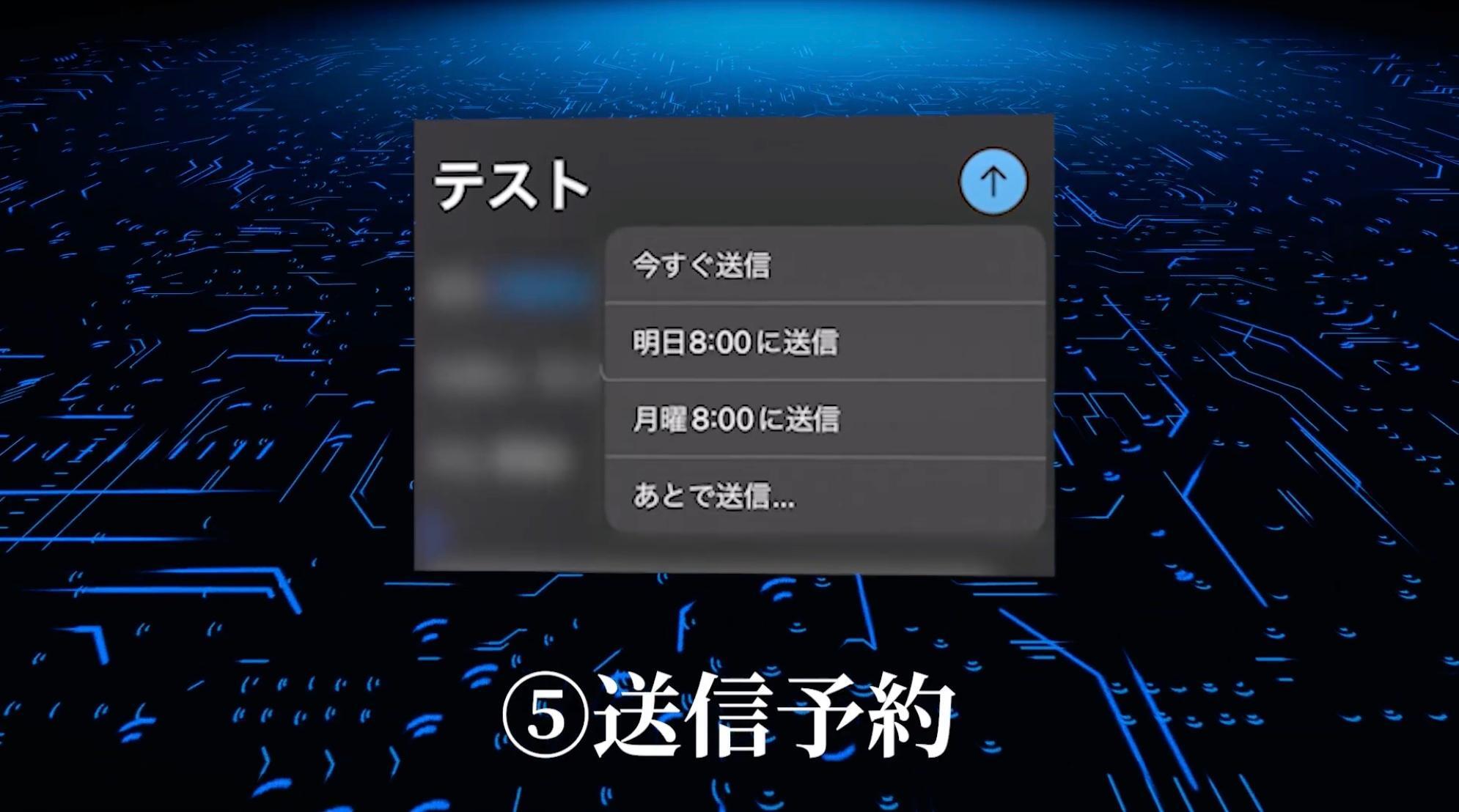
次に紹介する裏技は送信予約です。
夜中にメールを書いたけど朝に送信したい。
そういう場面って結構ありますよね。
そんな時に役立つのが、この送信予約機能です。
使い方は超簡単です。
- メールを書いた後、送信ボタンを長押し
- 送信予約のオプションが出現
- 「今すぐ送信」
- 「今夜21時に送信」
- 「明日の8時に送信」
- 「あとで送信」
といった選択肢が出てきます。
こちらで送信したいタイミングを選んでください。
「あとで送信」を選択すれば、自分の好きな時間に設定することができます。
これで、指定した時間にメールが自動で送信されます。
夜中に書いたメールを朝一番に送信するなど、送信タイミングを調整できるので非常に便利です。
⑥署名カスタム

次に紹介する裏技は署名カスタムです。
メールを書いている際、デフォルトの設定では「iPhoneから送信」という署名が記載されるようになっています。
実は、この文言は自分でカスタマイズすることができます。
実際にやってみましょう。
- 設定アプリを開く
- メールを選ぶ
- 下の方にある署名という項目をタップ
- 現在の署名が表示されますので、こちらを編集する
例えば「自分の名前、メールアドレス」といった署名を設定しておくと、メール作成時に自動でこの文言が挿入されます。
これで、毎回手動で署名を入力する手間が省けます。
⑦文字入力中に移動
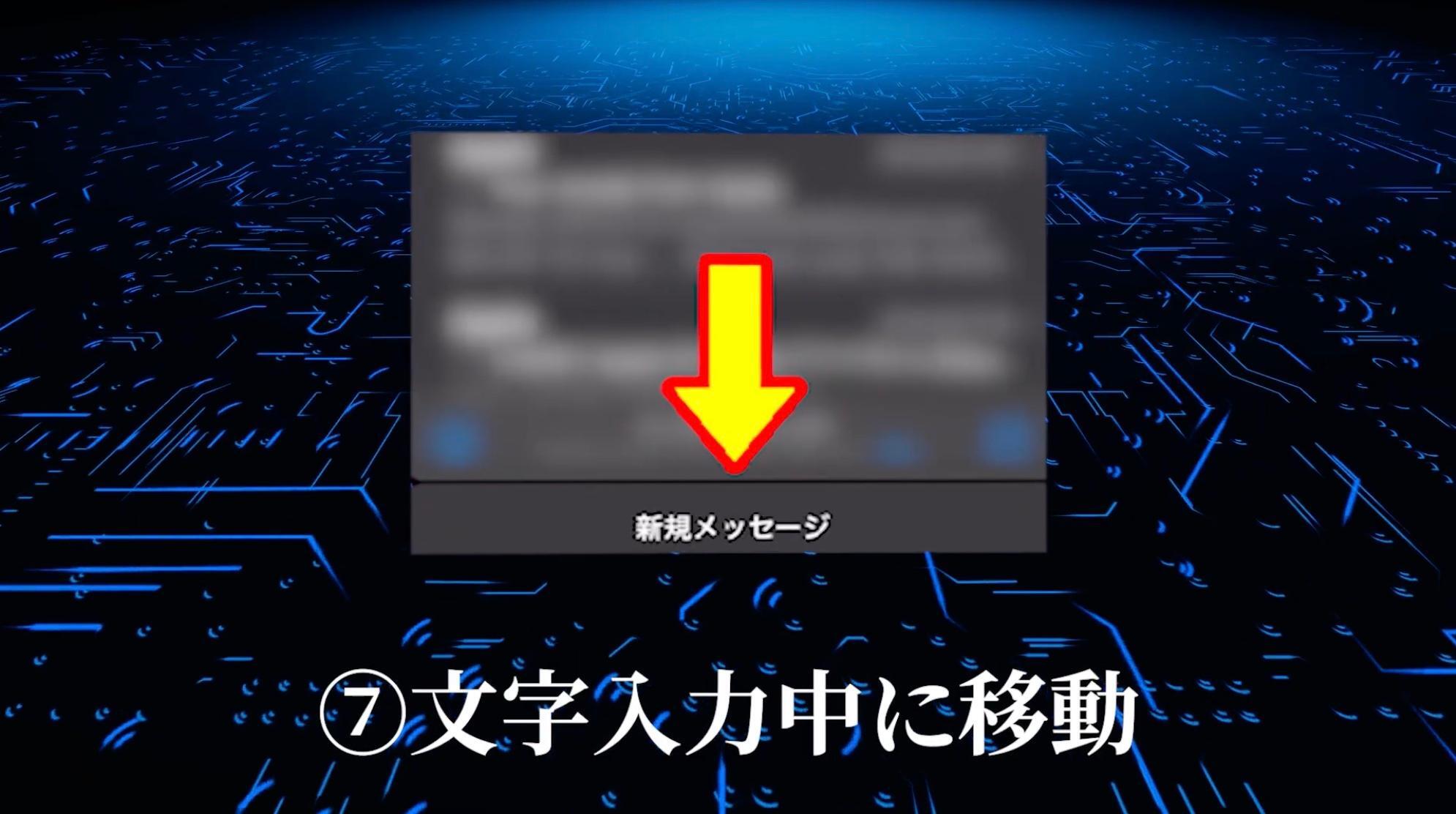
次に紹介する裏技は表示文字を増やすです。
メールを作成している時に他のメールをチェックしたい場合、この機能を覚えておくと、かなり便利です。
やり方は非常に簡単で、メール作成画面で画面を上から下にスワイプするだけ。
すると、作成中のメールが下に隠れて他のメールをチェックできるようになります。
戻る時も簡単です。
画面下部をタップして先ほどのメールをタップすれば、元の作成画面に戻れます。
これにより、メール作成中に他のメールをサッと確認し、また作成に戻ることが可能になります。
メールのやり取りが多い方には特におすすめの機能です。
⑧カメラでアドレスをスキャン
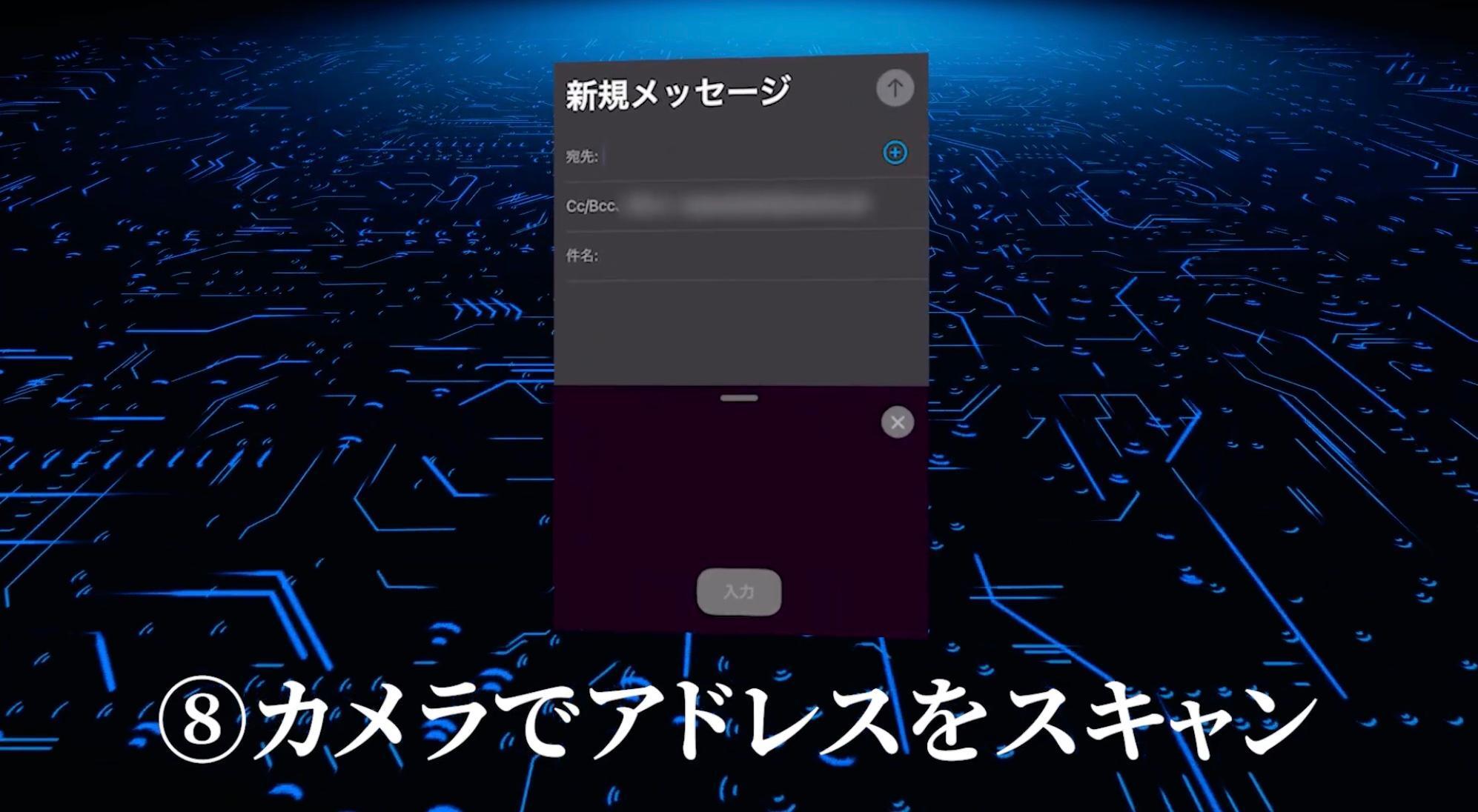
次に紹介する裏技はカメラでアドレスをスキャンです。
名刺に記載されているメールアドレスなどは、いちいち手入力せずにカメラでスキャンすることができます。
- 新規メール作成画面で、宛先をタップ
- 出てくるメニューの中からメールアドレスをスキャンを選ぶ
- カメラが起動するので名刺のメールアドレス部分をカメラで読み取る
この機能を使えば、手入力よりも正確にかつ迅速にメールアドレスを入力することができます。
書面で受け取ったメールアドレスに連絡するときは、こちらの方法を活用しましょう!
⑨2本指で複数選択
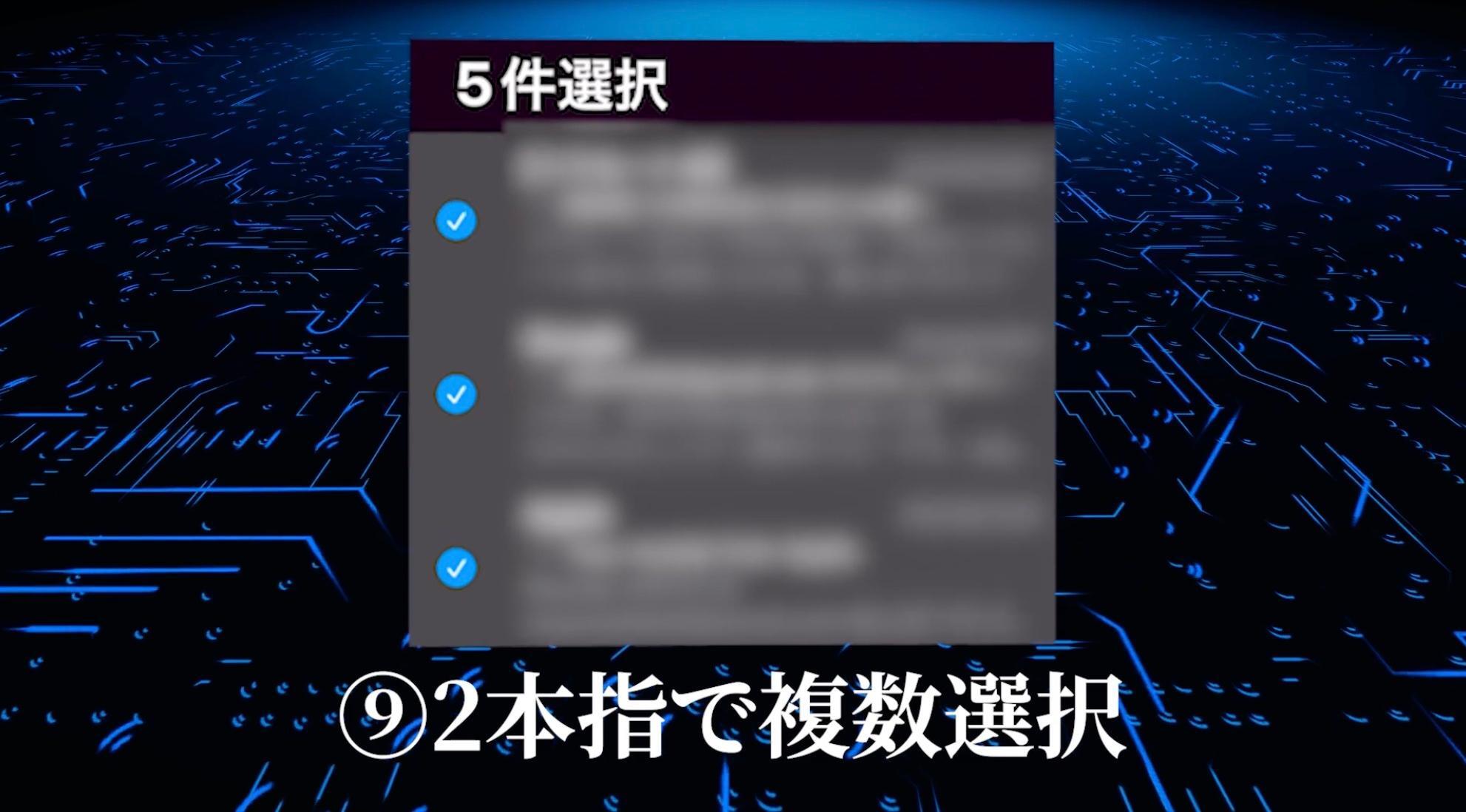
次に紹介する裏技は2本指で複数選択です。
メール一覧画面で複数のメールを選択する時、編集を押して1つ1つタップして選択するのは非常に手間ですよね。
そんな時は2本指スワイプを使って、一気に複数のメールを選択しましょう。
- 編集を押してリストのどこかを2本の指でタップ
- そのまま下にスワイプ
すると、スワイプした範囲のメールが一気に選択されるんです。
この機能は、大量のメールを整理したい時や複数のメールを一括で削除・移動したい時に非常に役立ちます。
メールの整理が驚くほどスムーズになりますので、ぜひ使ってみてください。
⑩スワイプで簡単操作
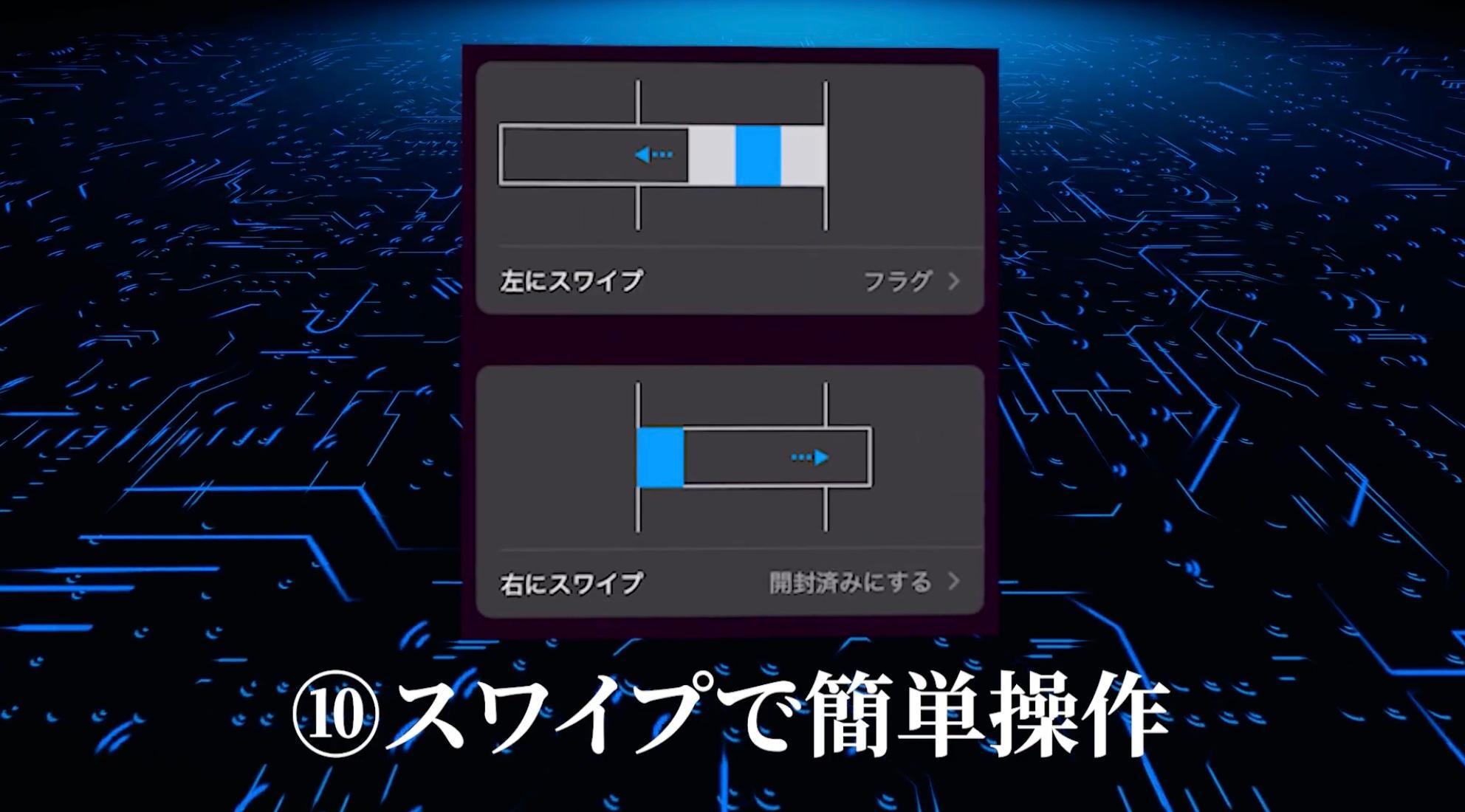
最後に、メールを管理する時に便利なスワイプ機能についてご紹介したいと思います。
やり方は、メールを左右にスワイプするだけです。
「削除」「フラグ付け」「未読にする」といった操作が可能です。
これが意外と便利で、メールボックスの整理がサッとできるんですよ。
さらに、このスワイプ操作はカスタマイズ可能です。
つまり、自分の使いやすいように設定できます。
- 設定アプリを開きます。
- メールの設定を選択します。
- スワイプオプションをタップします。
こちらで左右スワイプに自分の好きな操作を設定することができます。
このスワイプ操作も活用することで、メールアプリがもっとスムーズにもっと効率的になります。
ぜひ試してみてください!
まとめ|メールを使うなら絶対に知っておきたい裏技10選!
ここまで読んでいる方は、もう自信を持ってください!
もうあなたはメールアプリを使いこなして、より便利で効率的な生活を送ることができるはずです。
今日紹介した裏技をぜひ活用して、メールの管理をもっとスムーズにしましょう。
最後に復習をします。
今回は「純正メールアプリの裏技」というテーマで
①ボックスの並び替え
②表示文字を増やす
③フラグ機能
④リマインダー機能
⑤送信予約
⑥署名カスタム
⑦文字入力中に移動
⑧カメラでアドレスをスキャン
⑨2本指で複数選択
⑩スワイプで簡単操作
こちらを紹介しました。
ぜひ参考にしてみてください!










