9割が知らない...指2本で簡単操作!隠された機能をご紹介します!【iPhone・ガジェット】

どうも、ソウタです!
今回は「iPhoneの2本指を使った隠し操作方法」というテーマでiPhoneをさらに便利に使うための超裏技的テクニックをご紹介します。
記事を読んでいるあなたは、
- 「iPhoneをもっとスマートに操作したい!」
- 「2本指を使った操作って聞いたことないけど、そんなこと本当にできるの?」
このように思っていませんか?
そんなあなたにピッタリの内容です。
実はiPhoneには、2本指を使うことでできる便利な操作がいくつか隠されています。
これらの操作を知らずにiPhoneを使っている場合、あなたはiPhoneをまだまだ使いこなせていないと言っても過言ではありません。
ということで今回は2本指を使った隠し操作方法というテーマで、知らないと損するiPhoneの2本指テクニックについて分かりやすく解説していきます。
この記事を最後まで読めば、iPhoneの操作がグッと快適に、そしてもっと効率的になるはずです。
iPhoneユーザーとしてのスキルを一段階アップさせるためにも
必ず記事を最後まで読んでみてください!
YouTubeでも解説しています
僕のブログでも紹介しています!
①範囲選択

まず初めに紹介するテクニックは範囲選択です。
iPhoneでメモアプリを整理したい時、複数のものを一気に選択したいって思いませんか?
しかし、これを1つずつ選択するのは結構時間がかかってしまいます。
そういう時は、1つずつ選択するのではなく2本指で操作を行ってみてください。
- まず、メモアプリを開いたら、整理したいメモの一覧を表示します。
- そして、2本の指で画面を上から下へスワイプします。すると、複数のメモを一気に選択することができるんです。
- あとは、目的のフォルダに移動したり削除したりしてメモを整理してください。
この方法を使えば、編集を押して1つずつ選択するよりも、断然早く操作を行うことができます。
特に、大量の情報を扱うときに、時間の節約になること間違いなしです。
また、この2本指範囲指定の操作はメールアプリでも同様に使えます。
この2本指スワイプ操作は、一見すると少し難しそうに感じるかもしれませんが慣れれば非常に便利な機能です。
みなさんも、ぜひ試してみてください。
②対象を1つにまとめる

次に紹介するテクニックは対象を1つにまとめるです。
iPhoneでは2本の指を使うことで、例えばアプリアイコンを一括で移動させたり、ファイルや写真を簡単に整理できるようになります。
実際に操作してみましょう。
- まず、ホーム画面で複数のアプリアイコンを移動したい場合、アイコンを長押しして編集モードにします。
- 次に、この状態で選択しているアイコンを少し移動させます。
- そして、他の移動させたいアプリをもう片方の手の指でタップしていきます。すると、選択したアプリが一緒にまとまります。
- この状態で画面をスワイプして移動先で指を離すことで
- アプリを一気に別のページへ移動させることができます。
写真アプリで写真を移動させたい場合も同様です。
- 写真アプリを開いたら同様に、移動させたい写真を長押しします。
- 次に、この状態で選択している写真を少し移動させます。
- そして、他の移動させたい写真をもう片方の手の指でタップしていきます。すると、先ほどのホームアイコンと同じように選択したアプリが一緒にまとまります。
- この状態で移動先のアルバムで指を離すことで選択した写真を一気に移動させることができます。
この機能は、メモ、リマインダー、ファイルといった他のアプリでも使うことができます。
覚えておくとかなり便利な機能ですので、ぜひ使ってみてください。
③新規タブで開く
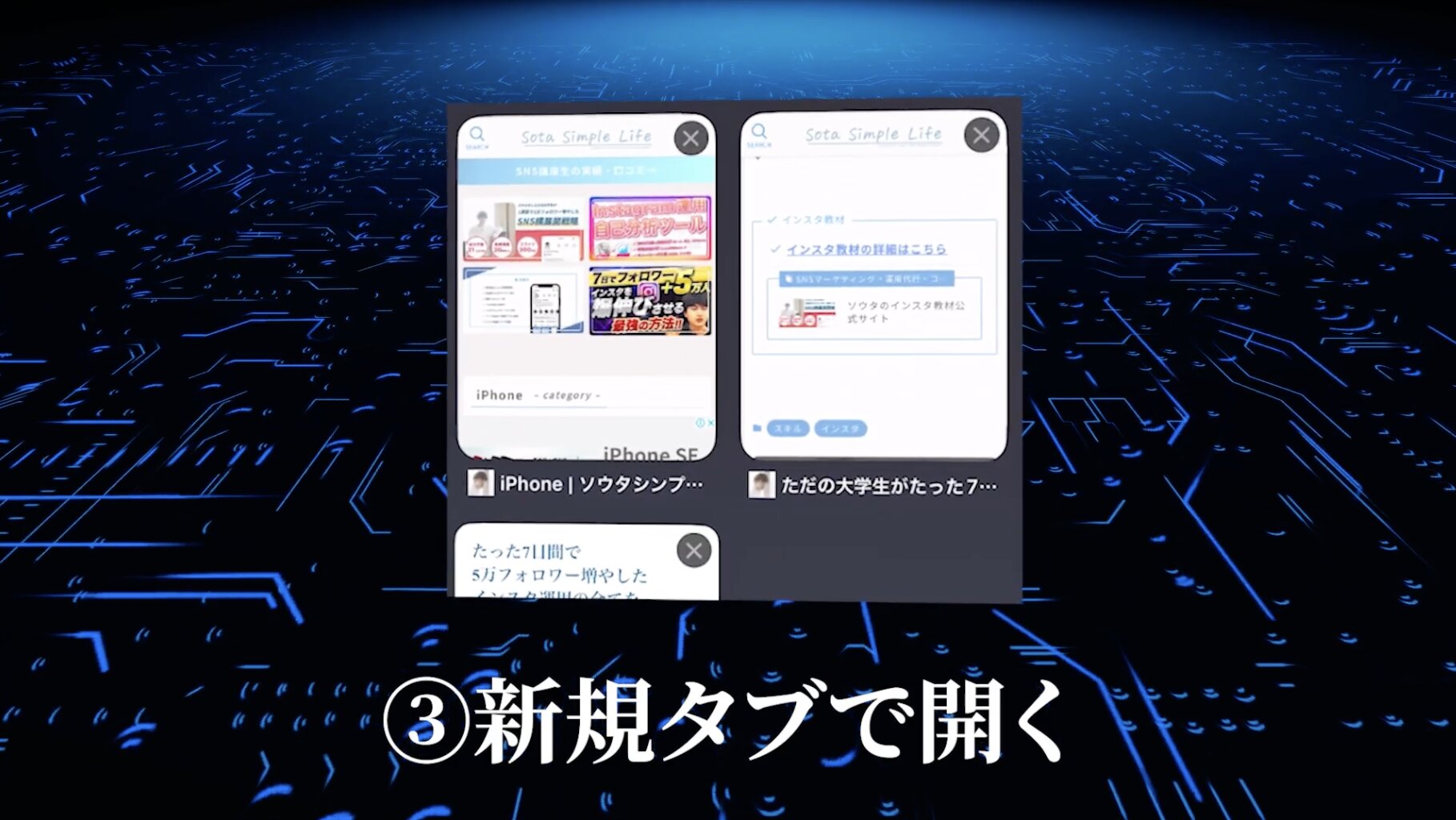
次に紹介するテクニックは新規タブで開くです。
Safariでウェブサイトを閲覧中にリンクを新規タブで開きたい場合は通常、リンクを長押しして表示されるメニューから「新規タブで開く」を選ぶ必要があります。
しかし、2本の指を使えば、もっと簡単にこの操作を行うことができます。
方法は簡単で、開きたいリンクを2本指でタップするだけです。
すると、リンクが新規タブで即座に開かれます。
このシンプルな操作で、面倒なメニュー選択を省略し、サイト閲覧の効率を大幅にアップさせることができます。
複数のリンクを素早くチェックしたい時や現在のページを保持しつつ別の内容を確認したい場合に非常に便利です。
まだこの機能を知らなかった方は、この機会にぜひ試してみてください。
④写真を複数同時保存

次に紹介するテクニックは写真を複数同時保存です。
Safariで見つけた画像を自分のiPhoneに保存したい場合、ほとんどの方が、画像を長押しして「写真に保存」を選択していると思います。
画像が1つだけならいいのですが複数保存する場合だと1つ1つやるのは手間ですよね。
こちらの操作も2本指で効率化しましょう。
- Safariで保存したい画像が含まれるWebページを開いたら
- 保存したい画像を長押しして、少し位置をずらしてください。
- そして、他の保存したい画像をタップしていきます。
- この状態でホーム画面に戻って、写真アプリを開きます。
- 写真アプリを開いたら、そのまま指を離してください。
これだけで写真を一気に保存することができました。
この操作を利用することで、Safari上の画像を写真アプリに直接保存することができますので通常の操作手順を大幅に省略することが可能です。
また、ライブラリではなく目的のアルバムに画像を保存したい場合は、指を離す場所をそのアルバムにすればOKです。
⑤データをメモアプリへ共有

最後に紹介するテクニックはデータをメモアプリへ共有です。
普段メモアプリを使っている方は
- メール
- 画像
- WebページのURL
このようなデータをメモアプリに貼り付ける機会が多々あると思います。
ほとんどの方はデータを移動する際、コピー&ペースト、もしくは共有ボタンからメモアプリへ共有。
こんな感じでちょっと手間のかかる操作を行っているのではないでしょうか?
こちらの操作も2本指を使えば、さらに直感的で効率的なデータ移動が可能です。
手順はこれまで紹介してきた方法と同様ですので、実際にやってみましょう。
例えばSafariでみているWebページのURLをメモアプリに貼り付けたい場合
- まずは、URLの部分を長押しして少し移動させます。
- この状態で他の指を使ってメモアプリへ移動しましょう。
- そして、目的のメモ内で指を離せば簡単にWebページの情報をメモに貼り付けることができます。
メールや画像をメモしたい場合も同じ手順です。
アプリをまたいでデータを移動させるこのテクニックは、iPhoneユーザーなら誰もが知っておくべき操作方法だと思います。
ぜひ、この便利な機能を活用して、iPhoneでの作業効率を上げてみてください。
まとめ|2本指でiPhoneをもっと快適に使おう!
ここまで読んでくれたあなたは、本当に素晴らしいです!
もうあなたは、iPhoneの2本指を使った隠し操作方法をマスターできたはずです。
このテクニックを使えば、iPhoneの操作がさらにスムーズに、そして効率的になること間違いなしです。
今回ご紹介した操作方法をぜひ日常で活用してみてくださいね。
最後に復習をします。
今回は「2本指を使った隠し操作方法」というテーマで
- 範囲選択
- 対象を1つにまとめる
- 新規タブで開く
- 写真を複数同時保存
- データをメモアプリへ共有
こちらを紹介しました。
ぜひ参考にしてみてください!










