【Excel】見出しが常に印刷される方法

Excelと聞くと「難しそう…」と敬遠しがちになっていませんか?実は関数やショートカットなどの便利技を試してもいないのに、文字を見ただけで「無理だ」って思いこんで諦めている人って多いんです。
しかし、参考となるものを確認しながら一気にではなく、ひとつひとつ行うと案外簡単にできたりします。まずは難しく考えずに、「使ってみること」が大切です。
※ Instagram で色々な技や使い方を紹介していますので、ぜひご覧ください。
+-+-+-+-+-+-+-+-+-+-+-+-+-+-+-+-+-+-+-+-+-+-+-+-+-+-
Excelでデータを作成していると、縦に長くなってしまい複数ページになってしまうことありませんか?
このとき「2ページ目以降に見出し行が無くて、なんの項目かわからない」という悩みをよく聞きます。
その対処法として、手書きで見出し行を書き足したりしている人が大多数を占めていました。
こんなことをしていたら時間がもったいないです!
そこで今回は表を複数ページに渡って印刷する際、2ページ目以降にも先頭ページと同じ見出し行を表示して印刷する方法を紹介します。
手順1:表を作成する
まずは表を作成します。データとして閲覧するには問題ないのですが、印刷するとなるとこのように2ページ目以降に見出し行がないため、データ量が増えれば増えるほどわかりにくい一覧になっています。
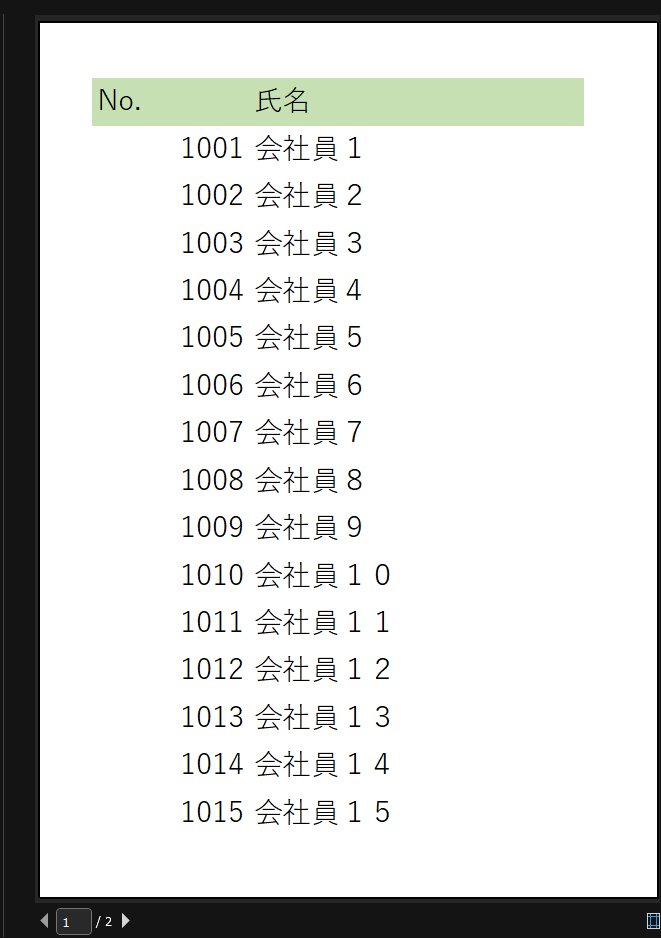

手順2:「ページレイアウト」タブを選択する
画面上部のメニューバーに並んでいるホーム、挿入、数式などのタブの中から、「ページレイアウト」タブをクリックしてください。

手順3:「印刷タイトル」を選択する
「ページレイアウト」タブ内には、様々な印刷に関するオプションがあります。その中から、「印刷タイトル」または「Print Titles」というボタンをクリックします。

手順4:タイトル行のボックスを選択する
ページ設定が開くので、印刷タイトルの中の「タイトル行」のボックスの右にある上矢印をクリックします。

手順5:見出しにしたい行を選択する
今回は「1行目」を見出しにしたいので、行番号の1ところにカーソルを持っていき、カーソルが「→」になったらクリックします。
画像のように選択されたら、もう一度ボックスの右の矢印をクリックします。

手順6:「OK」ボタンをクリックする
手順4のページ設定が再表示されるので、タイトル行の部分に問題なく表示されていたら「OK」ボタンをクリックします。

※見出し列も設定したい場合は、そのままタイトル行を設定した手順で、タイトル行ボックス下のタイトル列ボックスから行ってください。
完成:印刷プレビューから確認
これで設定は完了です。
印刷プレビューから確認してみると、しっかり2ページ目にも見出し部分が表示されていて一目でわかりやすい表が完成しました。
あとは、このまま印刷をすればOKです。



1.表を作成する
2.「ページレイアウト」タブを選択する
3.「印刷タイトル」を選択する
4.タイトル行のボックスを選択する
5.見出しにしたい行を選択する
6.「OK」ボタンをクリックする
Excelは使い方によって、より効率的な作業や分析が可能となります。
僕の情報が、あなたのExcelのスタート地点となれば幸いです。








