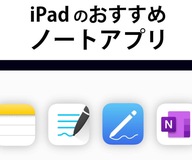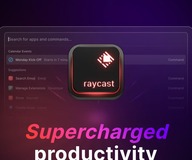これなしでは考えられない!Macを買ったら設定しておくべき機能10選
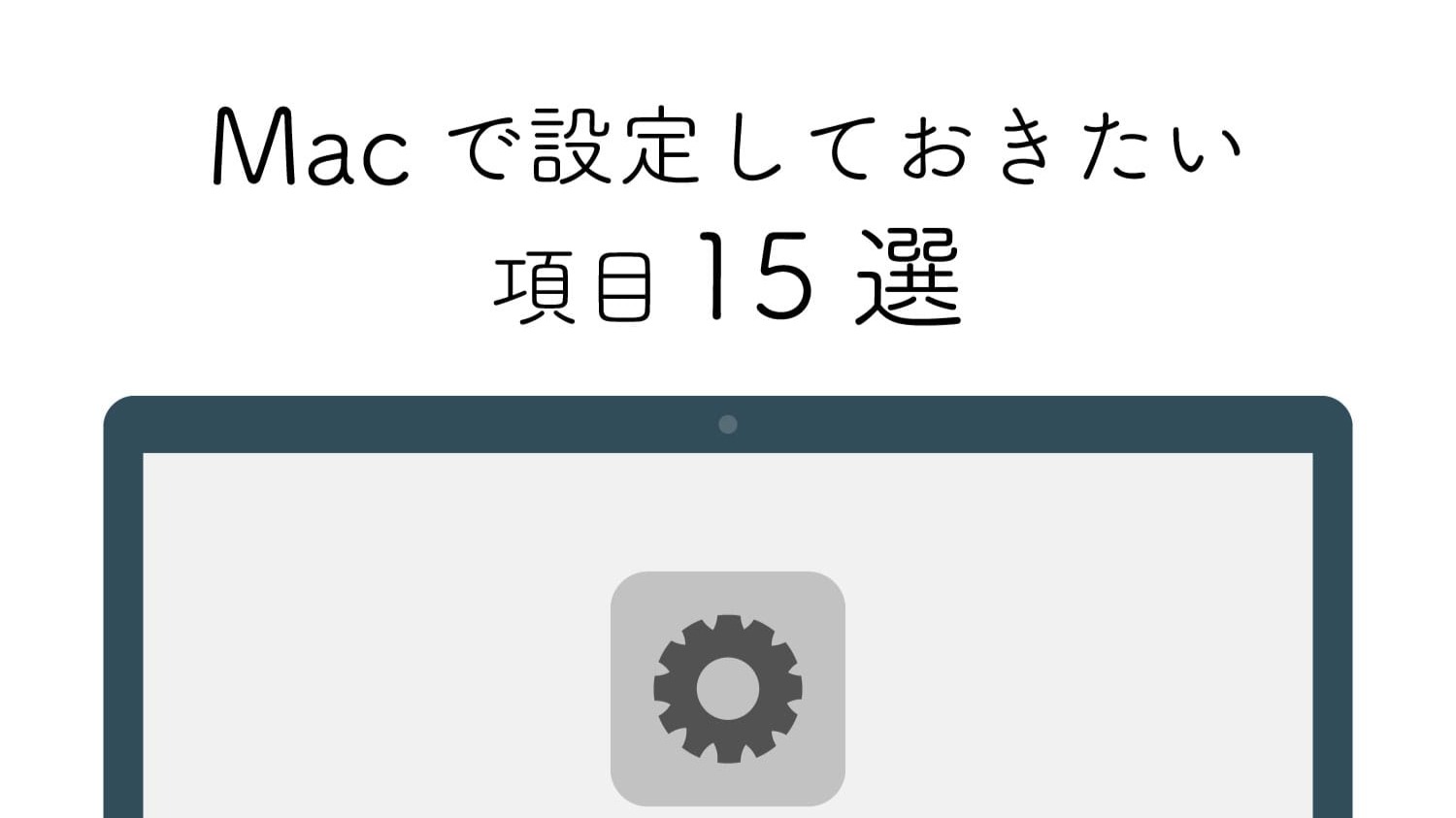
筆者がMacを使い始めて12年ほどたちます。そんな筆者がこの12年で新しくMacを設定するときに必ずする項目をまとめてみました。
Macに買い換えた人や、これからMacを買う人の参考になれば幸いです。
Macの設定しておきたい項目10選
軌跡の速さ / トラックパッド
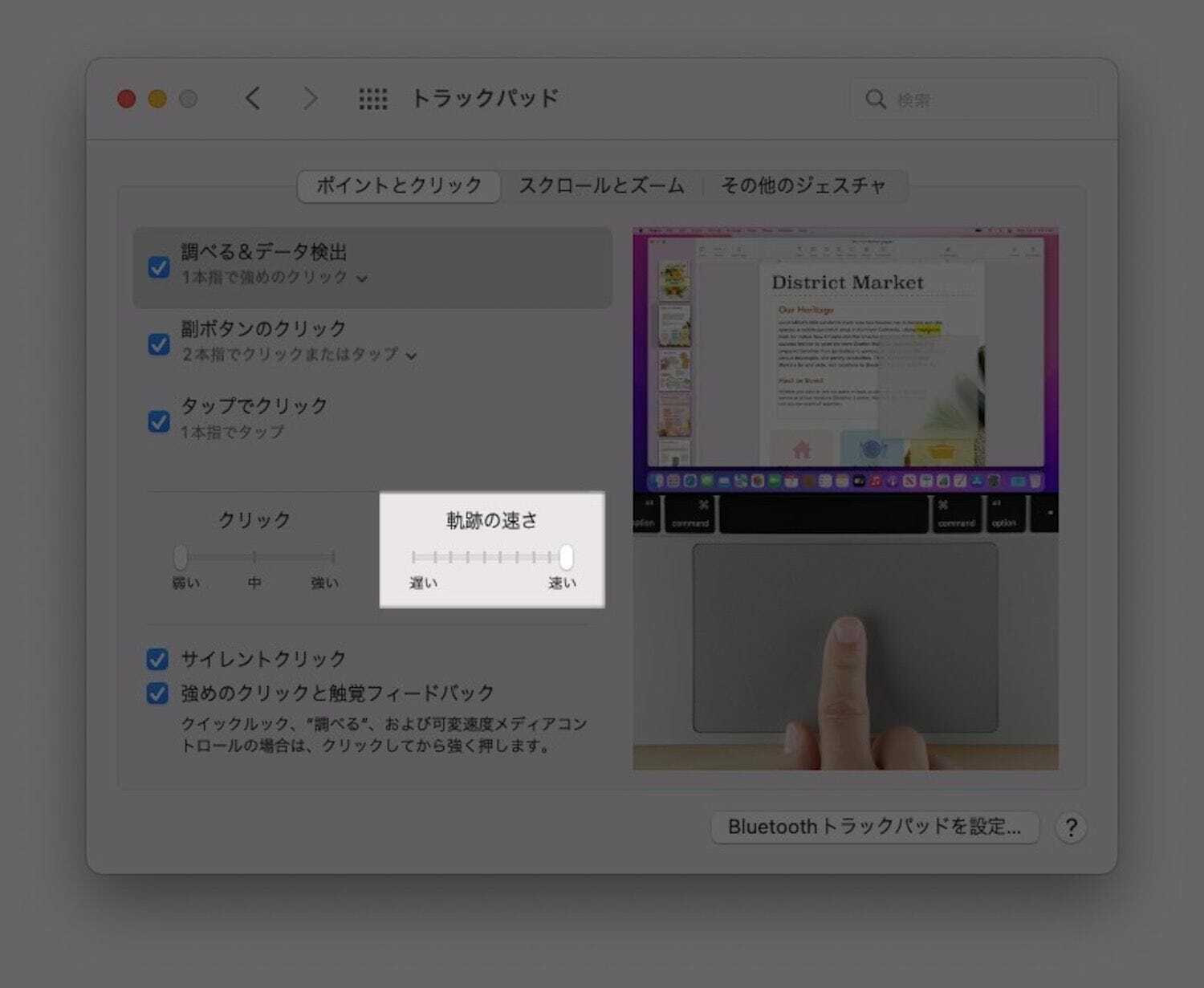
昨今では4Kの大きなモニターを繋いで使う機会も多いと思うので、デフォルトのカーソルの軌跡の速さの設定では何回もトラックパッド内を往復しなければなりません。軌跡の速さを最大まで上げることで、少しの指の動きでカーソルを大きく移動ができます。
設定して最初はあまりの速さに慣れないだろうけど、5〜10分ほど使っていればすぐに慣れます。
タップでクリック / トラックパッド
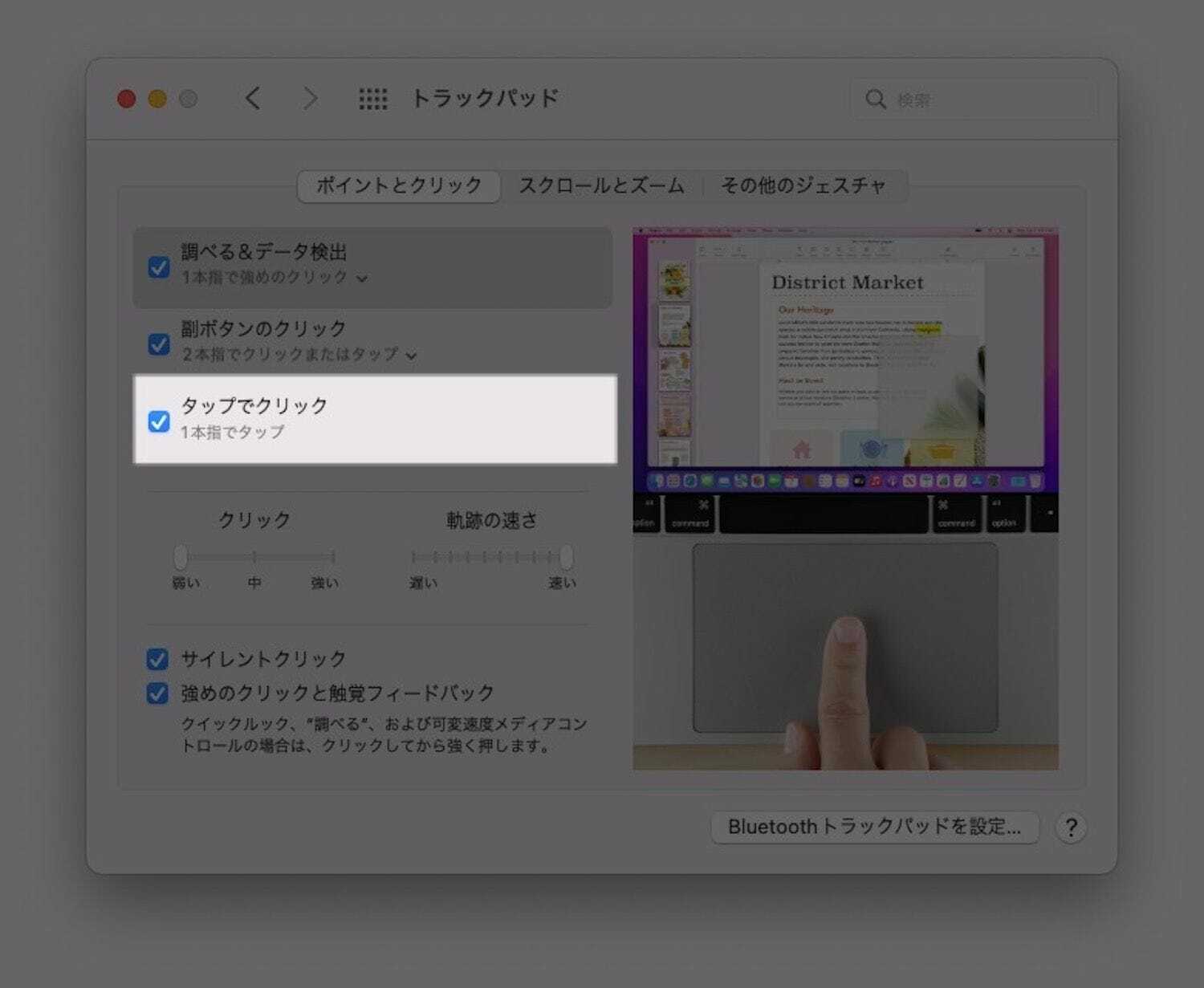
トラックパッドを押し込まずにポンと表面をタップすることでクリックできます。何度も押し込むのとでは指の疲れが全く変わってくるのでオススメです。
ページ間をスワイプ
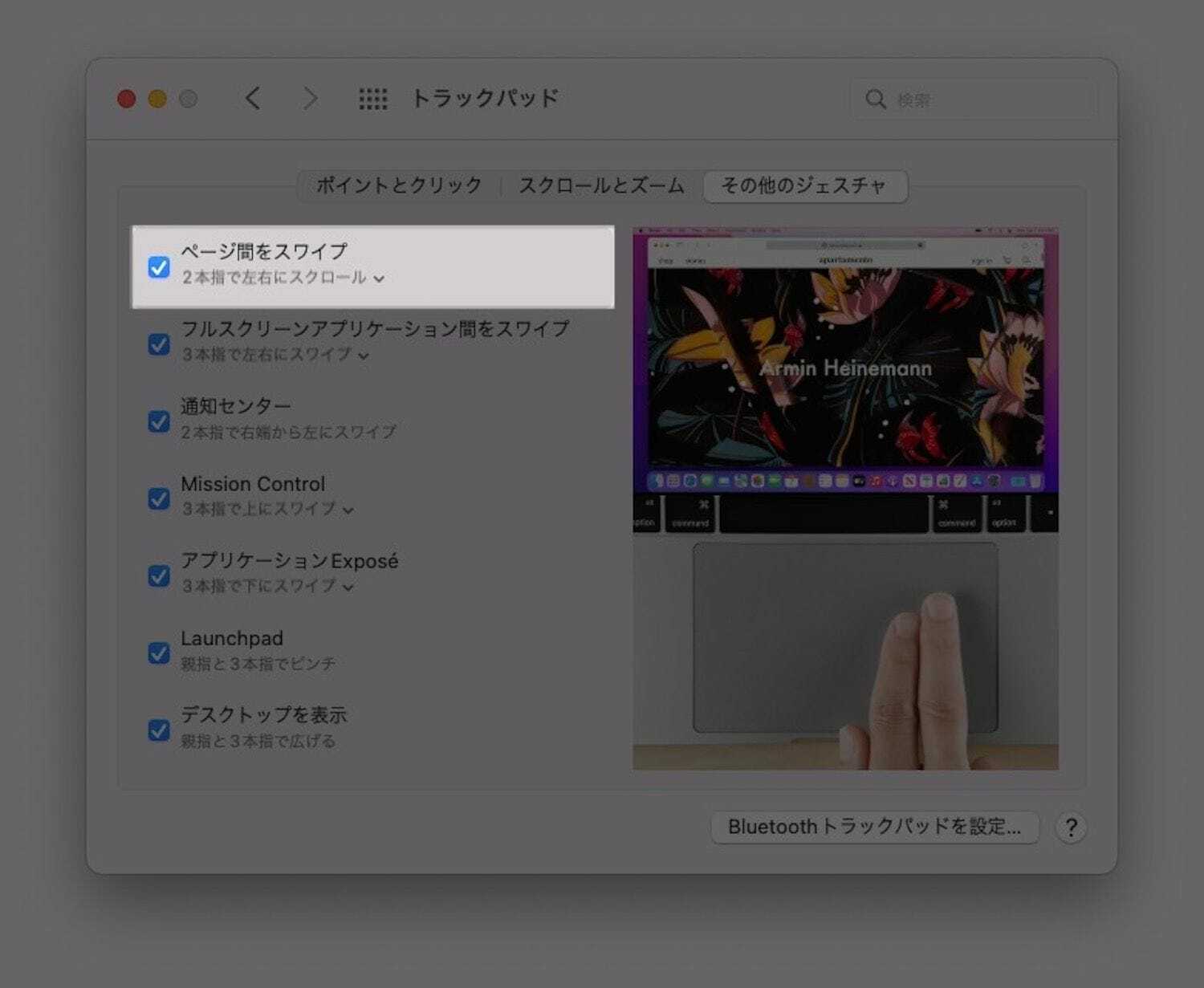
SafariやChromeなどのブラウザで、左右スワイプでページ間を移動ができます。「ページ間をスワイプ」では下記のように細かく設定が可能。筆者は2本指で左右にスクロールを選択しています。
・2本指で左右にスクロール
・3本指でスワイプ
・2本指または3本指でスワイプ
アプリケーションExposé / トラックパッド
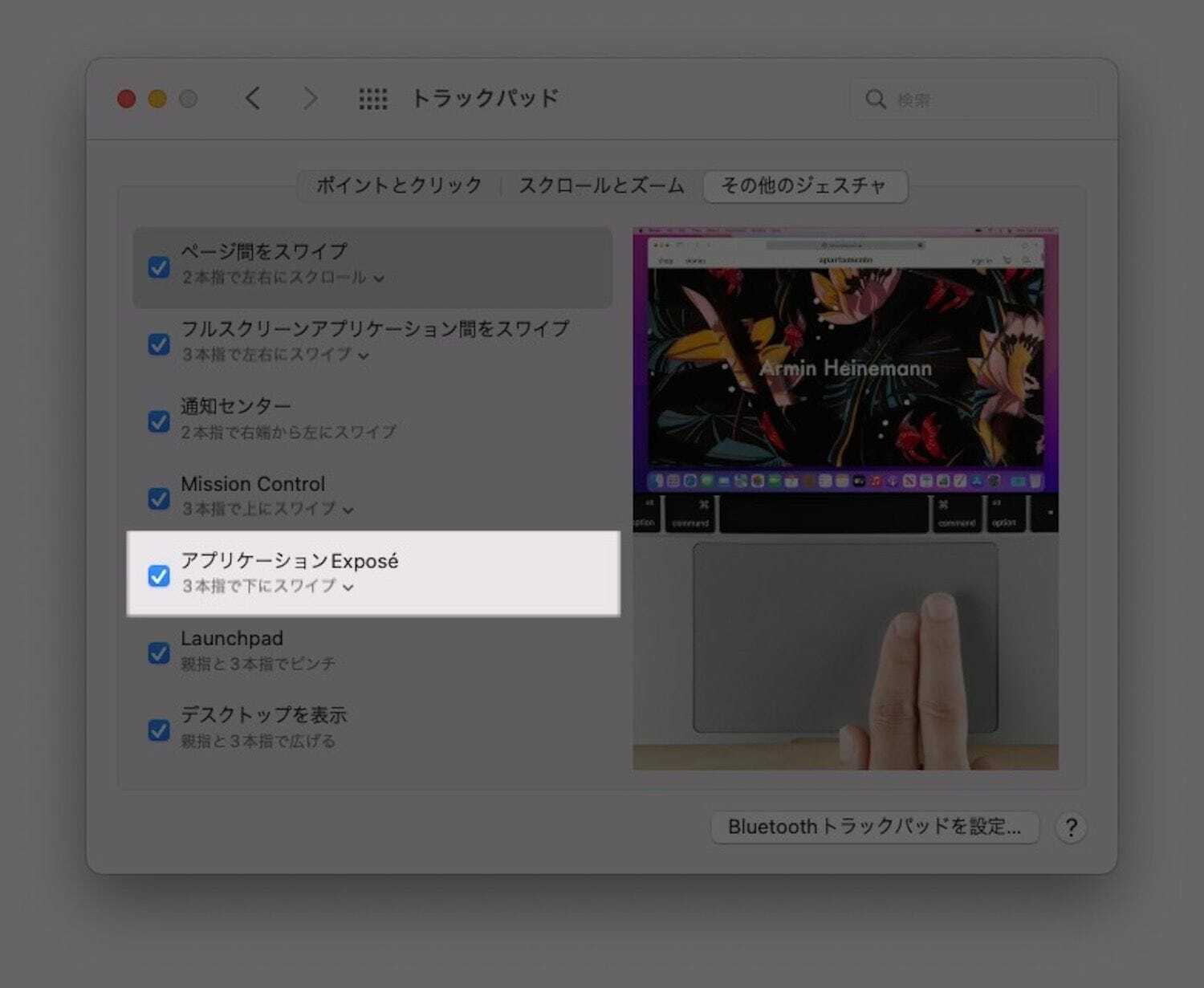
一番上のアプリのすべてのウインドウを俯瞰できます。例えばFinderのウインドウを複数開いていて、他のアプリの背面になっている時に便利。
ポインタコントロール / トラックパッド
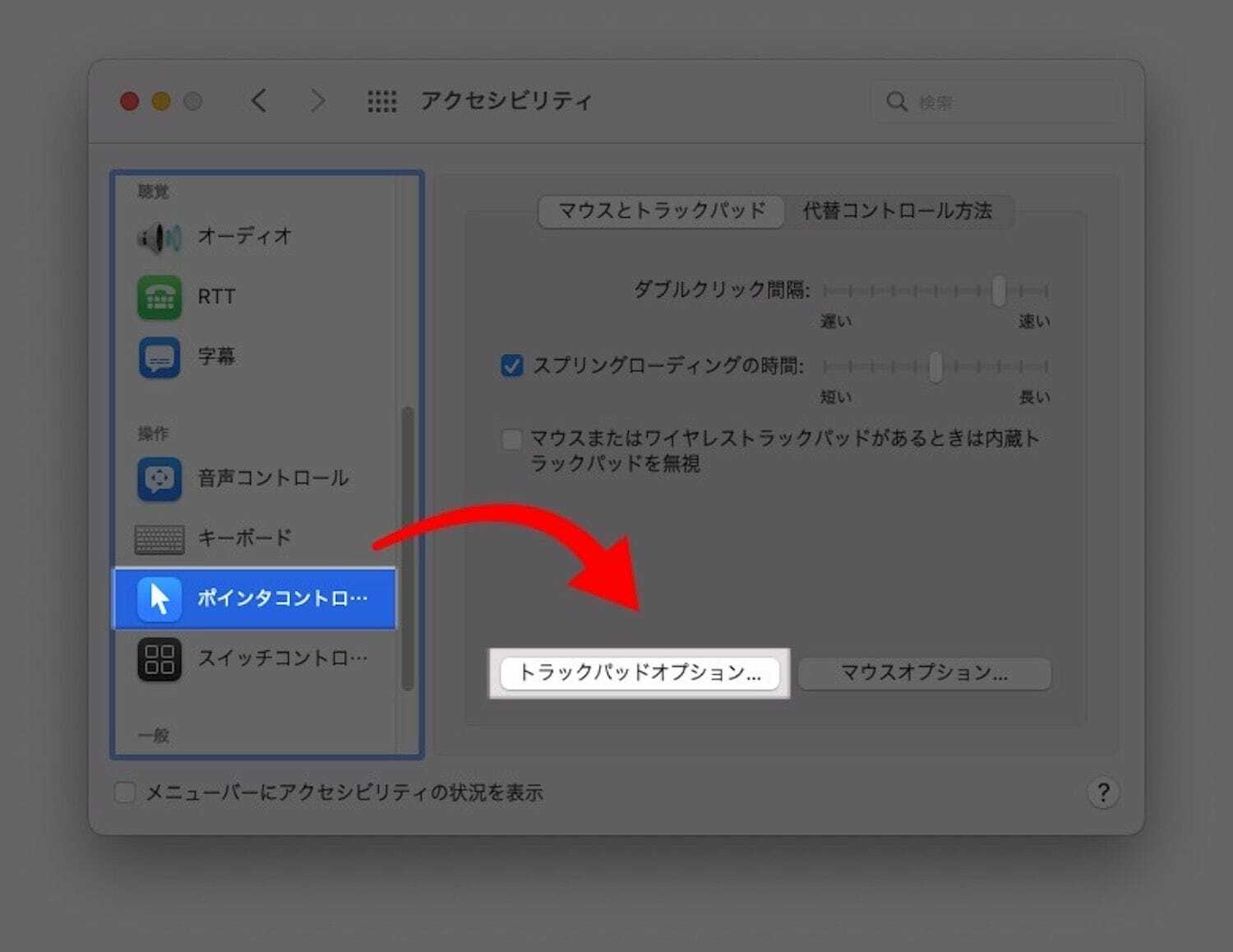
通常ではファイルやフォルダーやウインドウをドラッグするには、トラックパッドを押し込んだまま指を動かす必要があります。
この設定をするとダブルタップでドラッグできます。2回目のタップでトラックパッドに触れたままの状態でドラッグができ、指を離すとドラッグが解除に。
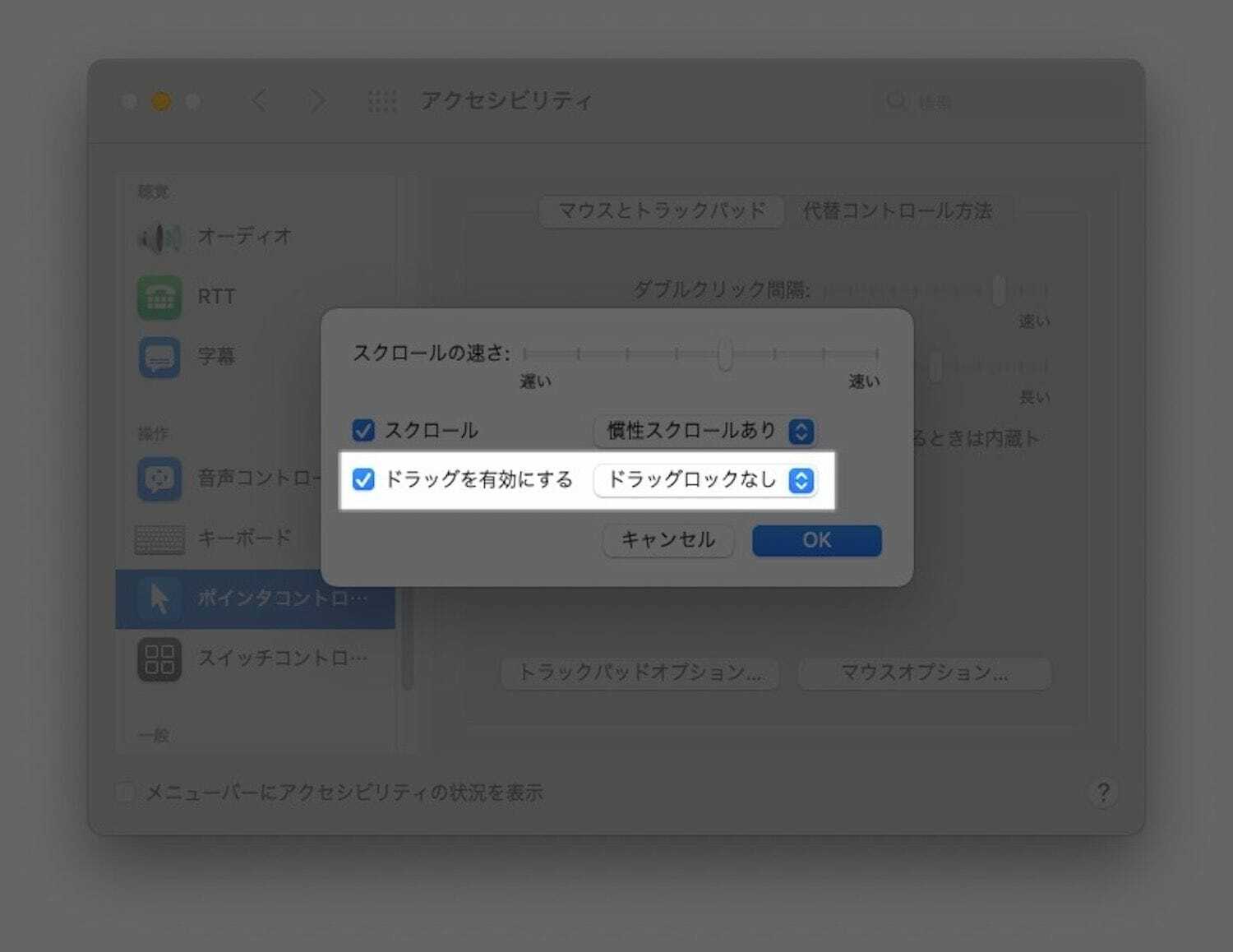
設定はシステム環境設定のアクセシビリティ内のポインタコントロール、トラックパッドオプションで「ドラッグ有効にする」にチェックをいれ、ドラッグロックなしを選択します。
修飾キーのカスタマイズ / キーボード
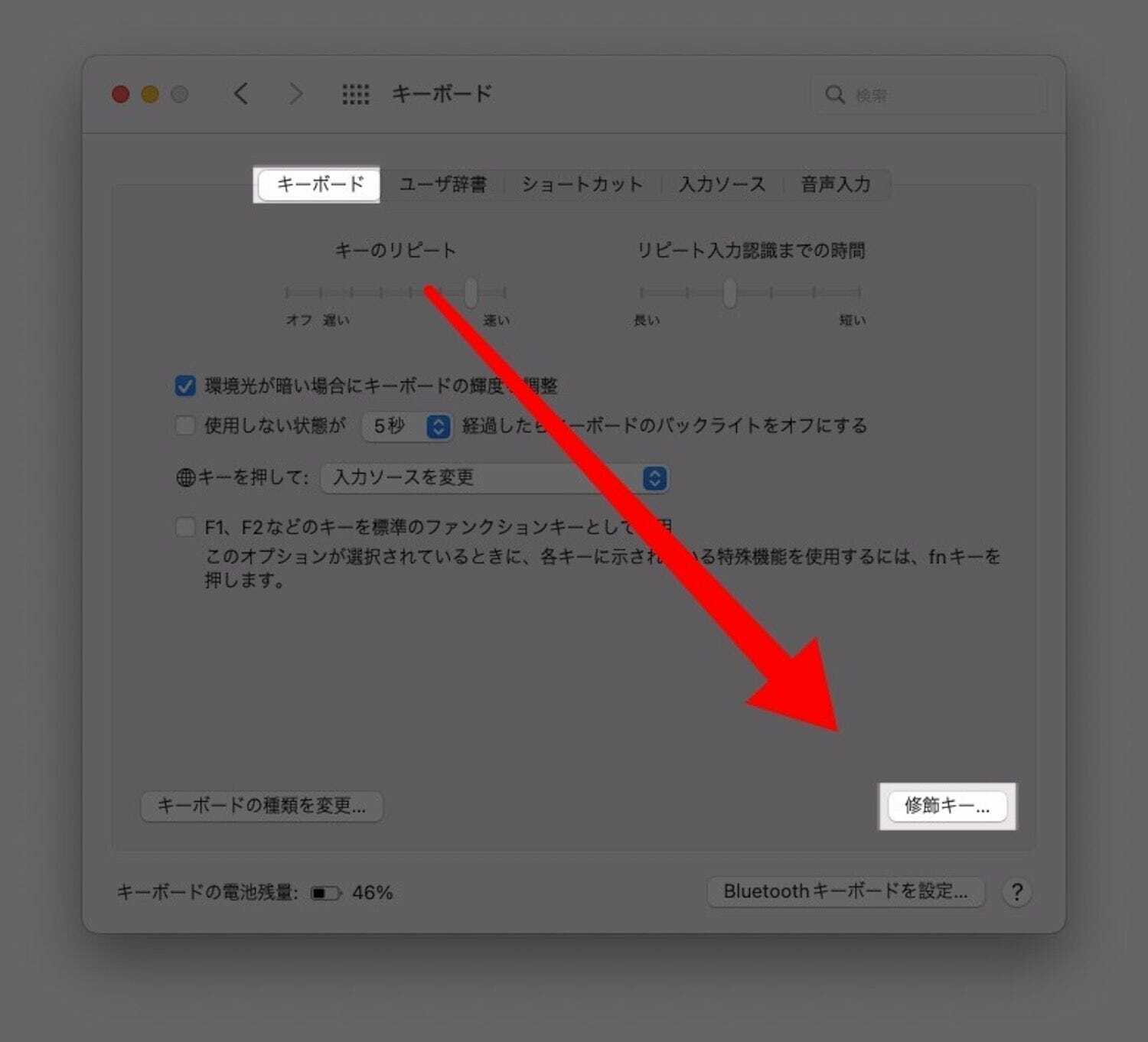
Caps Lock, Control, Option, Command, 地球儀キーを別のキーに割り当てる設定です。大半の人が使っていないと思うCaps LockをControlにすると便利かと思います(US配列の人は特に変えた方がいい)。
ホットコーナー / Mission Control
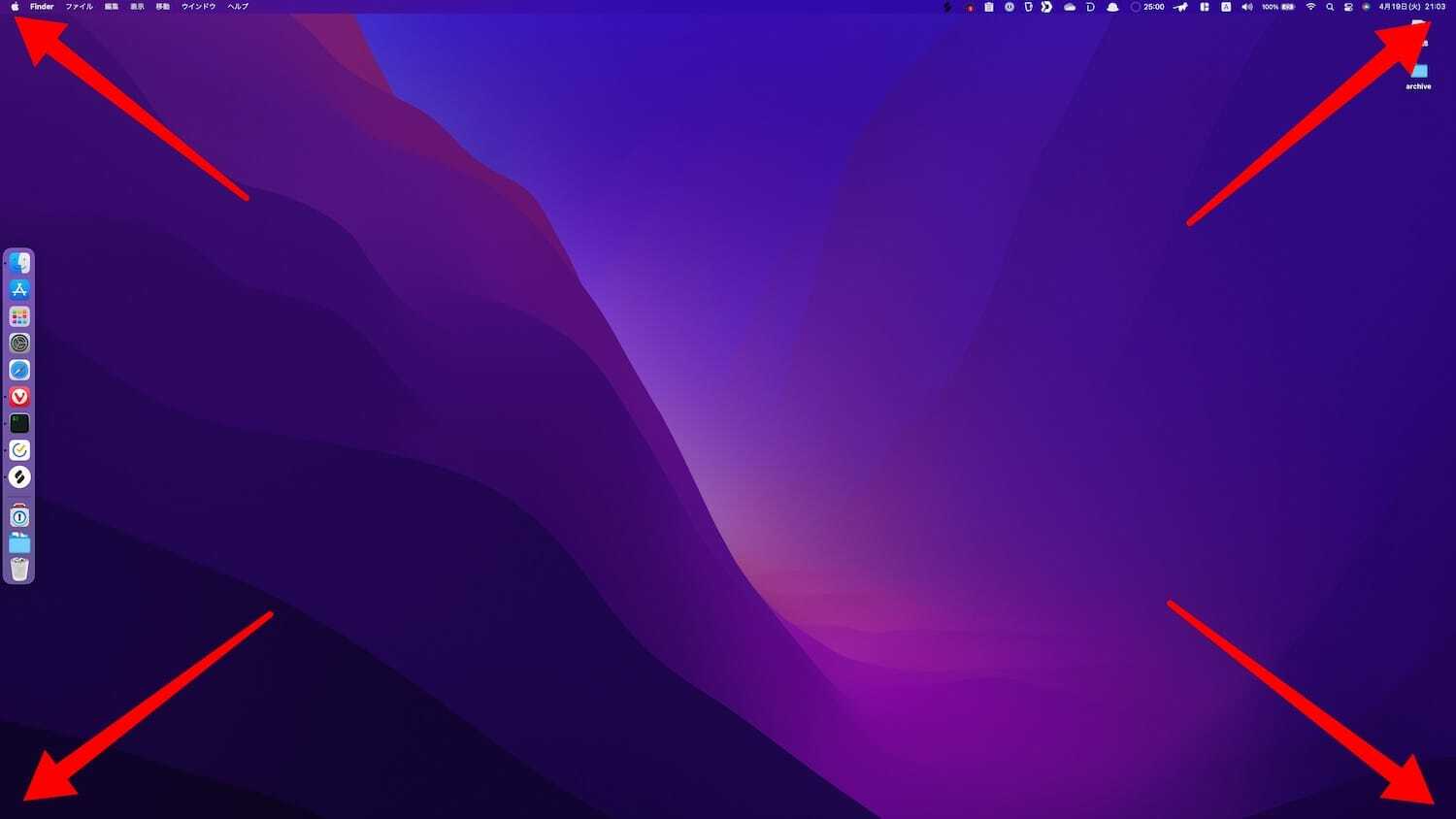
ホットコーナーは画面の四隅にショートカットを割り当てる機能。四隅にマウスカーソルを持っていくことで割り当てた機能を使うことができます
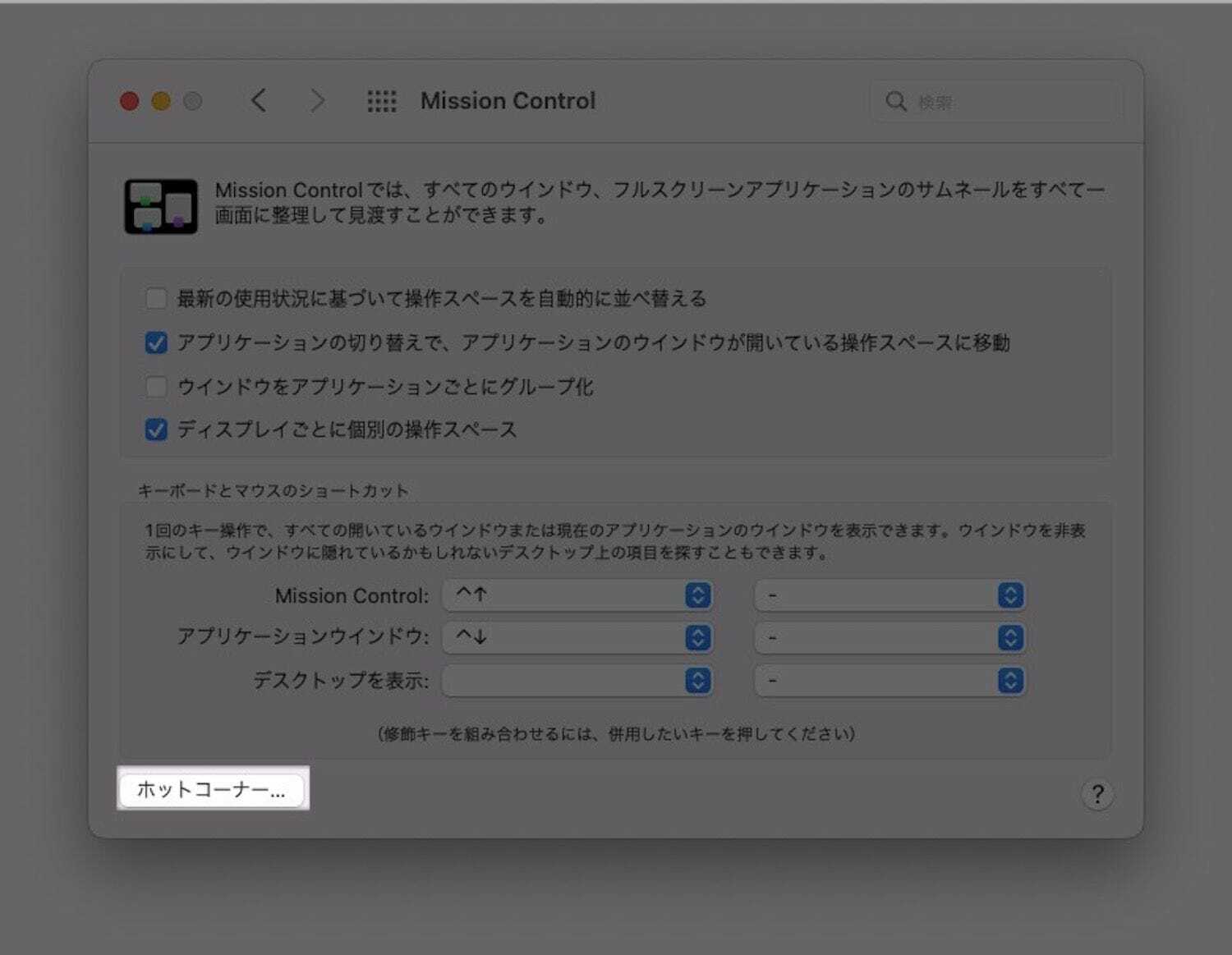
システム環境設定のMission Control内、左下にある「ホットコーナー...」から設定します。
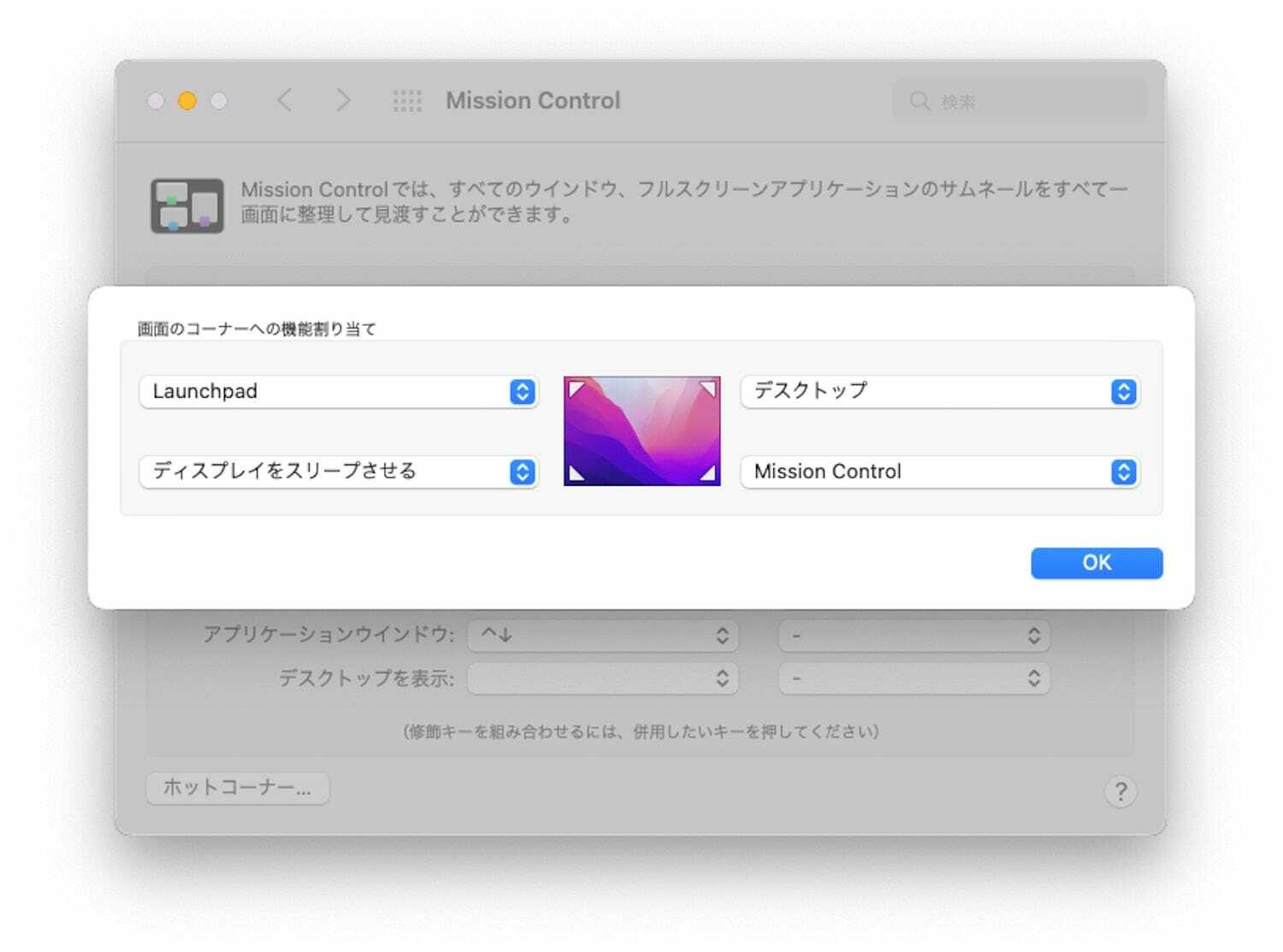
筆者が設定しているのは、右上は「デスクトップ」、右下は「Mission Control」、左下は「ディスプレイをスリープさせる」、左上は「Launchpad」です。
Apple Watchでロックを解除 / セキュリティとプライバシー
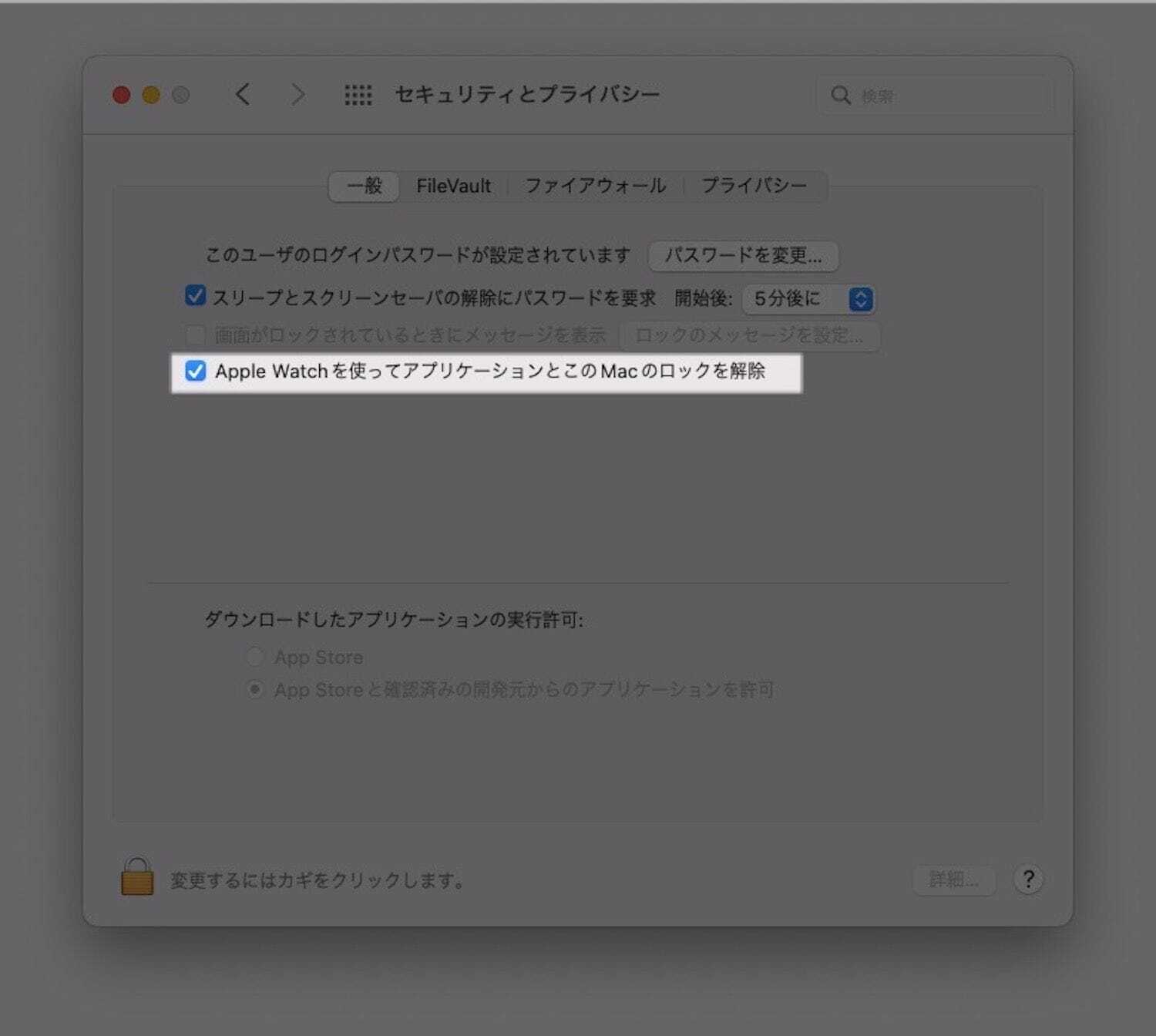
Apple Watchを使っているとMacのロックを自動で解除してくれる機能。1Passwordなどの対応したアプリでもパスワード認証せずにApple Watchで解除ができるので個人的には手放せません。
システム環境設定のセキュリティとプライバシーから一般タブの「Apple Watchを使ってアプリケーションとこのMacのロックを解除」にチェック。
ファイアウォール / セキュリティとプライバシー
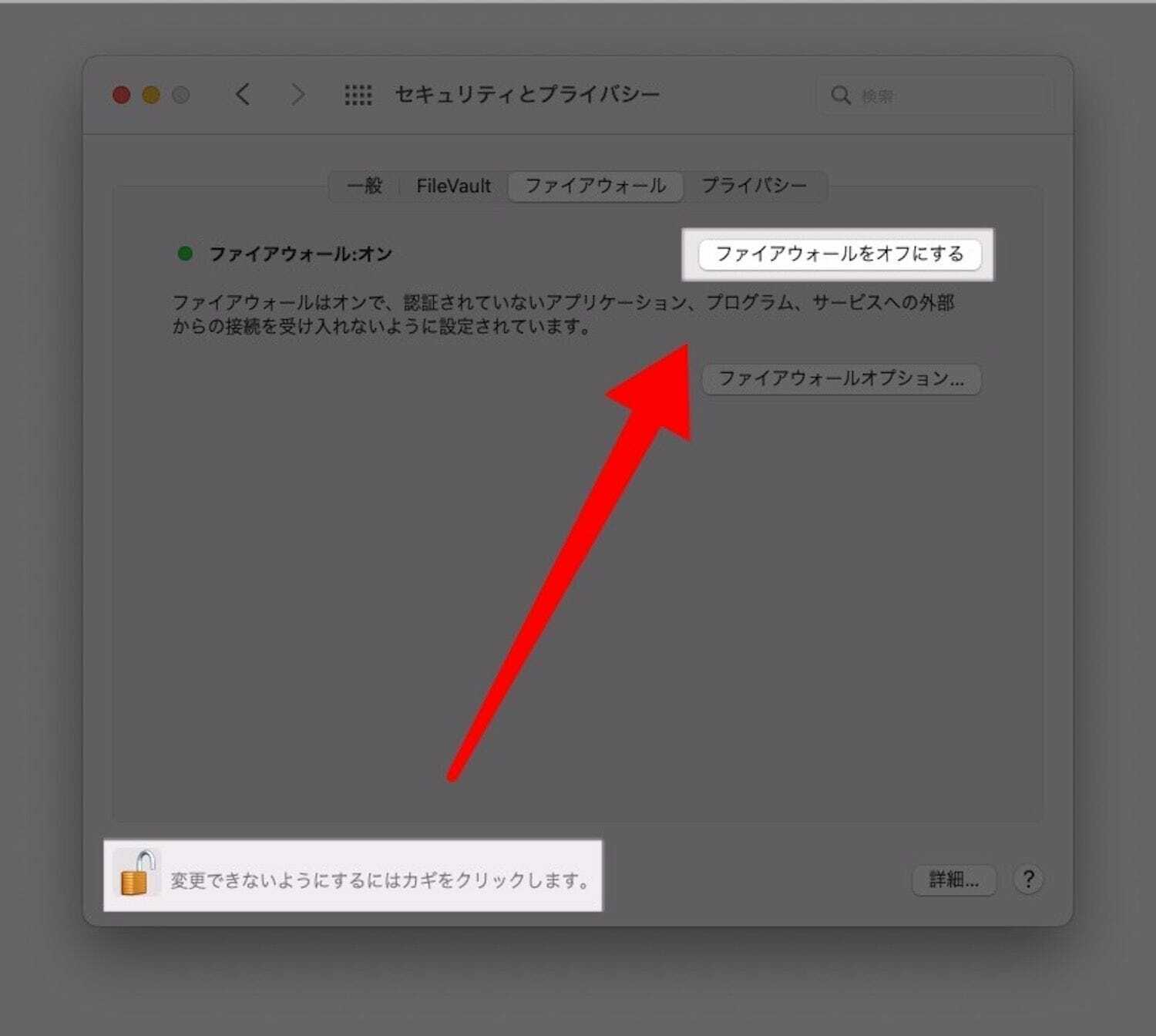
デフォルトではファイアウォールはオフになっているので、セキュリティ上オンにした方が良いと思います。特に公共のWi-Fiを使う人なんかは要設定。
システム環境設定のセキュリティとプライバシーからファイアウォールタブに移動し、左下にあるロックを解除後、「ファイアウォールをオンにする」をクリックで設定。
ステータスバー・パスバーの表示 / Finder
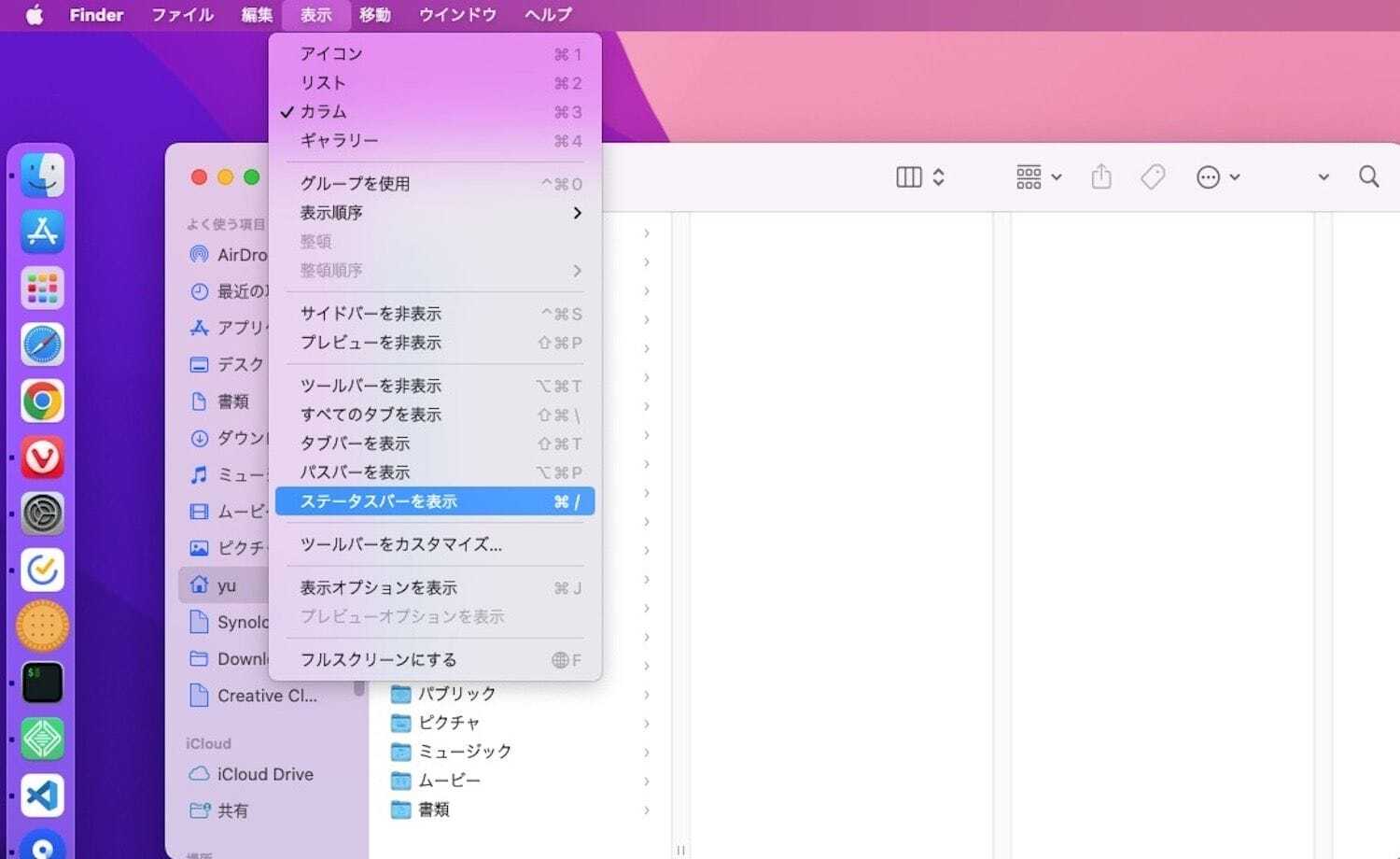
どこかしらのFinderウインドウを開いて、メニューバーの「表示」のステータスバーを表示・パスバーを表示をオンにします。
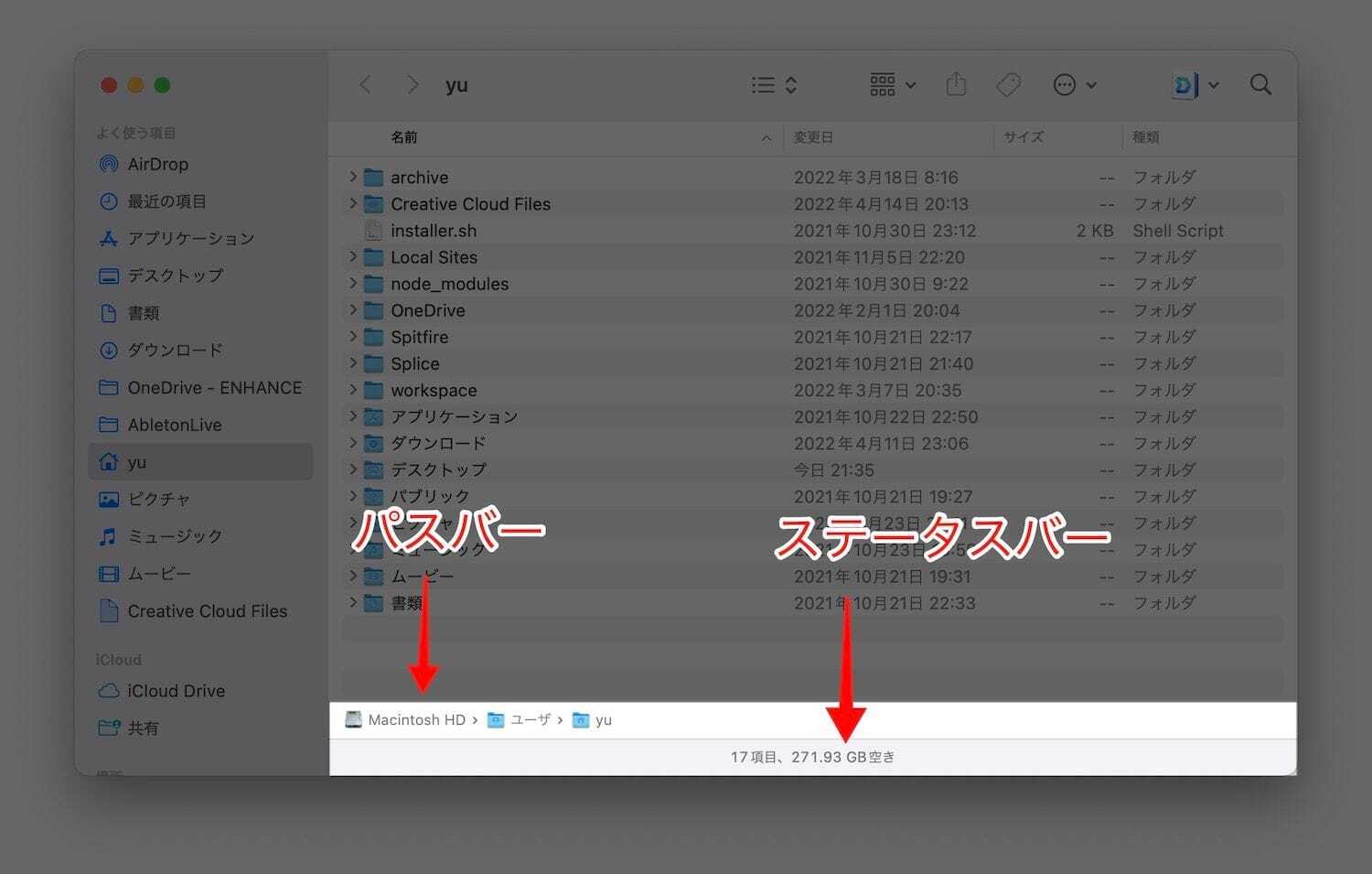
ステータスバーはFinderウインドウの下に現在位置のファイル・フォルダー項目数とストレージの空き容量が表示されます。ファイルやフォルダーを選択すると、選択中の数も表示されるのでWindowsのエクスプローラー風になって便利。
パスバーはルートから現在位置までのフォルダ階層が表示されます。上の階層のフォルダをクリックで移動、ファイルやフォルダもドラッグすると簡単に移動できます。