iPhoneのメモを使いこなす!便利機能7選!

iPhoneのメモアプリ
iPhoneのメモアプリは基本的にはパソコンなどで使う「テキストエディタ」と考えてもいいでしょう。
Windowsで言えば「メモ帳」のようなものです。
ただ、iPhoneのメモは表が挿入できたり手書きで画像を書き込んだりも出来ますし、ペンや色を変えながらのフリーハンドでの書き込みにも対応しています。
ですのでそういった部分まで込みで考えると、少し機能をスマホ向きにシェイプアップしたシンプルなEverNoteとかOneNoteのような「デジタルノート」アプリ、という方が実像に近いのかもしれませんね。
iPhoneなどのスマートフォンはいつでもどこにでも持っていくタイプのガジェットですから、一番身近なところにあっていつでも気軽にメモ書きが出来る機器であるというユーザーも多いことでしょう。
そんな身近なデバイスの手軽に使える便利なアプリなんですから、しっかりと活用したいところですよね。この記事ではそんなメモアプリの機能のうち特に便利なもの7つをピックアップしてご紹介します。
図形の自動補正
まずはスマートフォンというか情報端末らしいインテリジェンスを感じる機能がこちら。
iPhoneのメモには手書きで図形が書けることを知っているユーザーが多いとは思いますが、その図形の「自動清書」的なことをiPhoneがやってくれることはご存じですか?
手書きで図形を描いたあと、
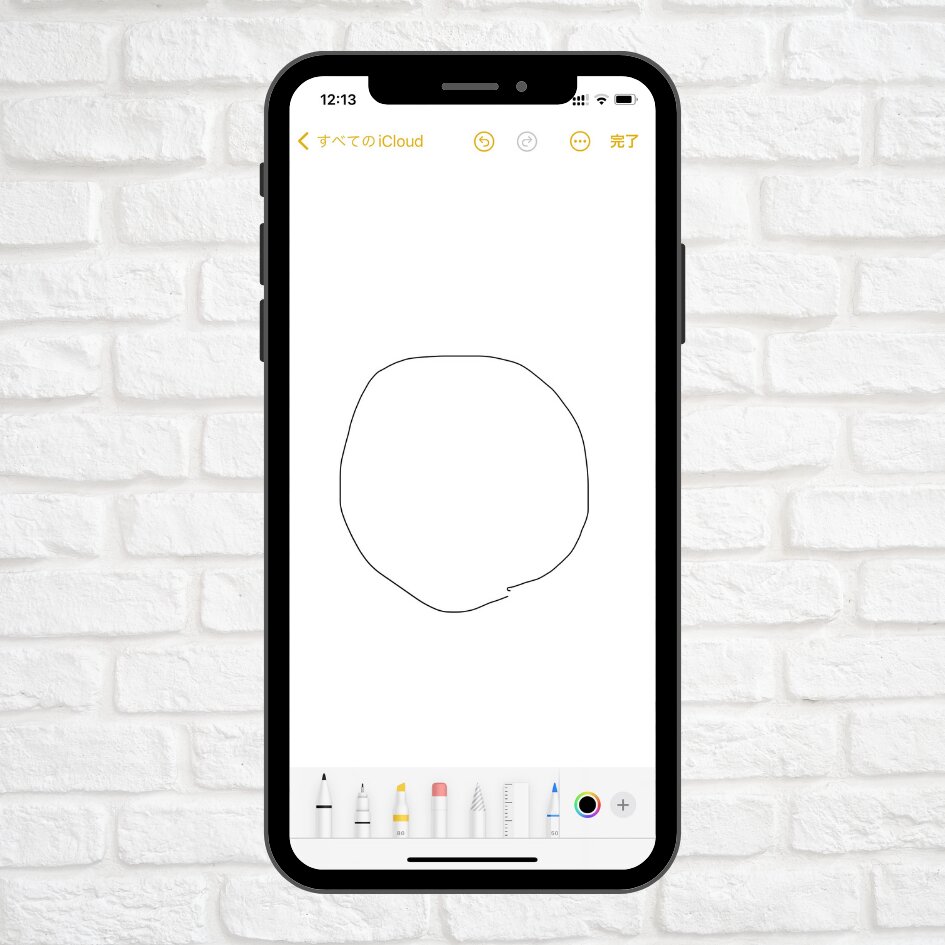
描き終わりの点で指を離さずにしばらく待つと、メモアプリが自動で図形を補正して綺麗な形に直してくれます。
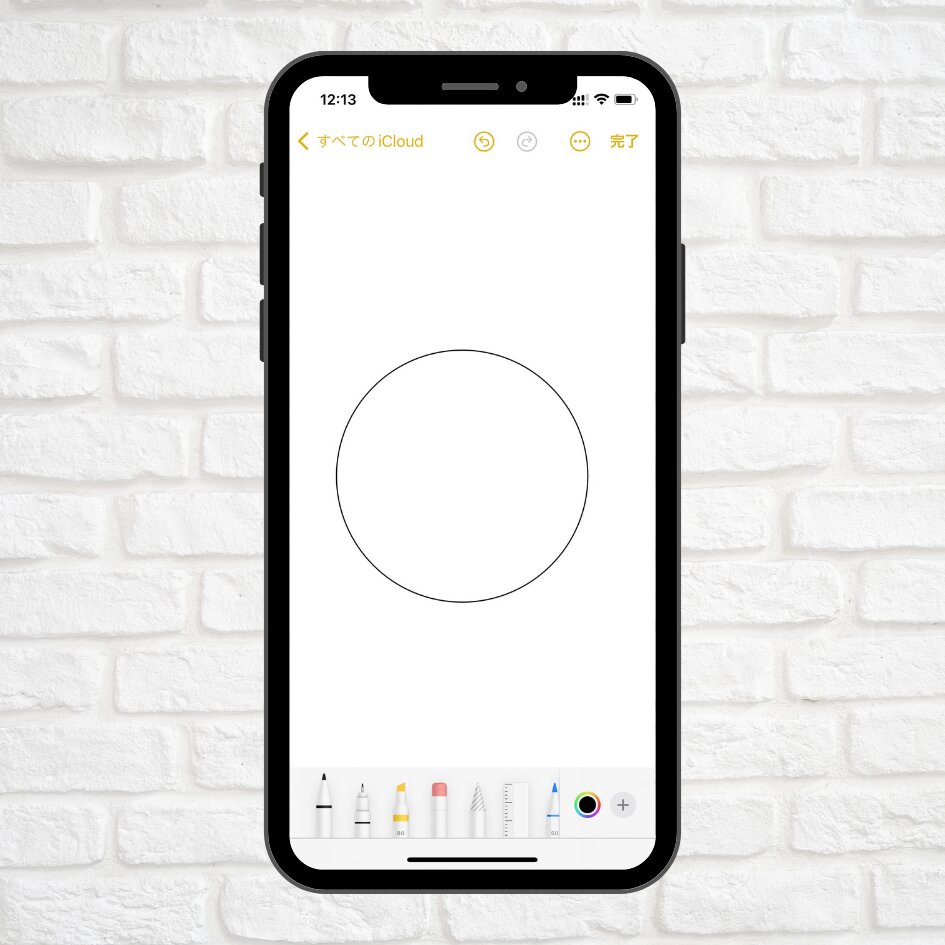
上の例では丸ですが、他にも様々な基本図形に対応しています。
もしも図形を手書き状態のまま残したいならば、描き終わったらすぐに指を離すだけでOKです。この場合には自動補正は動きません。
メモのピン留め
iPhoneのメモは起動画面で一覧表示が出来ますが、この表示の仕方に関して選んだメモをリストの上に固定する「ピン留め」機能が利用できます。
この機能を使うにはメモを入力している最中なら画面の右上にある「…」ボタンからメニューを出して「ピンで固定」ボタンをタップします。
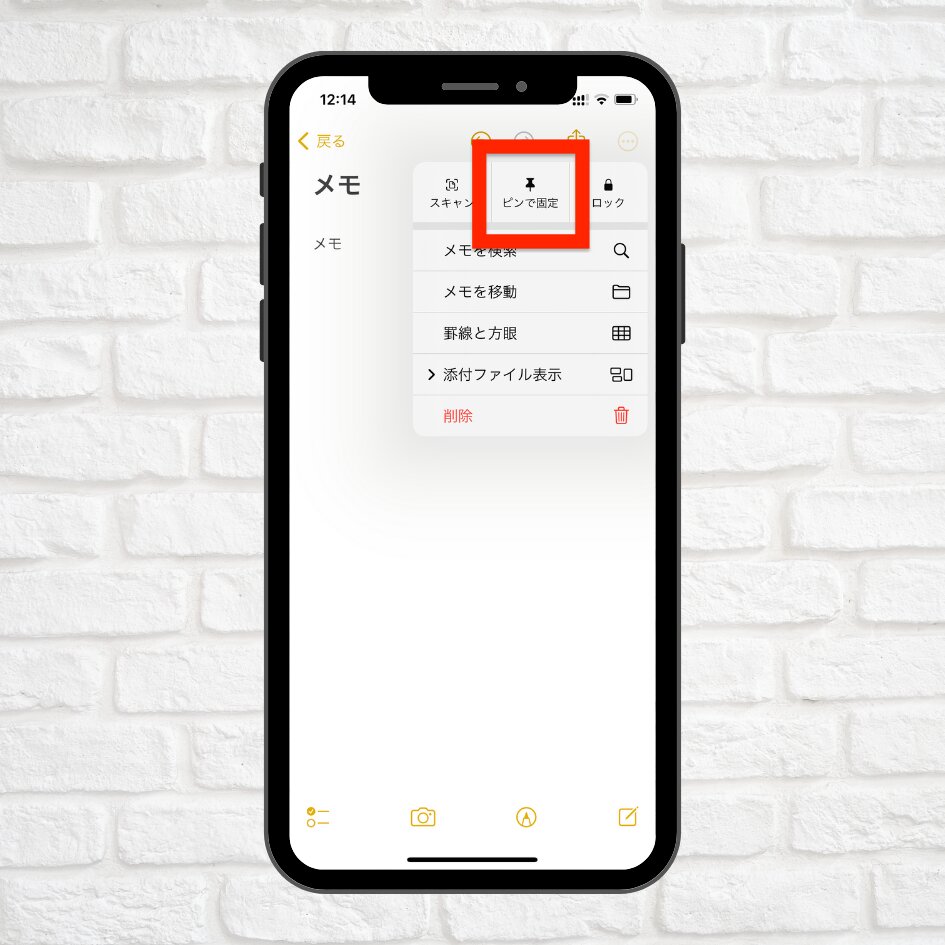
また、メモ一覧の画面でピン留めしたいメモのタイトルをロングタップしてメニューを出し、そこから指定することも出来ます。
メモのロック
続いてメモのロック、鍵をかける機能ですが、前の節にまとめたメニューにある「メモをロック」のボタンを使うことで、メモにパスワードをかけてアクセスの制限を行えるようになっています。
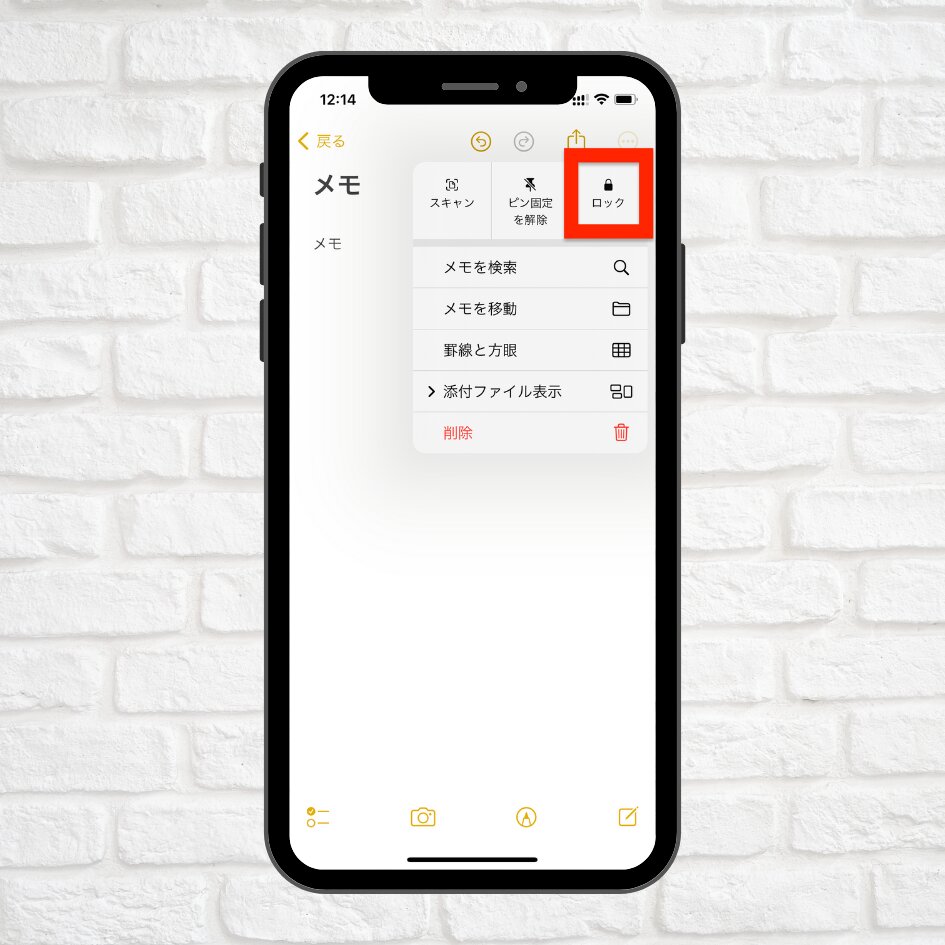
ロックされると「このメモはロックされています。」と表示されます。
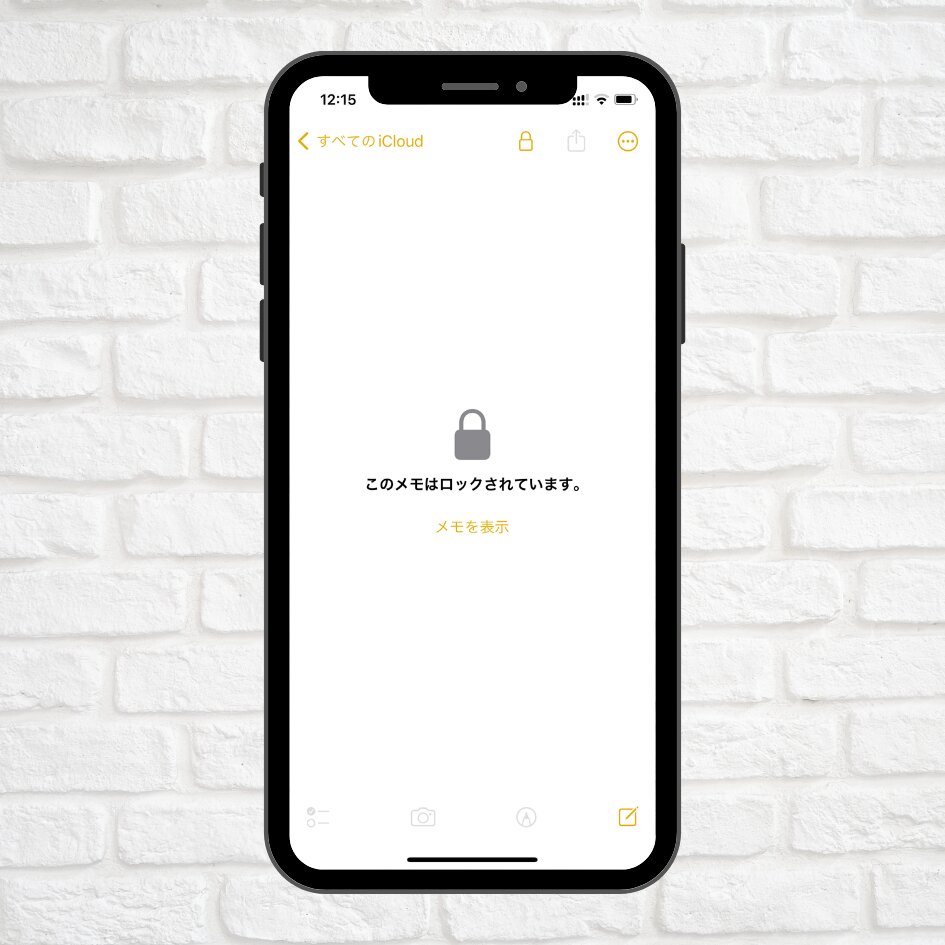
通常iPhoneは自分だけで使うタイプのガジェットですが、大切な情報はこういった機能を活用してしっかりガードしておきたいところですね。何らかのタイミングでスマホからちょっと離れたときなどに、メモの中身をのぞき見されるリスクはゼロではないのですから。
メモにカメラから直接画像を埋め込む(スキャン)
メモの入力画面の下にある「カメラ」アイコンのボタンをタップすると、iPhoneの内蔵カメラを起動してメモアプリから直接、画像の取り込み、スキャンを行うことができます。
読み込んだ画像はそのままメモに貼り付けられます。
「カメラ」アイコンをタップする。
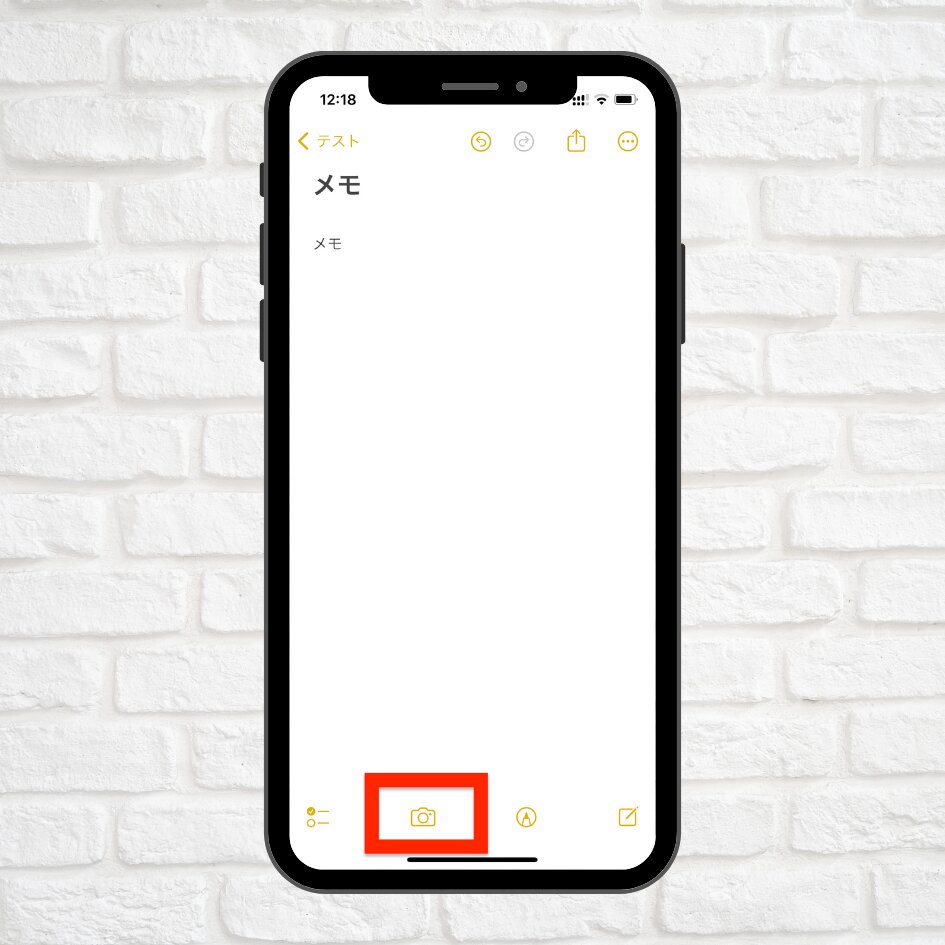
「書類をスキャン」をタップする。
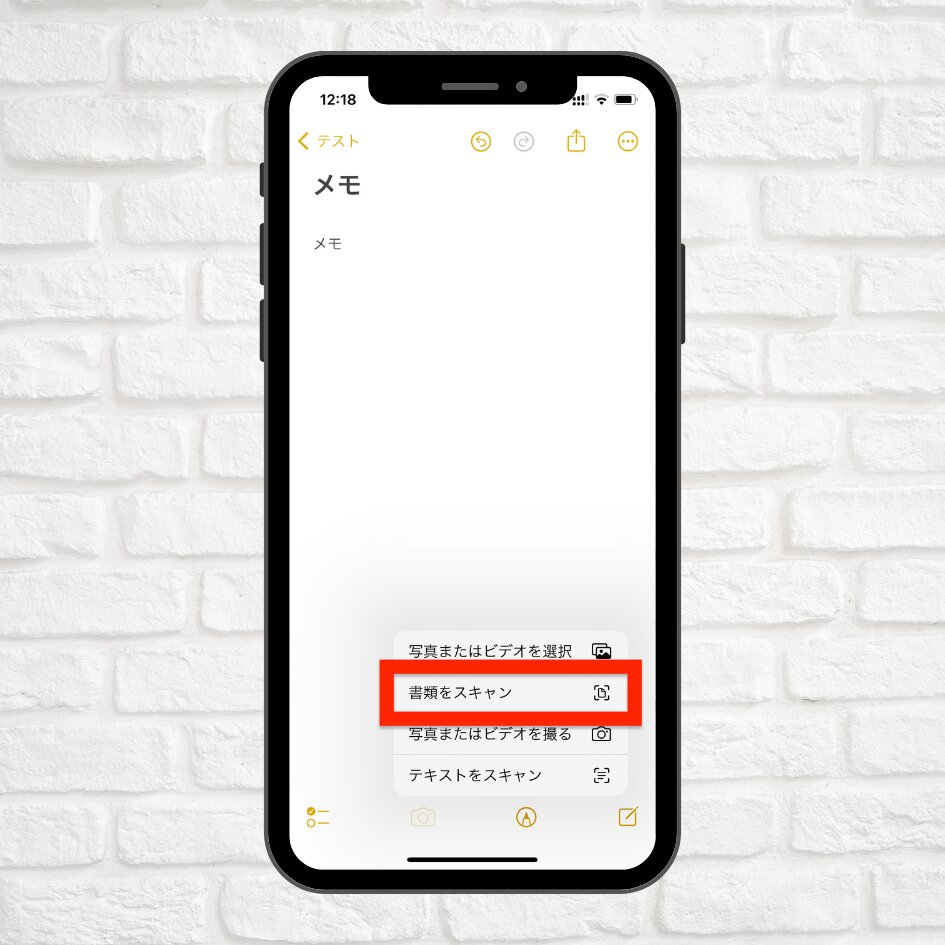
「スキャンを保持」をタップする。
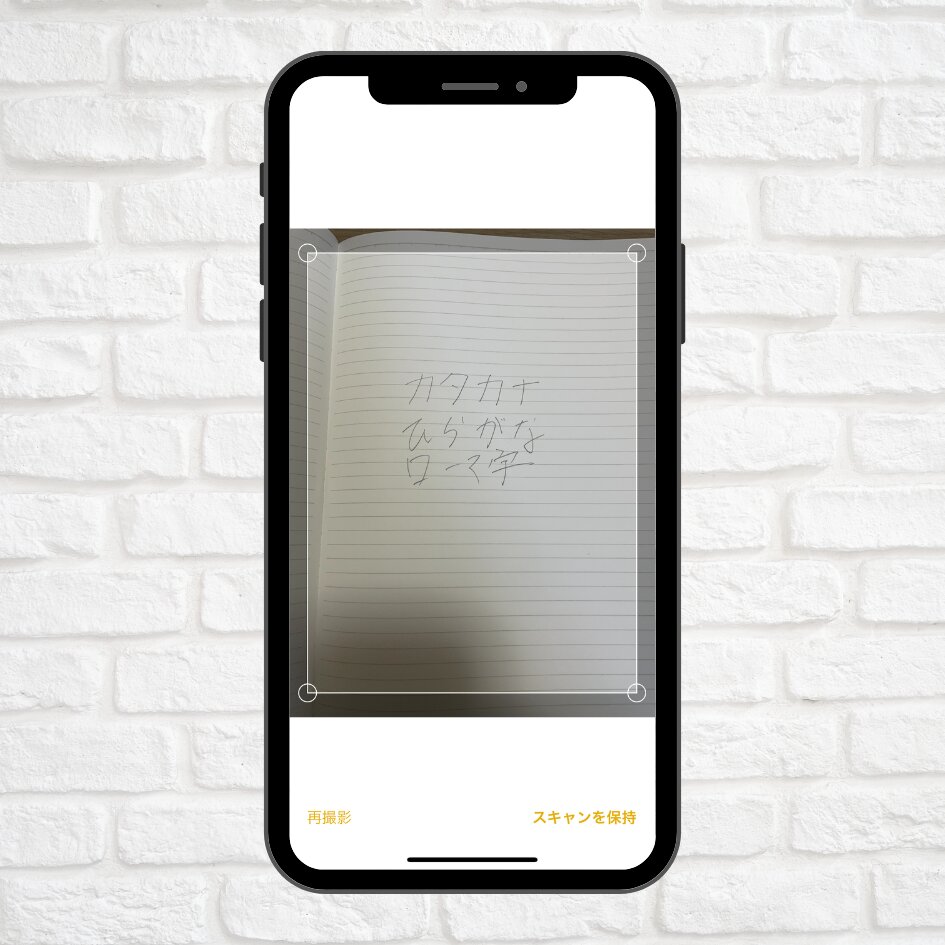
「保存」をタップする。

以下のようにメモに保存されます。
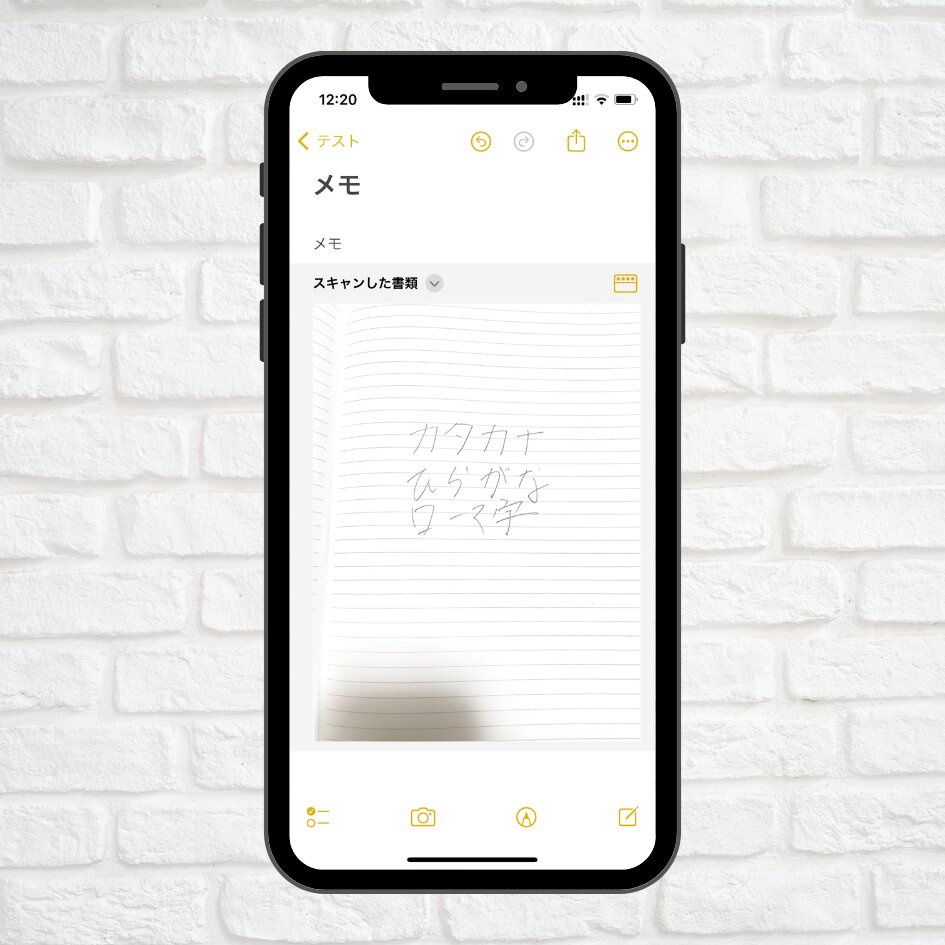
フォルダを作って保存先を変えられる!フォルダ分け
特に設定を行わない限りメモの中身は規定の場所に保存されますが、ユーザーが指定してフォルダを作成、

保存場所をそちらに変更することも出来ます。

メモの数が増えたときには、関連する内容ごとにフォルダ分けした方が整理やアクセスがしやすくなります。
タグによる管理
メモの内容にはX(旧ツイッター)のハッシュタグのように「#」を頭に付けたタグでインデックスを付けられるようになっています。
この機能を利用することによっても、メモの検索や整理を行うことができます。
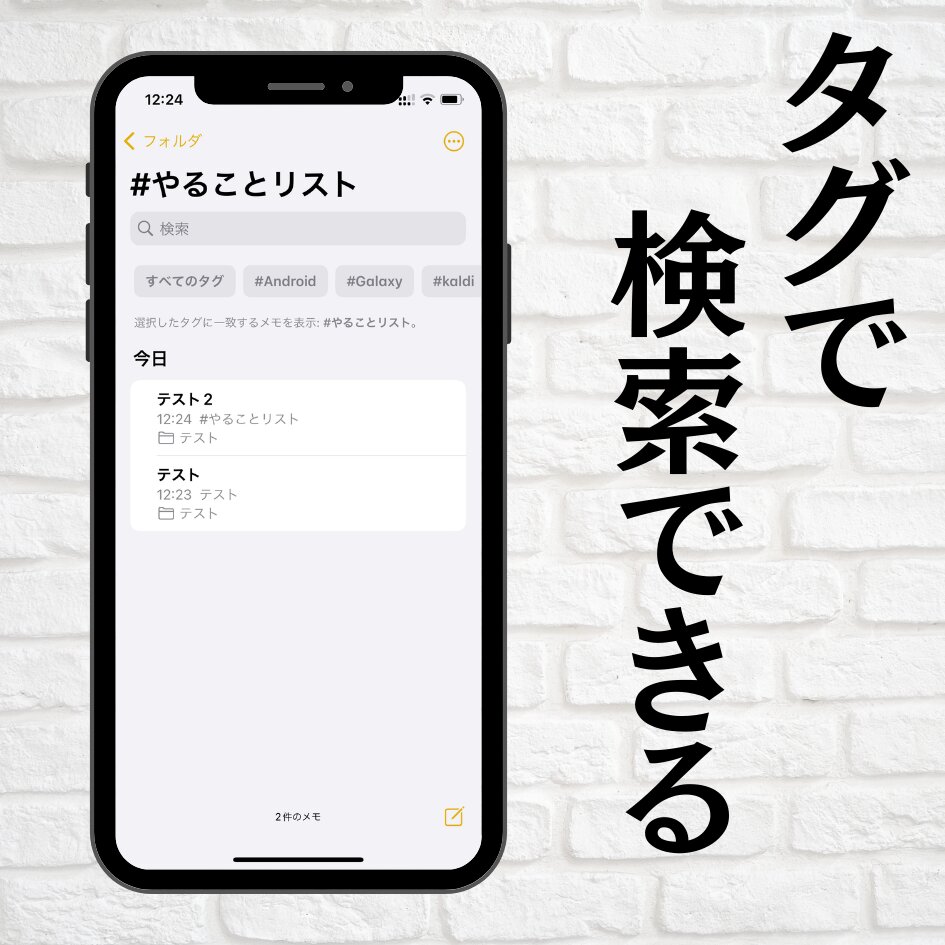
メモを印刷することも可能!
iPhoneのメモに書き込んだ内容はもちろん印刷を行うことも出来るようになっています。この辺りもテキストエディタやOneNoteなどのアイディアノートと同じ作りですね。
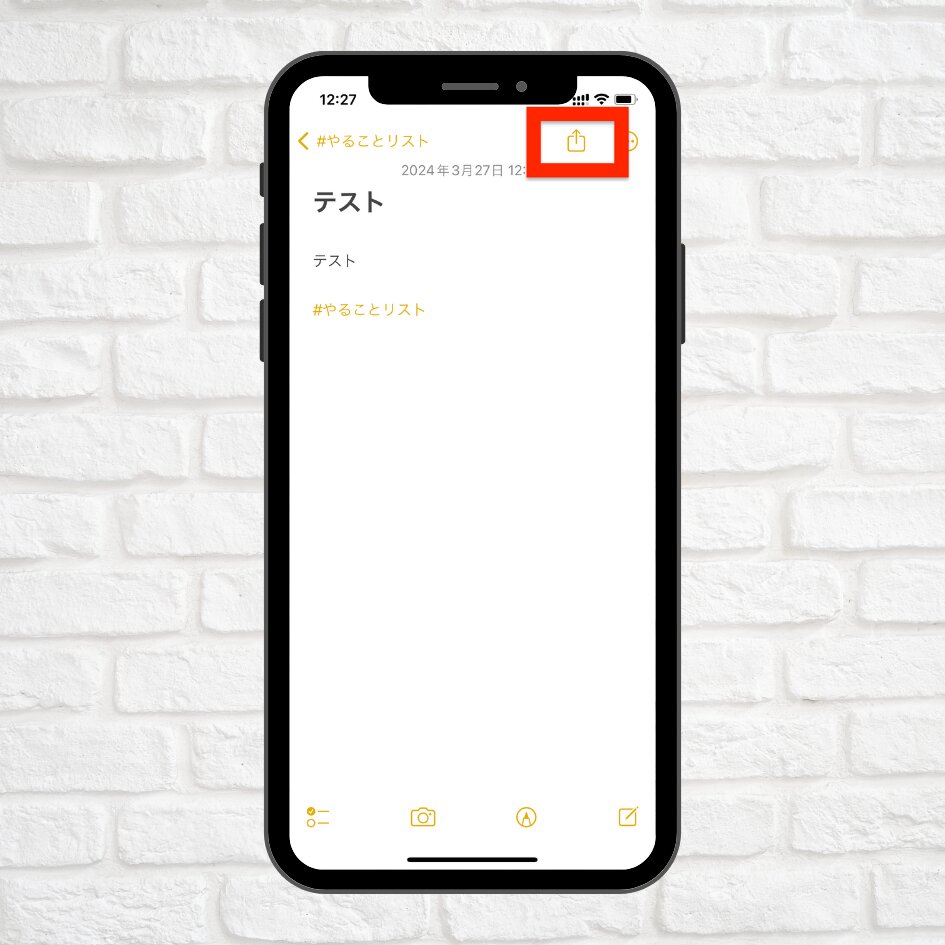

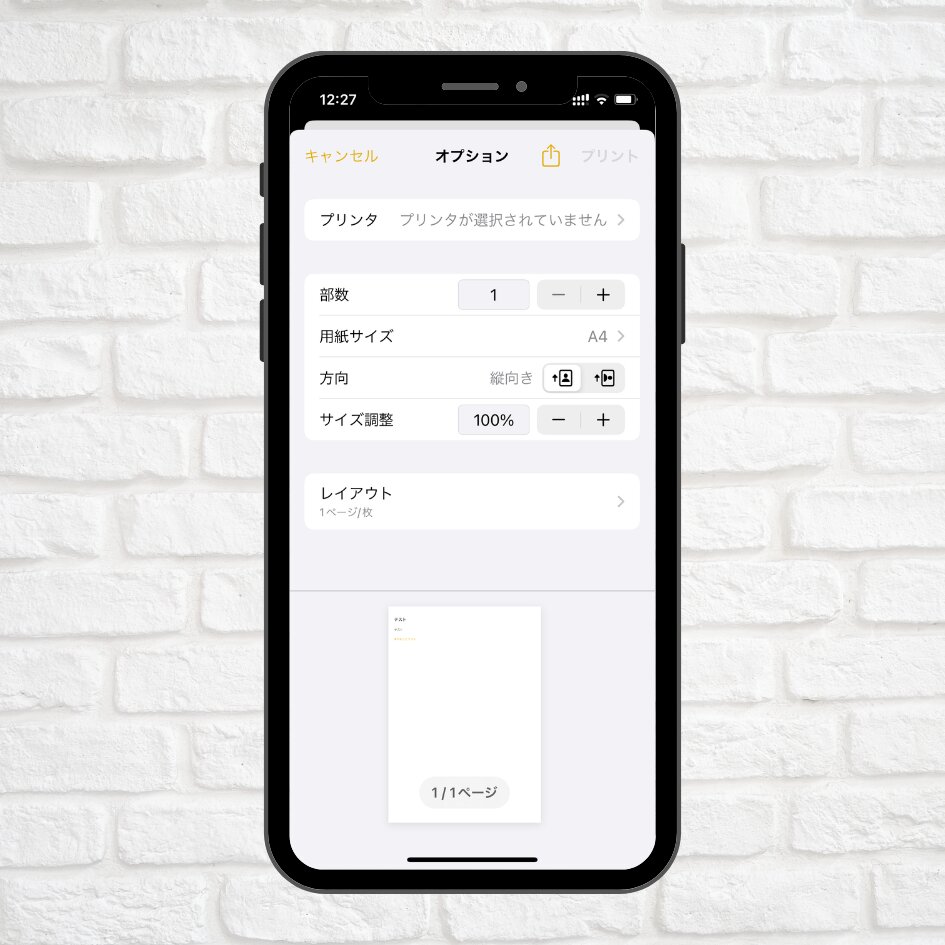
iPhoneのメモアプリで本格的な書式を付けるのは難しいので何らかのちょっと本格的な文書を作成するのには向いていませんが、メモの内容をサクッと印刷して誰かに渡す、と言った使い方にはすぐに活用できるようになっています。
ただしこの機能を使うためには、iOS側で「Air Print」のセットアップを行っておく必要があります。この機能を利用する際には、メモアプリ本体よりもむしろそちらの設定の方が使いこなしの本番、と言えるかもしれませんね。
ですがこれも間違いなく便利機能ではあるので、Air Printを設定済みのユーザーはぜひ活用してみてください。










