【知らないと損】2023年版 iPhone必須テクニック10選

iPhoneの便利テクニックを知りたいけれども、どんなのがある?
設定などが難しそうだけれども、私でも出来るかな…
具体的な設定方法を知りたいな!
今回は、そんなiPhoneの便利なテクニックについて知りたい!といった悩みを解決します!
iPhoneを今以上に便利に活用したい!
iPhoneは高機能なので、アップデートの度にも新機能がついていたりしますよね。
「え?そんな機能ついてたの?知らなかった〜」
といった経験したことある方もいらっしゃるのではないでしょうか。
そんな人にむけて今回は「iPhoneユーザーなら必ず知っておきたい定番テクニック【10選】」という内容で便利なテクニックをご紹介していきます。
どれも簡単にできて、めちゃめちゃ便利な機能ばかりなので、ぜひ見て覚えていってください!
本記事の内容
iPhoneユーザーの為の便利テクニック10選
それらのテクニックの具体的な設定方法
この記事を最後まで読めば、あなたのiPhoneが、「以前より使いやすくなった!」と思っていただけると思います。
早速、本文を見ていきましょう〜
YouTubeでも解説しています。
iPhone純正の計算機アプリを横画面で使用する

計算機を便利に使用する方法なんかあるの?
ふと計算機が使いたくなる場面って、日常生活でも割とありますよね。そんな時はiPhoneの電卓を使用される方が多いと思います。
ただ、関数電卓のように使用したい方もいらっしゃるかもしれません。そのときにはイマイチ細かい計算ができなくてモヤモヤしちゃいますよね。
そんな時は、画面を横向きにして電卓を使ってみてください。
sin、cosなどの関数を使うことができますので、非常に便利ですよ。
もし、横画面にしたけどたてのままでかわらないという場合は、自動回転のロックがonになっていないかを確認してください。
こうすることにより、横画面でiPhoneの使用が出来ます。
重複した写真を表示する

最近、iPhoneの容量が圧迫していて困っている…
たくさん画像や動画を保存していると、iPhoneの容量を圧迫するので極力重複は避けたいですよね。
同じ画像や動画などを複数枚持っているときに、ここを見るだけで重複項目がわかるという箇所があります。
STEP1
ホーム画面から「写真」→「アルバム」を開く
STEP2
その他に「重複項目」→「結合」を選択
これで品質が高い方が残されるので、活用してストレージの容量を確保しましょう!!
iOS16のアップデート項目なので、表示されない方はiOSのバージョンを確認してみてください!
テキスト認識表示でパスワード入力

例えば、Wi-Fiを接続するときにパスワードを入力が必要な場面。
パスワードって英数字が混ざっていたりして入力が少し面倒なこともありますよね。
何度も承認できなくて「もういいや」ってなることも・・・
そんなときはパスワード入力画面で長押しすると「テキストをスキャン」と出てくるので、そこを押してみてください。
カメラが起動し、テキスト認識機能が出てくるので合わせてみるとカメラがパスワードを読み込んでくれます。
まずは「テキストスキャン」に必要な設定を行なっていきます。
STEP1
「設定」→一般を開く
STEP2
「言語と地域」を開く
STEP3
「テキスト認識表示」をON
これで「テキストスキャン」の設定が行えました。
次に、実際にパスワードを読み込んでみます。
STEP4
パスワード入力部分を長押し
STEP5
「テキストスキャン」をタップ
STEP6
カメラでパスワードの文字列をスキャン
こうすることにより、簡単にWi-Fiのパスワードを簡単にスキャンできます。
長い文章や複雑な文字列を手入力するより、確実だと思うのでぜひためしてみてください。
(※iPhone XS以降が対応となっています。)
iPhone本体をシェイクして、操作の取り消し

LINEやメールで文章を作成して、間違えて消してしまって困っている…
こんな経験がある方、いらっしゃるのではないでしょうか。
そんな時はiPhone本体を1回振ります。そうすると「取り消す」というポップアップが出てくるので、「取り消す」を押すと一つ前の操作に戻ります。
STEP1
間違えてしまったら、iPhoneをシェイク
STEP2
「取り消す」をタップ
文章を簡単に復元できるので、活用してみてくださいね。
iPhoneが自動生成したパスワードを編集する
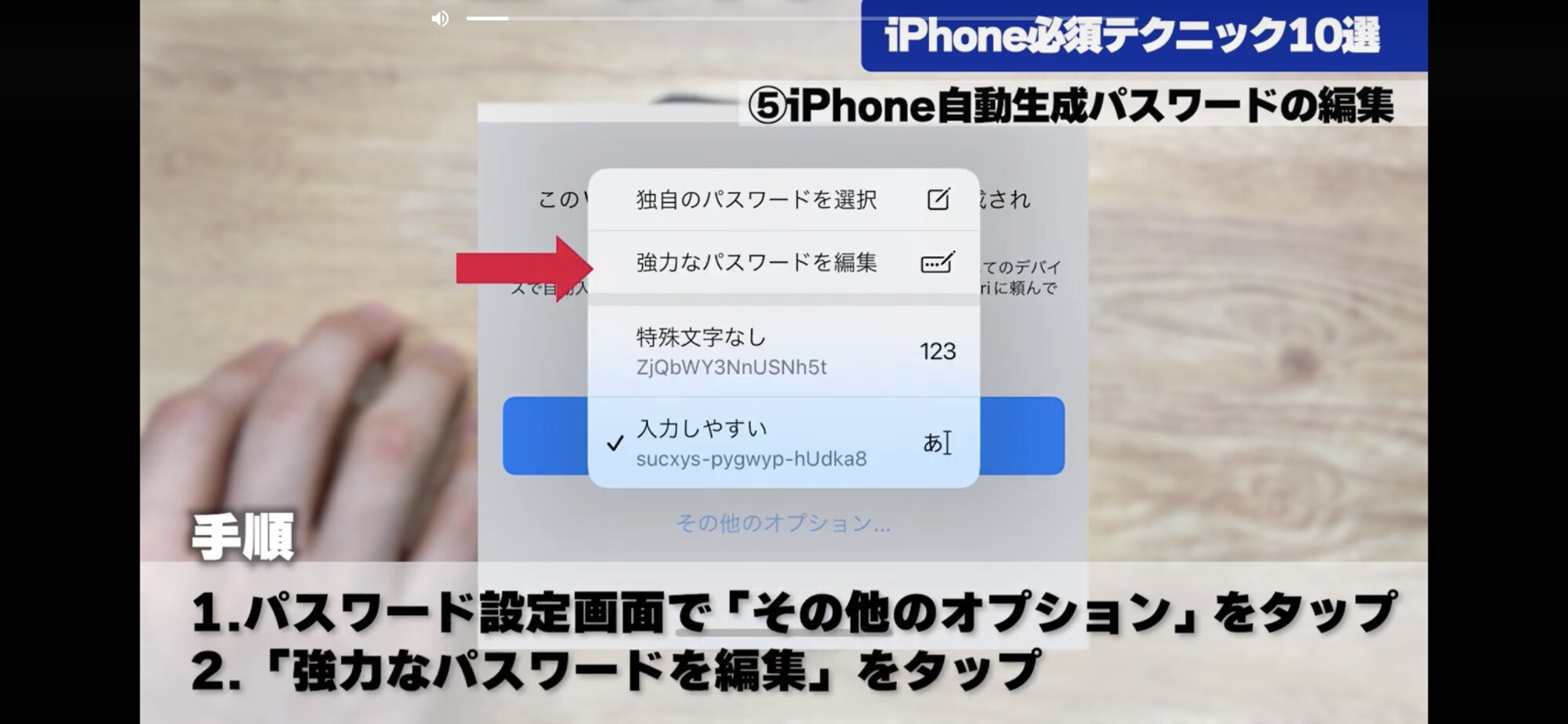
セキュリティの観点から、Webサービスのパスワードを使い回しを避けたいですよね。
そんな時、iPhone 側から提案してくれるパスワードをそのまま使用している人も多いのではないでしょうか?
IPhone が提案してくれたパスワードはランダムに組み合わせた英数字なので、より強いパスワードになります。
そしてそのまま端末に保存してしまえば、覚えておく必要がなくなります。
とても便利な機能ですよね。
しかしながら、アンダーバーとかWebサイトによってはパスワードで使用できないものが含まれている可能性があります。
そのような場合は「強力なパスワード」自体を編集できます。
STEP1
パスワード設定画面で「その他のオプション」をタップ
STEP2
「強力なパスワードを編集」をタップ
編集方法は「強力なパスワードを使用」の下に「その他のオプション」というのがあり、そこを押すと「強力なパスワードを編集 」という箇所があります。そこを押すと 表示されているパスワードを編集することができます 。
安全に・強力なパスワードを簡単に設定できるのは利点ですよね
カメラアプリでグリッド線を出す

カメラの画角がイマイチ決まらずに困る時があるんだよね。
そんな時は、カメラアプリでグリッドを出せます。これは撮影した写真には残らないので、気にせずに使ってみてください。
撮影のときに傾斜を確認したり、撮影テクニックとして色々と使えるのでガイドとして出せます。
STEP1
「設定」→「カメラ」を選択
STEP2
「グリッド」をONにする
こうすることにより「グリッド線」を表示させて、撮影のサポートをしてくれます。
「グリッド線を生かしたおしゃれな写真の撮影テクニック」なんてものも出ているので、グリッド線を設定しておしゃれな写真にチャレンジしてみてはいかがでしょうか?
テキストの読み上げ機能

画面の文字を読むのが面倒な時や日光が眩しすぎて画面が見えない時もありますよね。
そんなときにはiPhone純正のテキスト読み上げ機能を使いましょう!
STEP1
「設定」→「アクセシビリティ」を開く
STEP2
「読み上げコンテンツ」を開く
STEP3
「画面の読み上げ」をONにする
STEP4
該当画面を2本指で上下にスワイプ
オーディオブックのような活用の仕方もできますよ!
Safariのフルページスクリーンショット

一つの画面全体をスクリーンショットで撮影できます。
STEP1
対象ページを開いて、スクリーンショットをする
STEP2
画像を選択して「フルページ」を選択
こうすることにより、一枚のスクリーンショットでページが全部のスクリーンショットが撮影されます。
スクショが撮れたらPDFに保存で「ファイル」アプリに保存されます。
紙のデータを PDF 化する

書類などを PDF 化して iPhone の中に取り込むことができま 。
STEP1
「ファイル」アプリを開く
STEP2
右上の「…」から「書類をスキャン」を選択
STEP3
起動したカメラで書類を撮影
マスクをしたままFACE ID 顔認証ができる
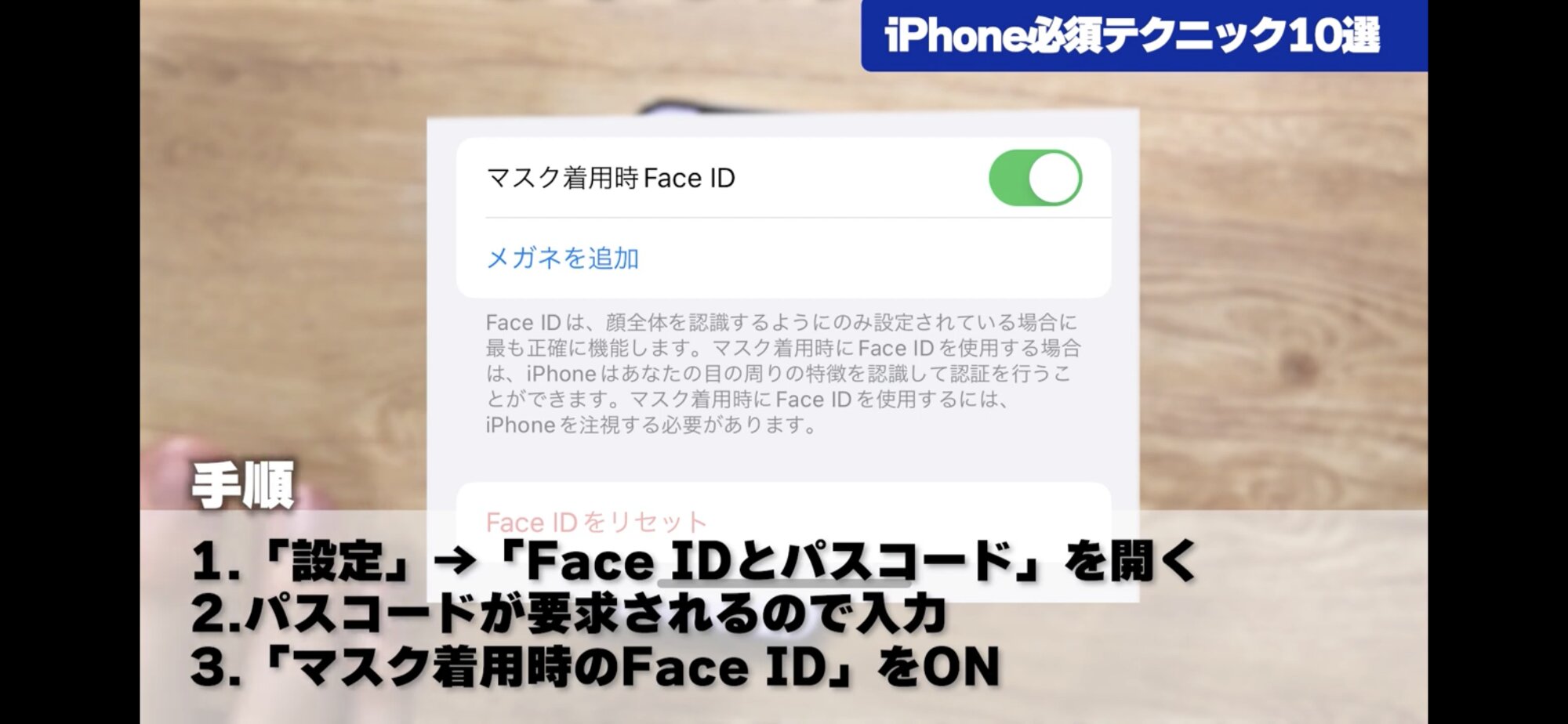
マスクをしていて、Face IDの認証ができなくて困っている!
このご時世、もうしばらくマスク着用が続くことが予想されますよね。
FACE IDを認証するのにいちいちマスクをとるのは面倒ですよね。そんな時は、この機能が便利です。
(※iPhone 12以降、ios15.4以降のシリーズで搭載されています 。)
STEP1
「設定」→「Face IDとパスコード」を開く
STEP2
パスコードが要求されるので入力
STEP3
「マスク着用時のFace ID」をONにする
これでマスク部分ではなく、目元だけでFACE ID の認証ができるようになります
その他のiPhoneの便利なテクニック
その他にも便利な使い方やテクニックってあったりするの?
今回紹介させていただいた知識はほんの一部です。その他にも下記のような便利なテクニックがあります。
その他のiPhoneの便利なテクニック
ダークモードを使う:目の疲れやバッテリーの消費を軽減
ワンハンド操作に切り替える:大型のiPhoneの場合、画面を小さくして操作性の向上
iPhoneには便利な機能が満載なので、是非活用してみてくださいね!
まとめ iPhoneの便利機能を上手にこなそう!
この動画で紹介したテクニックのうち知らなかった機能があれば使ってみてください!










