【完全版】iPhone活用術!初心者でも簡単にマスターできるコツ【後編】【Apple・ガジェット】

どうもソウタです!
今回は「iPhone 初心者向け基本操作完全版②」というテーマで
前回の基本操作完全版①に引き続き、iPhoneを最近使い始めた人や操作が難しいと感じている人に向けて基本的な操作方法を分かりやすくご紹介します。
この記事を読んでいるあなたは
- 「ガラケーから乗り換えたけど、操作方法が違いすぎてどう使えば良いかわからない」
- 「前回の記事が参考になったから、引き続き基本的な操作方法を学びたい!」
このように思っている人も多いのではないでしょうか?
お待たせいたしました!
このシリーズでは、特に初心者の方に向けて、iPhoneの操作をイチからていねいに解説しています。
この記事を読めば、初めてスマホを使う方ももっと快適にiPhoneを使いこなしたいと思っている方も、きっと役立つ情報を得られるはずです!
前回は以下の項目を紹介してきました。
- ①iPhoneの基本操作
- ②起動・スリープ・ロック
- ③ホーム画面
- ④文字の入力方法
- ⑤コントロールセンター
- ⑥壁紙の変更
- ⑦ウィジェット
そして、今回紹介するのは以下の項目です。
- ①画面表示の設定
- ②音量調整や通知設定
- ③Wi-Fi-への接続方法
- ④Safariを活用したネット検索の方法
- ⑤Apple IDの設定&iPhoneを探す機能の使い方
- ⑥アプリのダウンロード方法
- ⑦連絡先の登録方法
- ⑧電話アプリでの通話方法
前回お伝えした基本操作をベースに、より実用的なiPhoneの操作や設定方法をご紹介します。
今はiPhoneの操作を難しく感じている方でも、この記事を読み終える頃には、iPhoneがいかに便利なツールであるか、気づいていただけるでしょう。
ぜひ最後まで読んでみてください!
YouTubeでも解説しています。
僕のブログでも解説しています。
①画面表示の設定
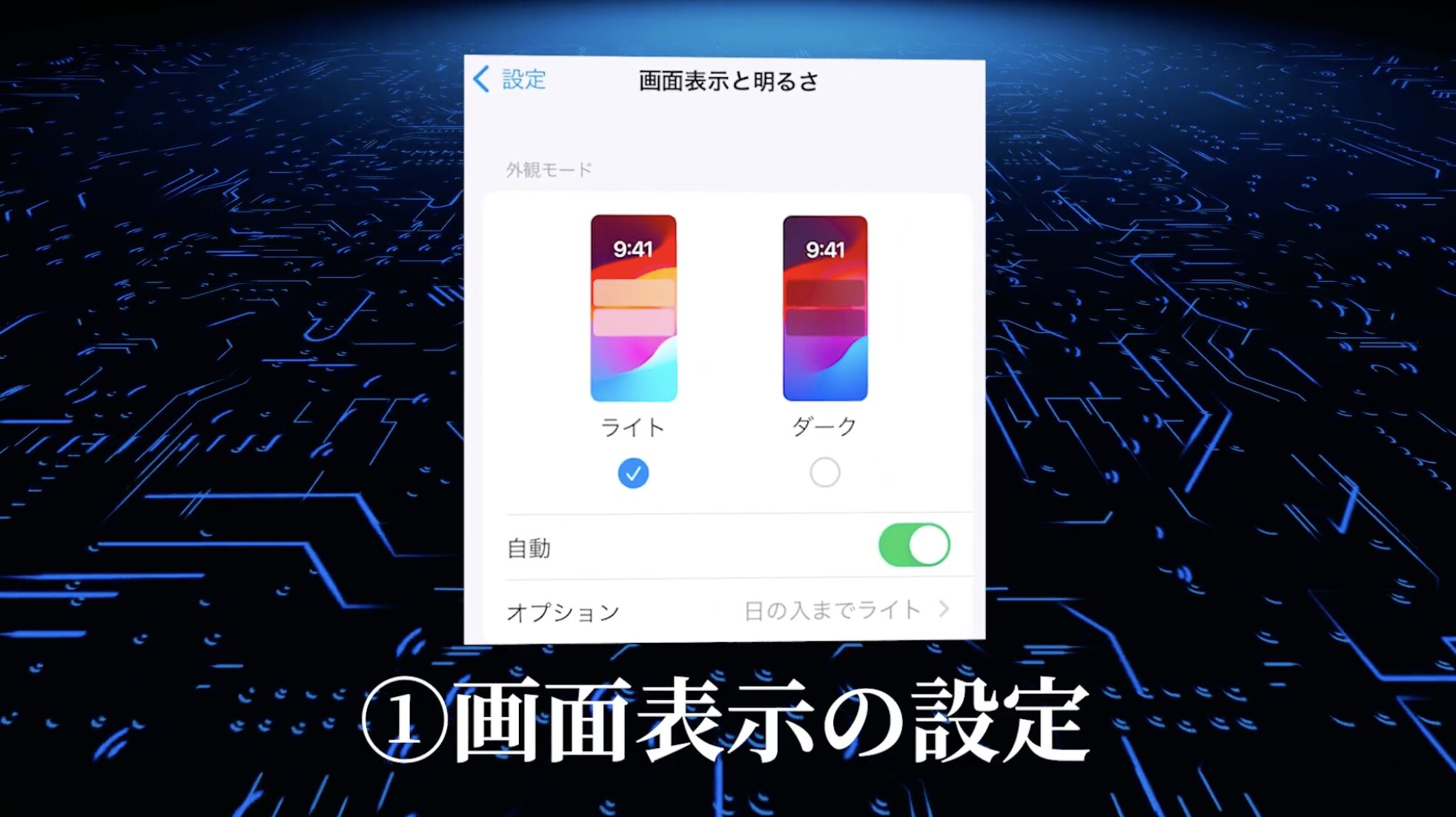
まず初めに画面表示の設定についてです。
画面の文字が小さすぎる、画面が暗い、などと感じる場合に、自分好みにカスタマイズができます。
文字の大きさを変更
まずは、文字の大きさを変更する方法です。
「設定」の「画面表示と明るさ」をタップし「テキストサイズを変更」をタップします。
下のバーを左右に移動させることで、文字の大きさを自由に変更することができます。
文字のサイズをさらに大きくしたい場合には、同じく設定の中の「アクセシビリティ」から「画面表示とテキストサイズ」をタップします。
上から2つ目の「さらに大きな文字」をタップし、「さらに大きな文字」のボタンをオンにすると、先ほどの下のバーの間隔が狭くなり、より大きな文字サイズを選択できるようになりますよ。
文字のサイズが大きいと見やすくはなりますが、画面に表示される文字数は減ってしまいます。
見やすい大きさにしつつも、あまり大きすぎないサイズを選ぶのがポイントです。
画面の明るさ・色味変更
次に、画面の明るさや色味を変更します。
画面の外観モードにはライトモードとダークモードがあり、ライトモードは白を基調とした明るい画面、ダークモードは黒を基調とした発光量を抑えた画面となっています。
ライトモードの方がよく見える傾向にありますが、目への負担がかかりやすく、ダークモードの方がブルーライトが少なくなっています。
外観モードの切り替えは設定から「画面表示と明るさ」をタップすると設定画面に移ります。
外観モードを選択する画面のすぐ下に自動と書かれたボタンがあり、ここをオンにすることで、ライトモードとダークモードを日中と夜で自動で切り替えることもできます。
切り替えのタイミングは日の入〜日の出のほか、自分で好きな時間を設定することもできますよ。
外観モードのほかに、屋内と屋外など、明るさが異なる環境の中でも周囲に合わせて画面の色味を調整してくれる「True Tone」という機能もあります。
周囲が暗い場合は青白い画面に、明るい場合は暖かみのある黄色のような画面に
調整してくれますよ。
自動調整機能を使う場合はTrue Toneのボタンをオンに設定しておきましょう。
また、画面の色味は時間帯に応じた調整もできます。
先ほどの「画面表示と明るさ」の中の「Night Shift」をタップし、時間指定のボタンをタップすることで、外観モード同様に日の入から日の出まで、もしくは自分の好きな時間での自動切り替えの設定ができます。
画面を暖かい色味に調整することで、夜よく眠るのに役立つそうです。
夜もスマホをよく触る人は、Night Shiftの設定を行っておくと、眠りにつきやすいかもしれません。
目の疲れを感じる場合や負担をかけたくない時は、手動で明日まで有効にするをオンにすると良いでしょう。
紹介してきた画面の明るさの設定はコントロールセンターからも操作可能です。
ホームボタンがあるiPhoneは下から上にスワイプ、ホームボタンがないiPhoneでは画面右上から下へスワイプすることでコントロールセンターへアクセスできます。
太陽のようなマークのある、明るさ調整のバーを長押しすることで紹介した3つの明るさ設定を簡単に切り替えられます。
一時的にNight Shiftをオフにしたい時や、ライトモードをダークモードに切り替えたい時などに使ってみましょう。
文字サイズや画面の明るさが自分に合っていないと目に負担をかけてしまい、疲労の原因となってしまいます。
また、充電があまり残っていない時に画面の明るさを調整することでバッテリー消費を抑えることにもつながります。
画面表示の設定方法を確認し、快適にiPhoneを使いましょう。
②音量調整や通知設定
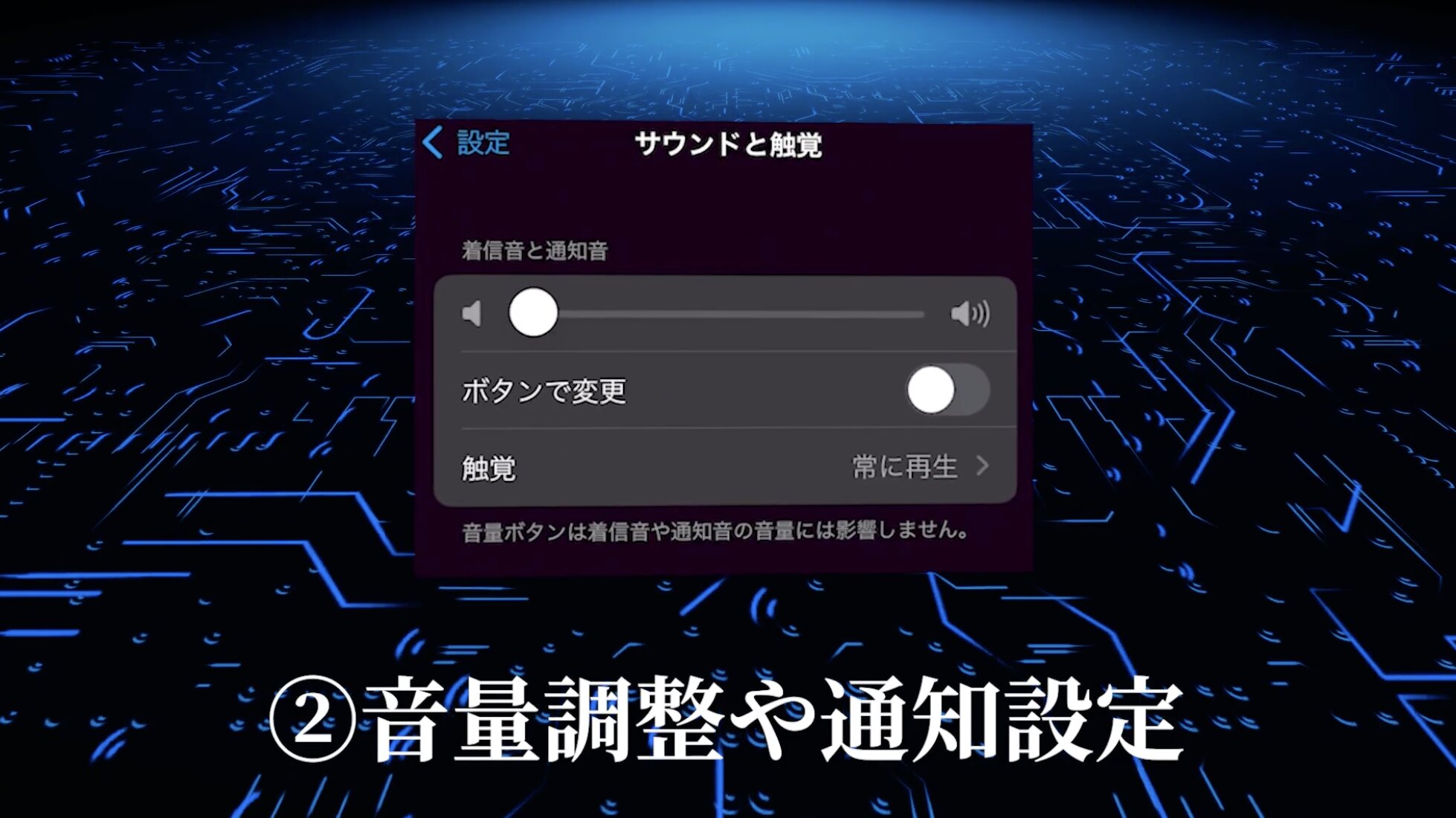
次に、音量調整や通知設定について紹介します。
音量調整
音量調整については、iPhoneの左側面にある上下のサイドボタンで調整できます。
注意したいのは、ここで調整している音量はYouTubeや音楽アプリなどのメディアの再生音量であり、電話の着信音やメッセージを受信した際の通知音ではないということです。
着信音や通知音の音量調整は設定の「サウンドと触覚」の中にある着信音と通知音の音量調整バーで行います。
着信音や通知音もサイドボタンで調整することはできますが、メディア再生音と比較して、変更する場面は少ないでしょう。
そのため、初期設定では着信音と通知音はボタン操作がオフになっているはずです。
着信音や通知音をサイドボタンで変更したい場合は、先ほどの「サウンドと触覚」の着信音と通知音の箇所にあるボタンで変更をオンにしましょう。
マナーモード設定
次に、本体左側面の音量調整ボタンの上にあるつまみをオレンジ色が見える位置にスライドすることでマナーモードの設定ができます。
なお、iPhone15Proでは左側面のつまみがなくコントロールセンターでベルのマークをタップして、マナーモードの設定を行います。
マナーモードに設定すると着信音や通知音などは鳴らなくなりますが、アラームやYouTube、カメラのシャッター音などは鳴るので注意が必要です。
特に会議中や試験など音を鳴らしてはいけない場面で鳴ってしまわないよう、アラーム設定がされていないか、あらかじめ確認しましょう。
音量は意外に設定が細かく、会議中に着信音が鳴ったからサイドボタンで音量を調整したのにできなかった方やマナーモードに設定したのにアラームが鳴って驚いた経験がある方もいるのではないでしょうか。
紹介した内容を理解した上で、自分に合った設定に変えてみましょう。
通知設定
続いて、通知は設定の中の「通知」からアプリごとの通知スタイルを設定できます。
そもそも通知が必要ないアプリの場合は、該当のアプリをタップし一番上の「通知を許可」のボタンをオフにしておきます。
通知を許可をオンにしている場合は、通知方法を細かく設定できます。
「ロック画面」は文字通りiPhoneをロック中の画面に表示される通知、
「通知センター」は画面上から下にスワイプした際に出てくる画面での通知、
「バナー」は画面上部の新着通知のことを表しています。
バナーには、数秒程度の一時的な通知と、通知内容を手動で消去するまで表示され続ける持続的な通知の2種類があります。
サウンド
サウンドとは通知の際に音を鳴らす設定です。
マナーモードの場合はバイブレーションが起こりますよね。
バッジとはアプリの右上の赤丸の背景に通知件数が入っている表示のことです。
例えば、メールにおいて、新しいメッセージが届くたびに通知はいらないけれど、新着通知の件数は表示しておきたい場合には、サウンドはオフ、バッジはオンといった使い方をすると良いでしょう。
不要な通知が届いた際に設定を変えたい場合には、
届いた通知を左にスワイプし、「オプション」から通知をオフにしたり「設定を表示」をタップし通知方法をカスタマイズしたりすることができます。
寝ている最中などに通知音で邪魔されたくないといった場合には、おやすみモードで通知が鳴らないような設定も可能です。
設定から「集中モード」をタップし「おやすみモード」をタップします。
少し下にスクロールすると「スケジュールを追加」とあるのでタップすると設定した時刻や場所、特定のアプリを使用時に自動的におやすみモードに設定することもできます。
例えば「時刻」で設定すると開始・終了時刻を好きな時間に設定でき、平日や週末だけなどの曜日も自由にカスタマイズができます。
就寝時間がある程度決まっている場合は、あらかじめ設定しておくと便利ですよ。
「集中モード」の中にはおやすみモードの他にも「睡眠」という項目があります。
睡眠時間を設定しておくことで該当時間の通知がオフになるほか、睡眠用に画面が暗くなったり、就寝時間と起床時間を管理して睡眠の質を上げるための情報が提供されたりします。
通知だけでなく睡眠の質向上をサポートして欲しい場合は「睡眠」で設定を行いましょう。
通知もカスタマイズ性の高い設定です。
自分にとって必要な通知とそうでない通知を分けて設定すると共に、就寝時は睡眠に集中できる環境を整えることが大切です。
③Wi-Fiへの接続方法

次にWi-Fiへの接続方法についてご紹介します。
iPhoneをインターネットに接続する際には、次の2種類の接続方法があります。
- docomoやauといったモバイルデータ通信
- 家や公共施設などでのWi-Fi接続
モバイルデータ通信はキャリアとの契約プランで上限のギガ数が決められていることが多いですよね。
Wi-Fiには上限がなく、YouTubeやNetflixといった動画を見たり、iPhoneのアップデートなどで大量の通信を行ったりする際はWi-Fiを使用する方が多いのではないでしょうか。
特に何も設定していない場合はモバイルデータ通信が行われていますが、Wi-Fi接続と組み合わせて使用することで速度が安定したり、モバイルデータの消費を抑えたりとメリットも豊富にあります。
ここからはWi-Fiへの接続方法を解説していきます。
<Wi-Fiへの接続方法>
- 接続するWi-FiのIDとパスワードを確認する(自宅にあるルーターの場合、SSIDと暗号化キーがそれぞれIDとパスワードに該当)
- 設定の「Wi-Fi」をタップ
- ネットワークの中から接続先のIDを探してタップ
- パスワードを要求されるので入力し「接続」をタップ
- 右上に扇形のWi-Fiマークが確認できたら接続完了
一度接続したことのあるネットワークの場合、Wi-Fi接続がオンになっていれば2回目以降は自動的に接続できます。
Wi-Fiスポットでは接続をオンにするのを忘れないようにしましょう。
④Safariを活用したネット検索の方法
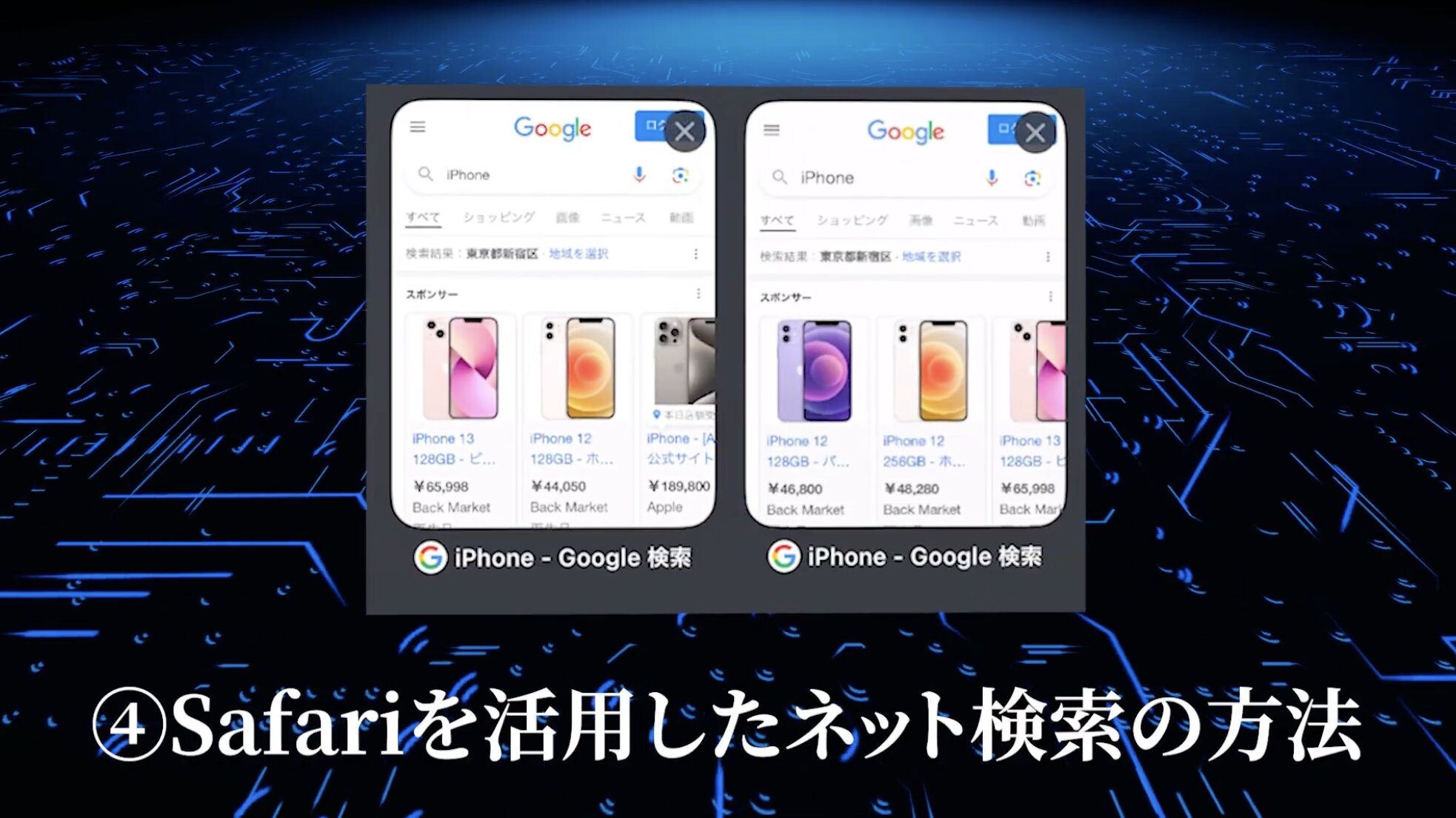
次にSafariを活用したネット検索の方法についてご紹介します。
青いコンパスが描かれたSafariのアプリをタップしましょう。
画面を開くと下に検索バーが表示されますのでタップし、検索したいキーワードなどを入力します。
検索時のGoogleやYahooといった検索エンジンは設定から変更できます。
設定の「Safari」から「検索エンジン」をタップして、使用したい検索エンジンを選んでください。
PCで検索する際に複数タブを同時に開けるのと同様に、iPhoneでも複数タブを同時に開いて検索することができます。
開いている画面を残したまま、新たな検索を行う場合は画面下をタップすると検索バーが表示されるので上にスワイプし、
検索画面を残した状態で左下の+マークをタップすると新たなページが出てきます。
不要なタブは右上の×印をタップするか左にスワイプして消去しましょう。
また、全てのタブを一気に消去したい場合は、右下の完了を長押しすると開いているタブを全て閉じることもできます。
複数のタブを開いている状態で画面下部の検索バーを左右にスワイプすると、別のタブへ瞬時に切り替えられます。
複数のページを開いて商品などを比較する際に便利ですよ。
また、タブはグループ分け機能もあり、複数のタブをグループにすることでカテゴリや用途別にタブをまとめておくことができます。
グループを作成する方法はグルーピングしたいタブを長押しし「タブグループへ移動」から「新規タブグループ」をタップします。
グループの名前を入力し「移動」をタップすると作成したタブグループが画面下部に表示されます。
タブグループを左右にスワイプすることでタブグループ間の移動もできます。
タブがあることで1ページずつ開いたり閉じたりする手間が省けて、作業の効率化につながります。
複数の情報を比較検討する際や、多くの情報を集める際などにぜひ活用してみてください。
また、よく閲覧するページはブックマークやお気に入りに登録しておくことでSafariを開いた時に簡単にアクセスできるようになります。
アクセスしたいページを開いた状態で画面下部の本が開いたマークをタップし「ブックマークを追加」をタップします。
「お気に入り」をタップすると保存先を選択できます。
よく開くページは「お気に入り」を選択して保存しましょう。
ブックマークで作成したフォルダへは先ほどの本が開いたマークからアクセスできます。
ブックマークしておくことで毎回検索バーに文字入力をする手間が省けて便利です。
複数タブを開いたりブックマークを活用したりしながら、
iPhoneで快適なネット検索を行っていきましょう。
⑤Apple IDの設定&iPhoneを探す機能の使い方
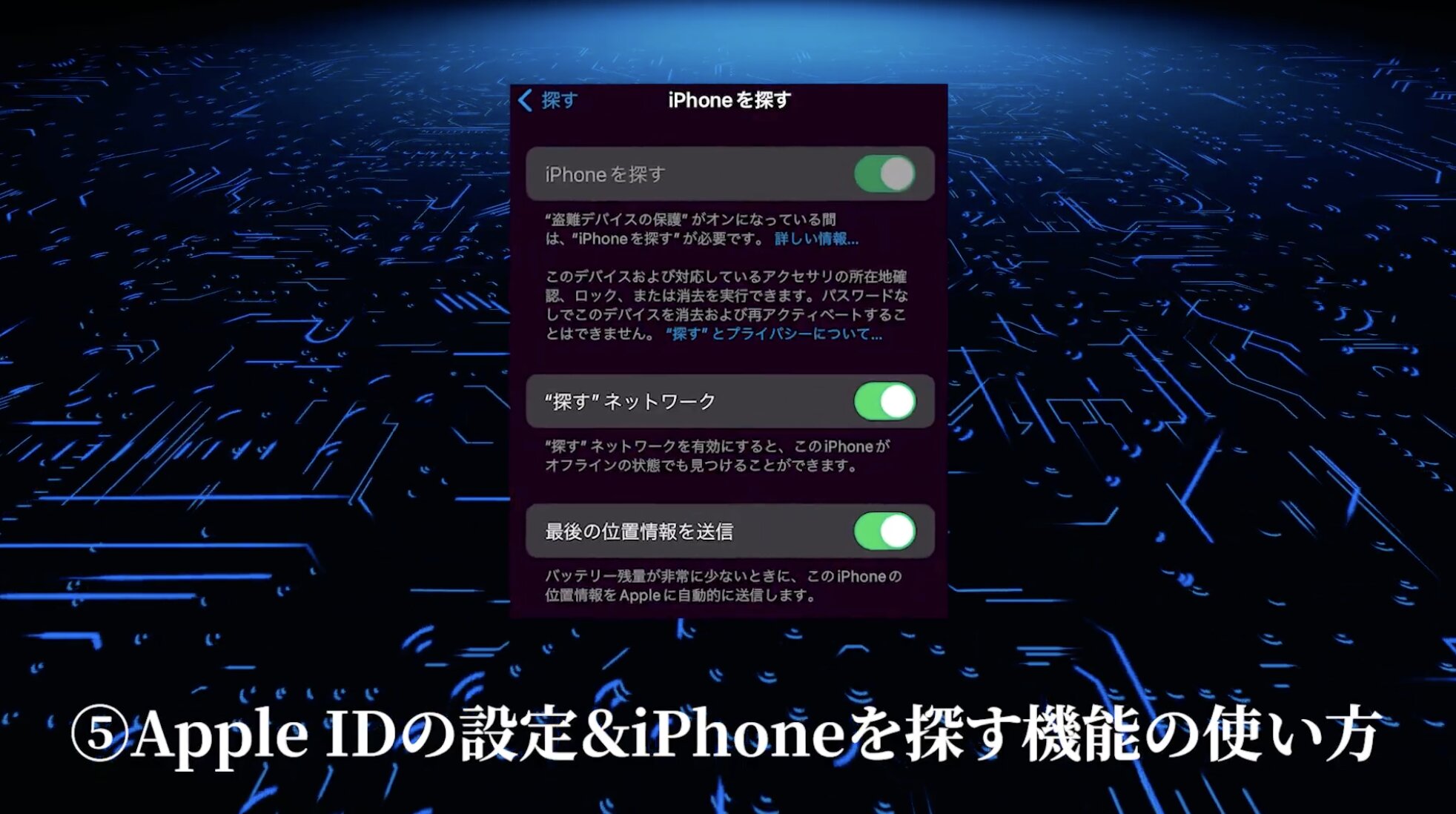
次にApple IDの設定とiPhoneを探す機能の使い方についてです。
Apple IDはApp StoreやiTunes Storeでのアプリや音楽のダウンロードをはじめ、MacやiPhone、Apple WatchといったApple製品間でのデータ同期、バックアップの作成など、Appleのさまざまなサービスを使う時に利用する個人アカウントです。
Apple IDを確認する方法は設定画面を開き、一番上に表示される自分の名前をタップします。
「Apple ID」画面の自分の名前の下に表示されたメールアドレスがApple IDです。
Apple IDを持っていない人は新規登録が必要です。
新規登録の手順を紹介します。
<Apple IDの新規登録手順>
- 「設定」をタップ
- 「iPhoneにサインイン」をタップ
- 「Apple IDをお持ちでない場合」をタップ
- 名前と生年月日を入力して「続ける」をタップ
- メールアドレスを入力して「続ける」をタップ
- メールアドレスがない場合は「メールアドレスを持っていない場合」をタップすると新規メールアドレスを取得可能
- 6. 8文字以上、数字と英数字の大文字・小文字をすべて含むパスワードを
- 2回入力して「続ける」をタップ
- 電話番号を確認し、問題なければ「続ける」をタップ
- 利用規約を確認し「同意する」をタップ
- iPhoneのパスコードを入力
- 登録したメールアドレスの受信ボックスを開き、
- 「Apple IDを確認してください」というメールを開く
- メール本文の「今すぐ確認」をタップ
- Safariで開くを選択して、先ほど設定したパスワードを入力し、
- パスワード入力欄右横の右矢印をタップ
- 「Apple IDサインインが要求されました」という画面で「許可する」をタップ
- Apple ID確認コードが表示されるので記録した上で「OK」をタップし、コードを入力
- プライバシーに関する画面で「次に進む」をタップ
- 設定を開き「結合」をタップして完了
これでApple IDの登録は完了です。
登録が完了すると設定画面の一番上に自分の名前が表示されているはずです。
Apple IDの設定完了後に使えるようになるセキュリティ機能の一つに「iPhoneを探す」があります。
これは、iPhoneをなくしてしまった際にiPhoneの位置を追跡してiPhoneを探し出したり、遠隔操作を行ってデータを保護したりできる機能です。
iPhoneを落とした時や盗難にあった時でも
大切なデータを保護するために設定しておきましょう。
<iPhoneを探すの設定方法>
- 設定を開く
- 一番上の自分の名前をタップ
- 「探す」をタップ
- 「iPhoneを探す」をタップ
- 「iPhoneを探す」のボタンをオンにする
- 下の「”探す”ネットワーク」と「最後の位置情報を送信」のボタンもオンにする
これでiPhoneをなくした場合に位置情報を使って探せる設定ができました。
続いて、実際にiPhoneをなくしたり盗難にあったりした場合の探し方を解説します。
◆自分で所有する他の端末を使用して探す場合
- 他のiPhoneやMac、iPadなどから「探す」アプリをタップ
- 位置情報の使用許可を聞かれたら「アプリの使用中は許可」を選択し「続ける」をタップ
- 通知は「今はしない」をタップ
- 「デバイスを探す」をタップ
- 探したい端末を選んでタップ
◆友人の端末を使用して探す場合
- Safariを開いてiCloud.comと検索
- サインインをタップし、無くしたiPhoneのApple IDとパスワードでサインイン
- 「探す」アプリを選択
- 探したい端末を選んでタップ
ここまでで位置情報が分かります。
さらに、サウンドを再生することで無くしたiPhoneのアラートを鳴らしたり、
紛失としてマークすることで端末をロックし、見つけてくれた人への
メッセージを表示させたりすることができます。
iPhoneを探すを設定しておくことで、紛失したiPhoneを探し出せる可能性が高まります。
また、遠隔で端末のロックやデータ消去もできるので、個人情報保護にも役立ちますよ。
万が一の時のために設定と探し方の確認をしておきましょう。
⑥アプリのダウンロード方法

次はアプリのダウンロード方法について紹介します。
電話やメッセージ、Safari、カメラなど、iPhoneにははじめからインストールされている基本的なアプリが多数あります。
一方で、これらの他にもYouTubeやLINEなど、毎日の生活に欠かせないアプリが多数あり、これらのアプリは別途ダウンロードが必要です。
必要なアプリを自分でダウンロードする方法を紹介します。
<アプリのダウンロード方法>
初めてアプリをダウンロードする際の操作方法を紹介します。
- App Storeを開く
- 「続ける」をタップ
- 右下の「検索」をタップ
- 欲しいアプリの名前を入力して検索
- 欲しいアプリの右側にある「入手」をタップ
- 「インストール」をタップ
- Apple IDのパスワードを入力して「サインイン」をタップ
- 「レビュー」をタップ
- 利用規約に同意するのボタンをオンにして、右上の「次へ」をタップ
- 1支払い方法、請求先氏名、請求先住所を入力して右上の「次へ」をタップ
- Apple ID作成完了と表示されたら「続ける」をタップ
- ダウンロードしたいアプリに戻って、再度「入手」をタップ
- 「インストール」をタップ
- Apple IDのパスワードを入力して「サインイン」をタップ
- ホーム画面にアプリが追加されたら完了
初めてアプリをダウンロードする際はアプリの有料・無料に関わらず、利用規約への同意と支払い方法の設定が必要になります。
無料のアプリでは支払い方法を設定したからといって、支払いが発生するわけではありませんので安心してください。
App Storeでアプリを探す方法はさまざまで、左下のTodayからは本日のおすすめを探したり、ゲームからおすすめゲームを探したり、アプリからランキングや人気、注目のアプリを確認したりなどが可能です。
アプリの右側に「入手」と書かれているアプリは無料でダウンロードでき、金額が書かれているアプリはダウンロードにお金がかかります。
また、無料でも入手の下に「アプリ内課金」と書かれているアプリはダウンロードしてから追加のコンテンツや機能へアクセスするのに追加料金が発生するということを表しています。
App Storeには便利な機能を搭載したアプリやコンテンツを楽しめるアプリなど
バリエーション豊富なアプリがあります。
必要なアプリをダウンロードして、iPhoneを使いこなしましょう。
⑦連絡先の登録方法
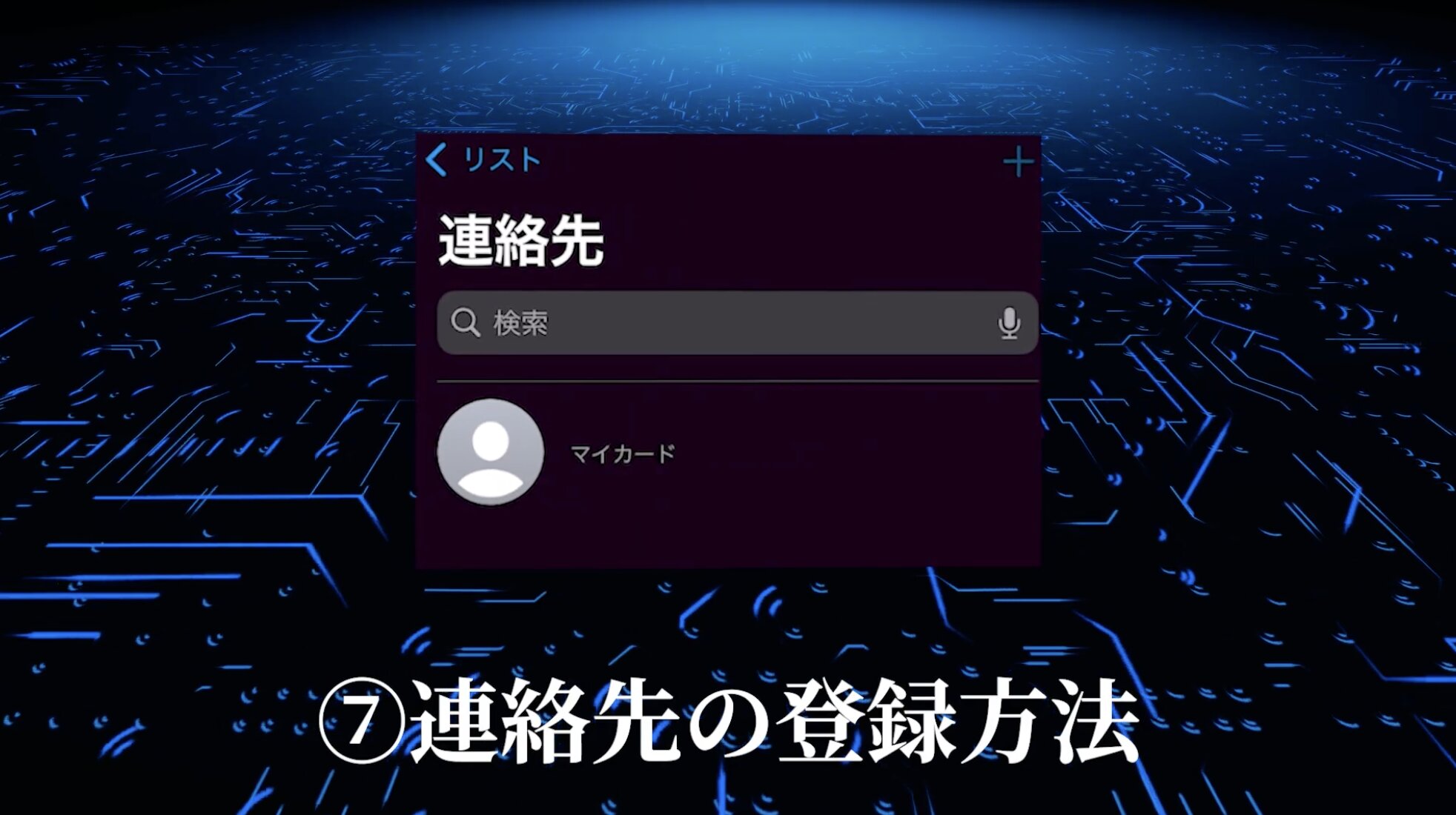
次に連絡先の登録方法について紹介します。
連絡先アプリを開き、右上の+マークをタップすることで新規連絡先を追加できます。
名前や電話番号、メールアドレスのほか、着信音の設定や住所、誕生日、メモなども自由に入力できます。
入力後は右上の完了をタップすることで登録が完了します。
電話がかかってきた相手を登録する場合は、電話アプリを開き、画面下部の履歴をタップします。
登録したい番号の右側のiマークをタップし、着信履歴の詳細の中から「新規連絡先を作成」をタップすると、電話番号が反映された連絡先追加画面に移行するので、必要な情報を入力し、先ほど同様に右上の完了をタップすることで登録ができます。
また、自分の連絡先情報も登録できます。
連絡先アプリの一番上にマイカードがあり、右上の編集をタップすることで自分の情報を編集できます。
自分の連絡先情報を登録しておくことで、iPhone同士で連絡先を交換することもできるようになります。
iPhone上部を互いに近づけることで「連絡先を共有します」という画面が表示されます。
名前の下の電話番号やメールの箇所をタップすることで、共有したい情報を選択でき、
お互いに選択を終えたらそれぞれ「共有」をタップすると、お互いの連絡先が自動的に連絡先アプリに保存されます。
とても簡単に連絡先交換ができますので、ぜひ活用してくださいね。
⑧電話アプリでの通話方法
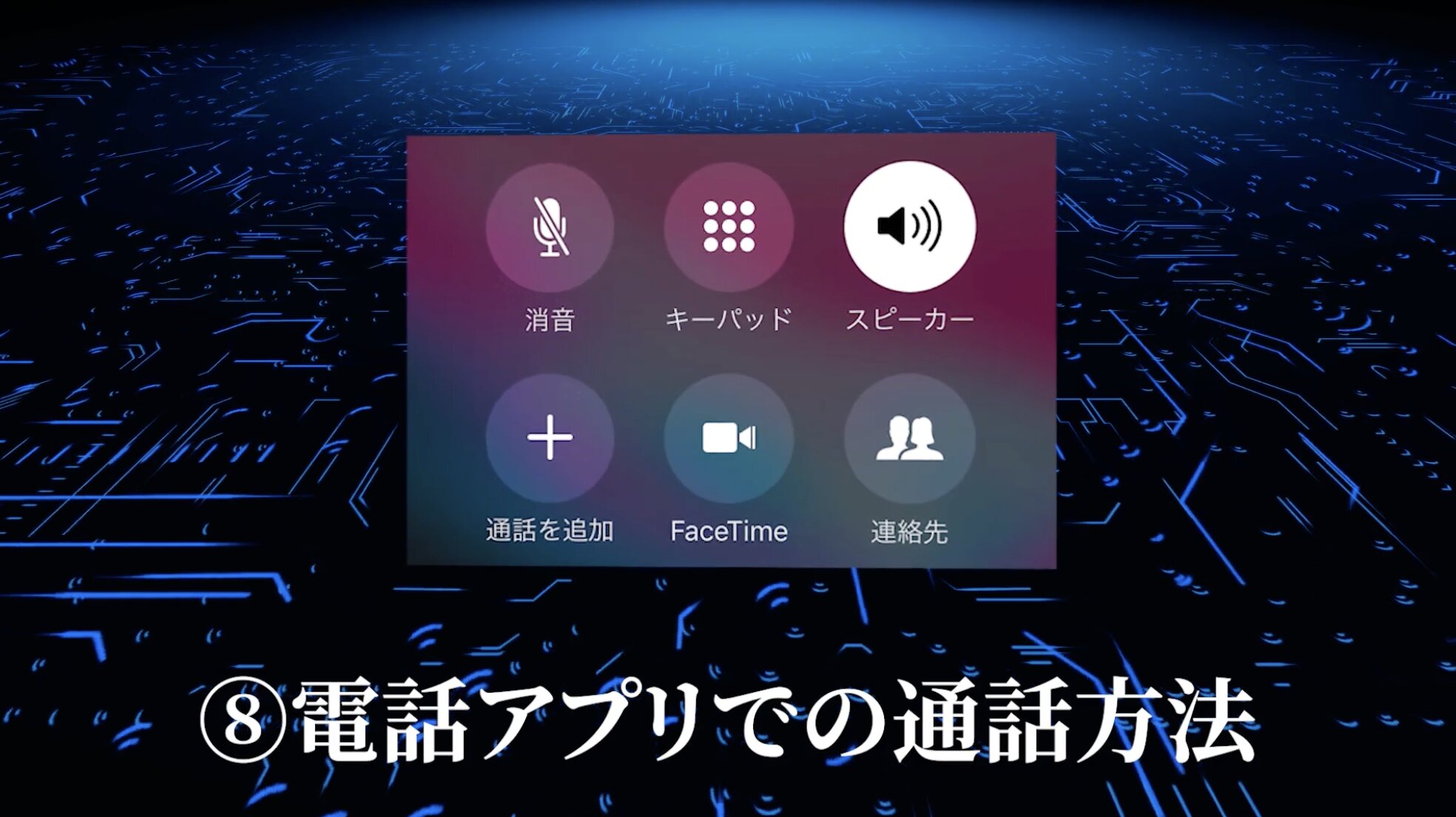
最後に電話アプリでの通話方法について紹介します。
電話番号を直接入力する場合は、電話アプリ下部のキーパットをタップし、電話番号を入力してから緑の電話マークをタップします。
一度通話した相手へかける場合は履歴から、連絡先に登録している相手へかける場合は連絡先からかけたい相手を選んでそれぞれタップするだけで簡単に電話をかけられます。
自分の電話番号を確認したい場合は、設定から電話を押すと自分の番号を確認できます。
電話番号を聞かれた時のためにあらかじめ確認しておきましょう。
通話中の音量を変更したい場合は、本体左側のサイドボタンで音量調整ができます。
なお、通話の音量調整は通話中にしか変更できませんので気をつけてください。
通話が終わった後に本体左側のサイドボタンで操作するとYouTubeや音楽などのメディア再生音量を調整することになります。
また、通話中に調整した音量はその後の通話でも調整後の音量が引き継がれます。
通話中の音量調整は、通話中でなければできないことを覚えておきましょう。
通話中にミュートしたい場合は消音マークを、保留にしたい場合は消音マークを長押しすることで保留音が相手に流れます。
消音した場合は、こちらの声は相手に聞こえませんが、相手の声はこちらに聞こえています。保留は双方の声が聞こえなくなります。
保留は固定電話を使用していた方であればなじみのある機能ではないでしょうか。
必要な場面があればぜひ使ってみてください。
また、かかってきた電話に出る方法は2パターンあります。
画面操作中であれば画面上部の緑の電話マークから、画面ロック中であればロック画面下部のスライド表示と出ている箇所を左から右へスライドすることで電話に出られます。
会議中など、かかってきた電話に出られない場合もあると思います。
この時に本体右側のボタンを一度押すことで着信音を止められます。
この状態では着信中のままなので、電話に出ないという意思表示をするには画面上部に出ている赤い電話のマークをタップする必要があります。
赤い電話のマークをタップすると、かけてきた相手には「電話に出ませんでした」というアナウンスが流れたり、留守番電話に切り替わったりします。
着信拒否の設定を行いたい場合は、電話アプリ下部の履歴から着信拒否したい番号を探し、右側のiマークをタップします。
通話履歴の詳細の一番下に「発信者を着信拒否」とありますのでタップし、再度「連絡先を着信拒否」をタップすることで着信拒否設定ができます。
着信拒否を解除したい場合は、同じ箇所を再度タップすることで簡単に解除もできます。
着信音の設定は「設定」の「サウンドと触覚」から設定できます。
着信音を押すことで試しに聴くことができますので、お気に入りや着信音として認識しやすい音を設定してみましょう。
便利なハンズフリーの通話もできます。
iPhoneのスピーカーやイヤホンなどを使ってiPhoneを耳にあてずに通話してみましょう。
スピーカー通話をしたい場合は、通話画面のスピーカーマークをタップします。
ハンズフリーはiPhoneの画面を操作しながら通話することもできるので便利ですよ。
ホームボタンがあるiPhoneはホームボタンを押すことで、ホームボタンがない端末では通話画面を下から上にスワイプすることで通常の画面として操作できます。
話しながら調べものをしたり、写真を共有したり、メモを取ったりなど、iPhoneを使って幅広いコミュニケーションを取ることができるでしょう。
まとめ|iPhoneはこれでマスター!
この記事を最後まで読んだあなたは、iPhoneの一般的な操作が問題なくできるようになっているはずです。
今回紹介した基本操作はiPhoneを便利に使用するために知っておきたい基本的な内容です。
これらをマスターすることで画面や音量、通知などを自分好みにカスタマイズし、インターネット検索やアプリのダウンロード、連絡先交換、通話までiPhoneの幅広い機能を自在に使いこなせるようになるでしょう。
iPhoneの幅広い機能を活用することで、作業の効率化やコミュニケーションの活性化などにつながっているのではないでしょうか。
iPhoneの可能性を最大限に引き出し、日常生活や仕事、趣味などに役立ててくださいね。
最後に復習をします。
今回は「iPhone初心者向け基本操作完全版②」というテーマで
①画面表示の設定
②音量調整や通知設定
③Wi-Fi-への接続方法
④Safariを活用したネット検索の方法
⑤Apple IDの設定&iPhoneを探す機能の使い方
⑥アプリのダウンロード方法
⑦連絡先の登録方法
⑧電話アプリでの通話方法
こちらを紹介しました。
ぜひ参考にしてみてください!










