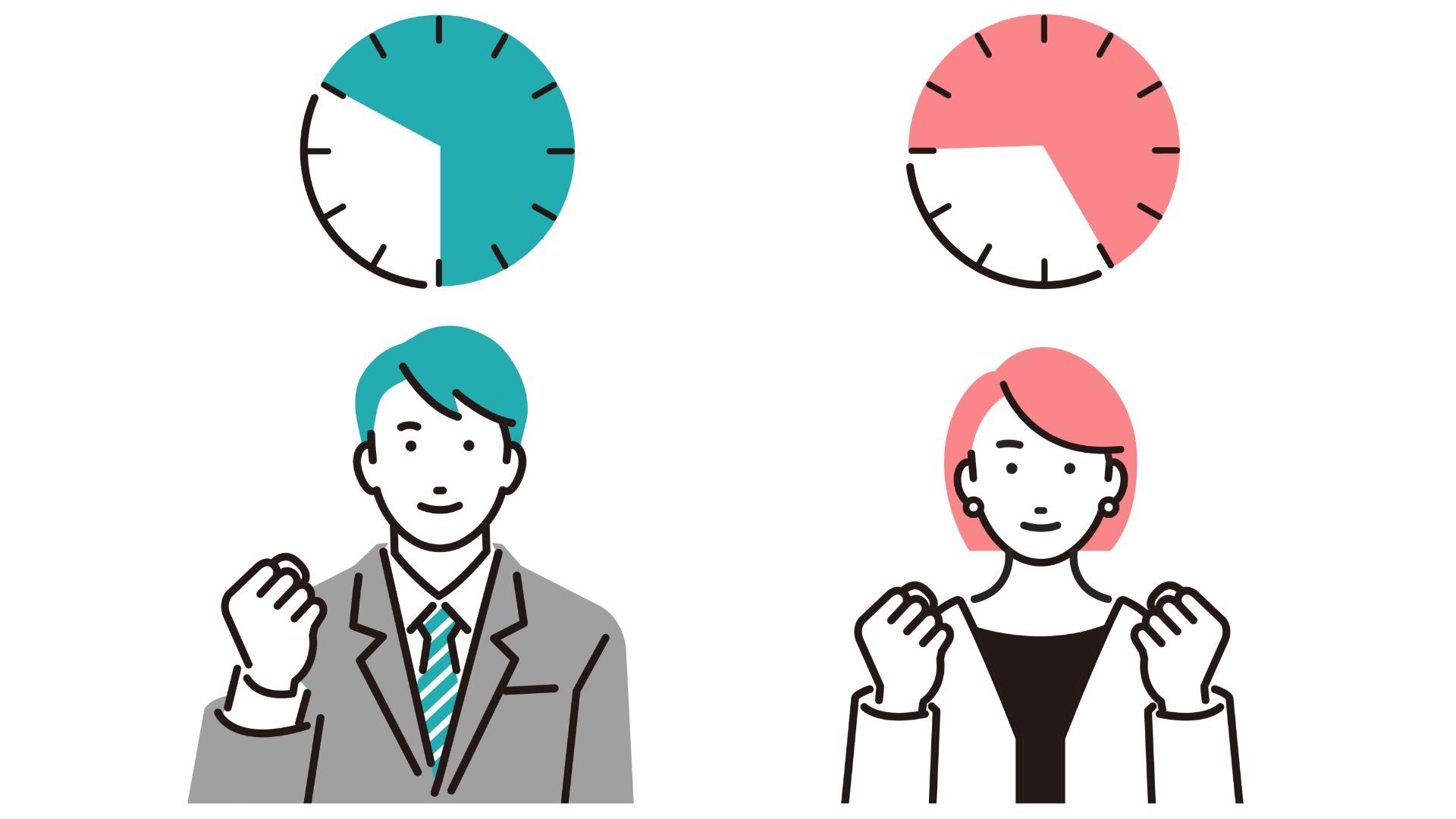【生産性UP】Chromeがもっと便利になる設定を徹底解説!!

どうも、ソウタです!
今回は「Chrome便利術」というテーマでブラウザアプリGoogle Chromeの隠れた便利設定について深掘りしていきたいと思います。
記事を読んでいるあなたは
- 「毎日Chromeを使っているけど、基本的な使い方しか知らないな」
- 「Chromeって便利な機能が他にもあるの?」
こんな風に思っていませんか?
そういった方々、ちょっと待ってください。
実はGoogle Chromeは、単なるウェブブラウジングを超えた多彩な機能を持っています。
これらを知らずしてChromeを使いこなしているとは言えませんし、多くのユーザーがその全てを活用できていないのが実情です。
ということで今回はChrome便利術というテーマで日々のネット検索より快適に、そして効率的にするためのChromeの設定方法をわかりやすく解説していきます。
この記事を最後まで読めば、Chromeの隠れた機能や便利な使い方をしっかり習得することができますので、必ず記事を最後まで読んでみてください。
YouTubeでも解説しています。
僕の個人ブログでも解説しています
①Chromeについて

まず初めにChromeについておさらいしておきましょう。
iPhoneのChromeアプリは、Googleによって開発されたウェブブラウザのiOS版です。
iPhoneやiPadといったiOSデバイスでインターネットを閲覧するために使用できます。
Chromeブラウザは高速で使いやすく、デスクトップ版のChromeブラウザとシームレスに同期することができるため、ブックマークや履歴、パスワードなどの情報をデバイス間で共有することが可能です。
Chromeアプリの主な特徴はこちらですね。
- 高速ブラウジング
- 履歴の残らないシークレットモードが利用可能
- Googleアカウントとの同期ができる
- 音声入力によるウェブ検索
- 翻訳機能
このようなものがあります。
Googleアカウントを持っている方やPCなどでChromeを使っている方は、iPhoneでもSafariではなくChromeを使うことで、ウェブ検索がかなり捗ります。
iOS版のChromeアプリは、App Storeから無料でダウンロードして利用することができますので、普段使っていないという方も、ぜひ一度ダウンロードしてみてください。
②同期

それではここからChromeアプリの便利術について紹介していきます。
まず初めに同期についてです。
Google Chromeアプリを開いている状態で、画面右下の「・・・」マークをタップしましょう。
すると、設定アイコンが現れますので、このアイコンをタップしてください。
そうすると、設定画面が開きます。
ここからアプリ設定を行っていきましょう。
設定画面の上に「同期」という項目があります。
こちらをタップしましょう。
こちらの画面にあるスイッチをオンにすることで、Google Chrome上のデータを他のデバイスと同期できます。
たとえば、iPhoneとパソコンでGoogle Chromeを使用している場合、データ同期を有効にしておくと、どのデバイスからでもブックマークなどのデータを共有できます。
さらに、サイトの閲覧履歴や設定も同期されるため非常に便利です。
複数のデバイスを頻繁に使い分ける方は、こちらの同期機能をオンにしておくことをオススメします。
③検索エンジン
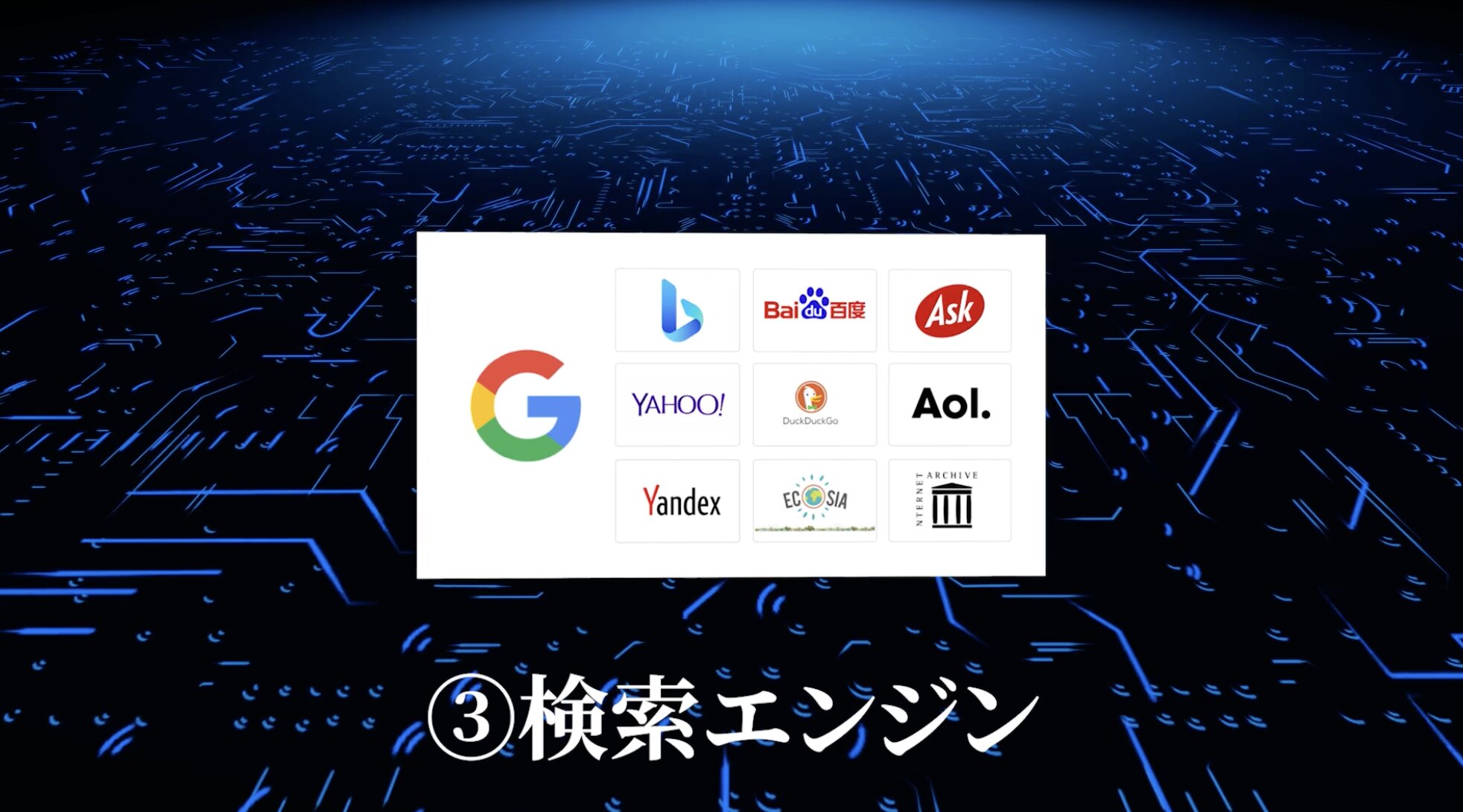
次に検索エンジンについてです。
設定メニューの中に「検索エンジン」という項目があります。
こちらをタップしてください。
初期設定では、Googleがデフォルトの検索エンジンとして選択されています。
このオプションを選択すると、Googleの他にもYahoo! JAPANやBingなどさまざまな検索エンジンの一覧が表示されます。
皆さんの中には、Google以外にYahoo! JAPANを好んで使用したい方や、Bingの使用感を好む方もいるかもしれません。
この設定画面から、お好みの検索エンジンをデフォルトとして選択できますので、もし自分が使いたい検索エンジンがある場合はぜひこの機会にご自身に合った検索エンジンを設定してみてください。
④安全チェック

次に安全チェックについてです。
設定メニュー内の「安全チェック」の項目をタップしましょう。
そうすると
- 更新:Chromeを最新の状態に維持します。
- パスワード:不正使用されたパスワードがないか確認します。
- セーフブラウジング:危険なウェブサイトから保護します。
といった3つの重要なセキュリティ関連の項目が表示されます。
画面の下にある「今すぐ確認」ボタンをタップすると、これら3つのセキュリティ項目に関する現在の状態を即座にチェックすることができます。
これにより、Google Chromeアプリを安全に利用できているかどうかを素早く確認できるわけです。
Google Chromeアプリの安全性を確かめたい場合は、この機能を利用してみてください。
⑤プライバシーとセキュリティ

次にプライバシーとセキュリティについてです。
設定メニューから「プライバシーとセキュリティ」の項目を選択してください。
こちらの画面では、Google Chromeでの閲覧履歴を含むデータを管理できます。
もし過去の閲覧データを他人に見られたくない、または削除したい場合は「閲覧履歴データを削除」をタップします。
ここから、削除したいデータの種類を選択し、指示に従って削除を実行できます。
また、「常に安全な接続を使用する」という項目がありますが、こちらのスイッチをオンに設定しておきましょう。
この設定は、安全な通信を保証するもので、不安全な接続を利用しているサイトへのアクセスを防ぐことができます。
不安全なサイトからの情報漏洩リスクを低減できるので、iPhoneのセキュリティを向上させたい方に特に役立ちます。
ただし、このオプションを有効にすると、セキュリティ更新が遅れている古いウェブサイトにアクセスできなくなる可能性がある点には注意が必要です。
より安全なブラウジング環境を求める方は、この設定を試してみてください。
⑥言語

次に言語についてです。
設定メニュー内の「言語」の項目をタップしてください。
こちらでは、Google Chromeでウェブサイトを表示した際の自動翻訳機能を管理できます。
この機能を有効にしておくと、例えば英語のウェブサイトを閲覧する際に自動で翻訳を行うかどうかを設定することができます。
日本語以外の言語で記載されたウェブサイトを頻繁に閲覧する場合は、この設定を利用することで、Google Chromeアプリをより快適に使うことが可能になります。
この機能を活用すれば、言語の壁を感じることなくスムーズに情報を得ることができるでしょう。
⑦コンテンツ設定

最後にコンテンツ設定についてです。
設定メニュー内で「コンテンツの設定」を選択してください。
すると、「ポップアップのブロック」という項目が最上部に表示されます。
ポップアップとは、ウェブサイト閲覧時に不意に画面上に現れる広告のことを言っていてデフォルトでは非アクティブ(オフ)状態に設定されています。
しかし、画面を覆うような大きな広告は多くの人にとって煩わしいものですよね。
このような場合、ポップアップブロックをオンにすることで、迷惑な広告を抑制することが可能です。
この設定を有効にすれば、ウェブサイト閲覧中の邪魔な広告を最小限に抑えることができます。
ただし、この機能を有効にしたからといって全ての広告が完全にブロックされるわけではありません。
ポップアップ広告をオフにすることができるのみですので、この点は一応覚えておいてください。
まとめ|Google Chromeをマスターして毎日のインプットを楽に!
ここまで記事を読んでいる方は、もう安心してください!
もうあなたはChromeの便利術を完璧に設定することができました。
今回設定した方法によって、インターネットの閲覧をもっとスムーズでより楽しいものにすることができるでしょう。
今回紹介した設定は必ず実施するようにしてくださいね。
最後に復習をします。
今回は「Chrome便利術」というテーマで
- ①Chromeについて
- ②同期
- ③検索エンジン
- ④安全チェック
- ⑤プライバシーとセキュリティ
- ⑥言語
- ⑦コンテンツ設定
こちらを紹介しました。
ぜひ参考にしてみてください!