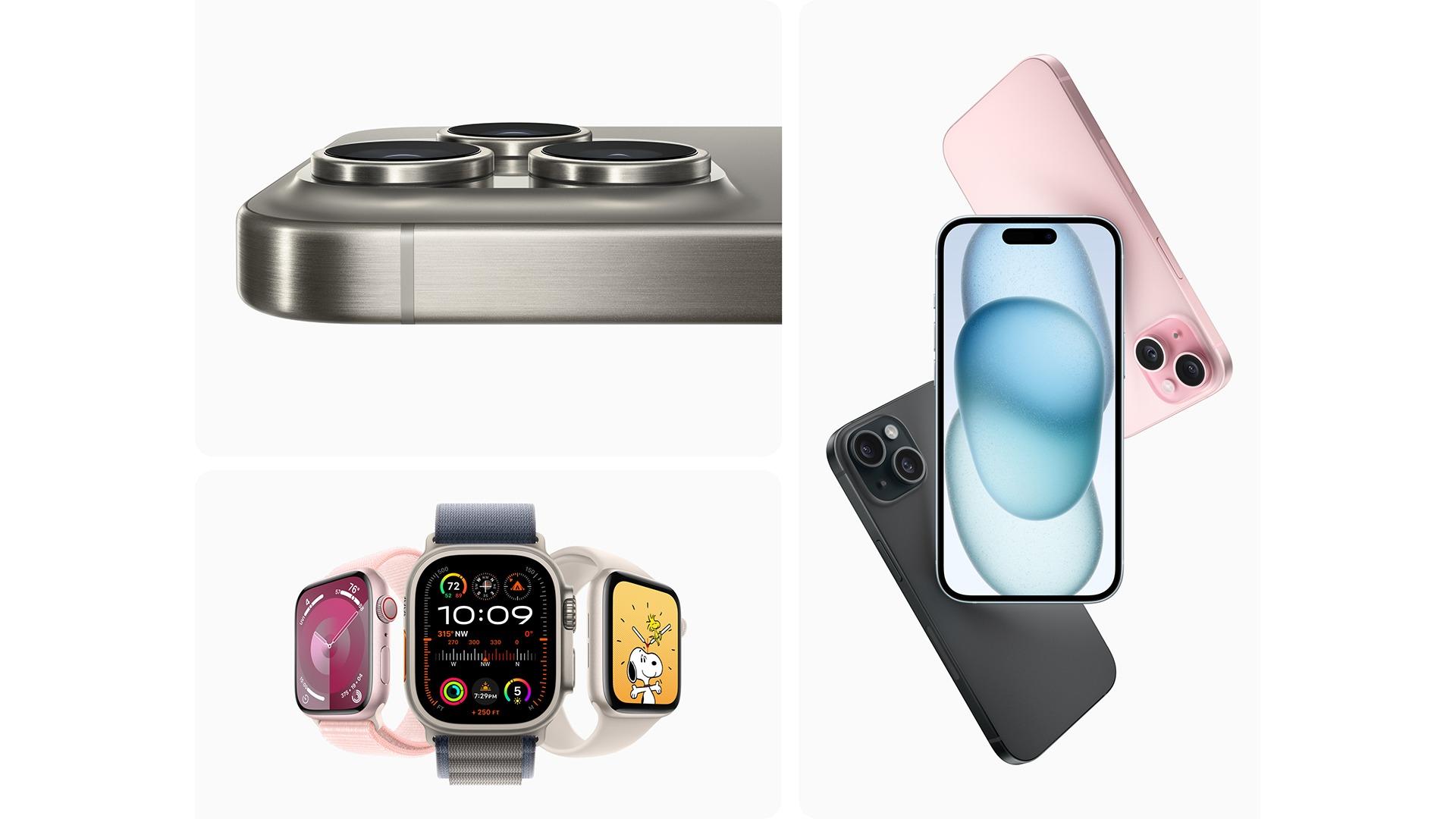【超快適】iPhoneでYouTubeを快適にする便利技【iPhone・Apple・ガジェット】

どうもソウタです!
今回は「YouTubeを快適に使う方法」というテーマで日常で使える便利なYouTube機能について詳しく紹介していきたいと思います。
記事を読んでいるあなたは
「YouTubeいつも使ってるけど、なんかいまいち使いづらいんだよな」
「毎日使うものだからこそ、もっと快適にYouTubeを見る方法ってないの?」
このように思っていませんか?
その気持ち、めちゃくちゃ分かります。
気軽に動画を楽しむことができるYouTubeアプリは娯楽や勉強、音楽など様々なコンテンツを楽しむことができるので、日常的に使っている方も多いと思います。
しかし、素晴らしいアプリがゆえに様々な設定や機能が存在するのでこれらを知らない・使いこなせないと非常に多くの時間を無駄にしてしまいます。
ということで今回は
YouTubeを快適に使う方法というテーマで僕がオススメするYouTubeの便利技を10個紹介します。
この記事を最後まで読めば、もうあなたはYouTubeで無駄な時間を取られることもありませんし今までよりもさらに快適に動画を見ることができるようになるでしょう。
それほどまでに有益な情報になりますので、必ず記事を最後まで読んでみてください。
それではいきましょう!
Youtubeでも解説しています
①未再生動画のみ表示
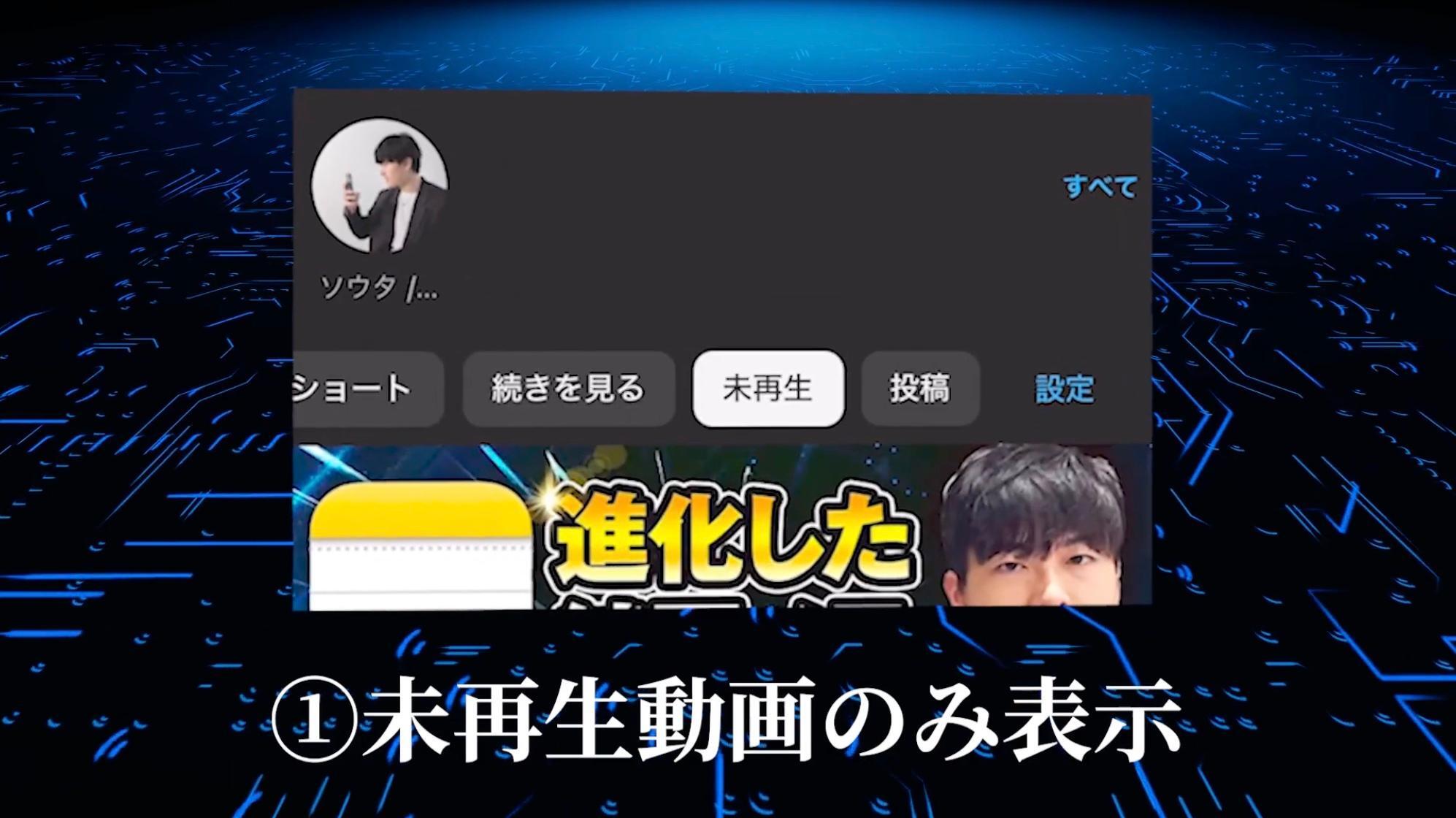
最初に紹介するYouTubeの機能は未再生動画のみ表示です。
登録チャンネルの動画一覧が表示されている画面ですが、動画をみたい時って基本的にこの画面を下にスクロールして新着動画を見つけていますよね。
しかし、すでに見た動画がいっぱい表示されたり目的のチャンネルではない動画が混ざっていることもあるかと思います。
そういう時は、上にあるフィルタータブを利用していきましょう。
右にスクロールして未再生をタップします。
すると、登録しているチャンネルの未再生の動画だけを一覧で表示することができるんです。
また、この未再生タブの横にある続きを見るタブをタップすれば、視聴したが途中まで中断してしまった動画だけを一覧で表示することができます。
このフィルター機能は使ってない方も多いと思いますが動画を探す手間が大幅に削減できるので非常にオススメです。
②一瞬で縦横画面を入れ替え

次に紹介するYouTubeの機能は、一瞬で縦横画面を入れ替えられる機能です。
通常、再生画面の縦横表示を入れ替える時ってiPhone自体の向きを入れ替えたり、再生画面の右下にある最大化アイコンをタップしていると思います。
実は、この方法以外にも、もっと簡単に縦横表示を入れ替える方法があります。
縦画面表示の状態で動画を再生中に、再生画面を上方向にスワイプします。
すると一瞬で画面が横表示になりました。
逆に、この横画面表示の状態で下方向にスワイプすると、また一瞬で縦画面に戻ります。
この機能も結構便利ですよね。
知らなかった方はぜひ試してみてください。
③画面のズーム

次に紹介するYouTubeの機能は画面のズームです。
iPhoneなどの小さい画面でYouTubeを見ている時って動画の文字などが小さくて見づらいことってありますよね。
そんな時は、画面上で2本の指を使ってピンチアウトしてみてください。
こんな感じで、簡単に動画の細かい部分を拡大して表示することができます。
こうすることで、文字も見やすくなって詳細な内容も見逃さずに確認できます。
元に戻したい時は、同じように2本の指を使ってピンチインを行えばOKです。
この画面の拡大・縮小機能は、使える場面が多々あると思いますので
ぜひ覚えておいてください。
④チャプター移動
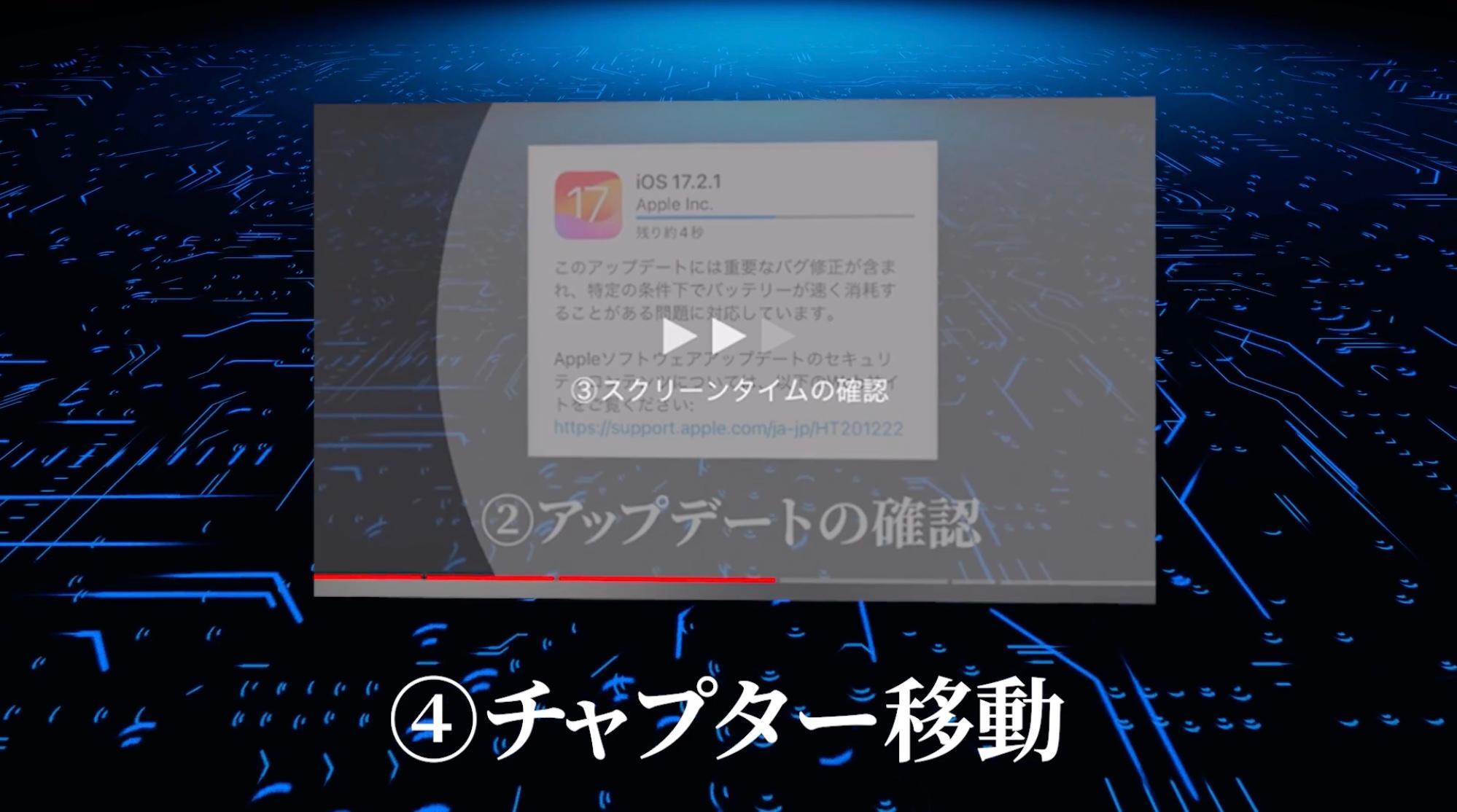
次に紹介するYouTubeの機能はチャプター移動です。
通常、動画を再生中に画面をダブルタップすると、10秒スキップの機能を使うことができますよね。
これはみなさんよく使っている機能だと思います。
このダブルタップを2本の指で行ってみてください。
するとチャプターごとに一気に進めたり戻したりすることができるチャプタースキップの機能に変化するんです。
これは知らなかったという方、多いと思います。
画面の右半分をダブルタップすれば次のチャプターに進んで左半分をダブルタップすれば前のチャプターに戻ります。
この機能を知っておくと、YouTubeの動画視聴がより効率的になりますので、ぜひ試してみてください。
⑤アンビエントモード
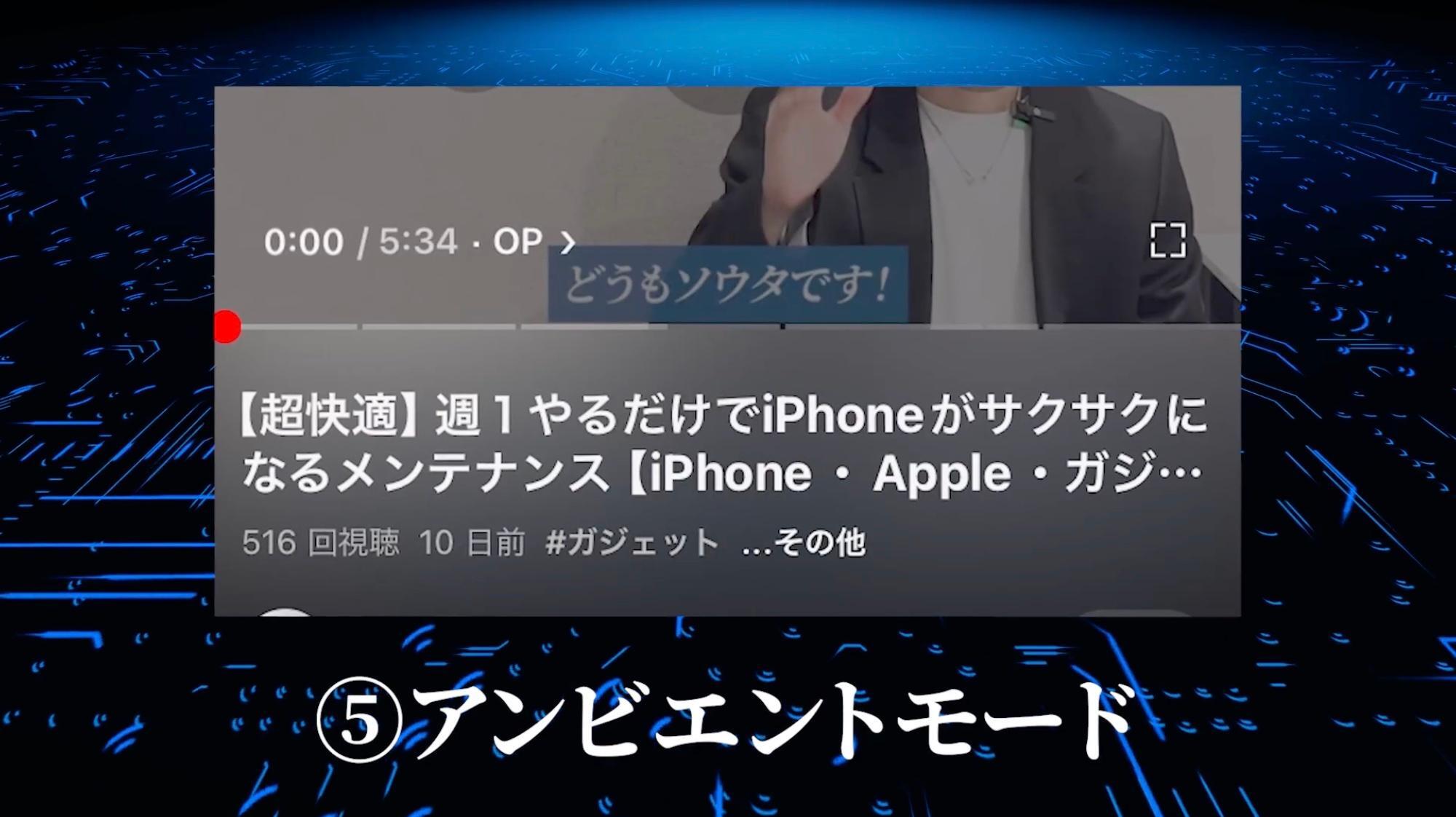
次に紹介するYouTubeの機能はアンビエントモードです。
アンビエントモードは、動画の内容に合った淡い色に画面の背景を変化させることで動画への没入感を高めてくれる機能です。
実際にやってみましょう。
- まず、動画を1回タップして右上の歯車アイコンを選択します。
- 次に、メニュー内のその他の設定をタップします。
- そしてアンビエントモードをオンに切り替えます。
すると動画の周辺部分や下の概要欄の境界が、動画の色味に合わせて透けたような状態に変化します。
境界線がぼやけて動画が浮き出たようになるのでより没入感があると思います。
この機能は好みによると思いますが、一度試してみてはいかがでしょうか。
⑥ループ再生
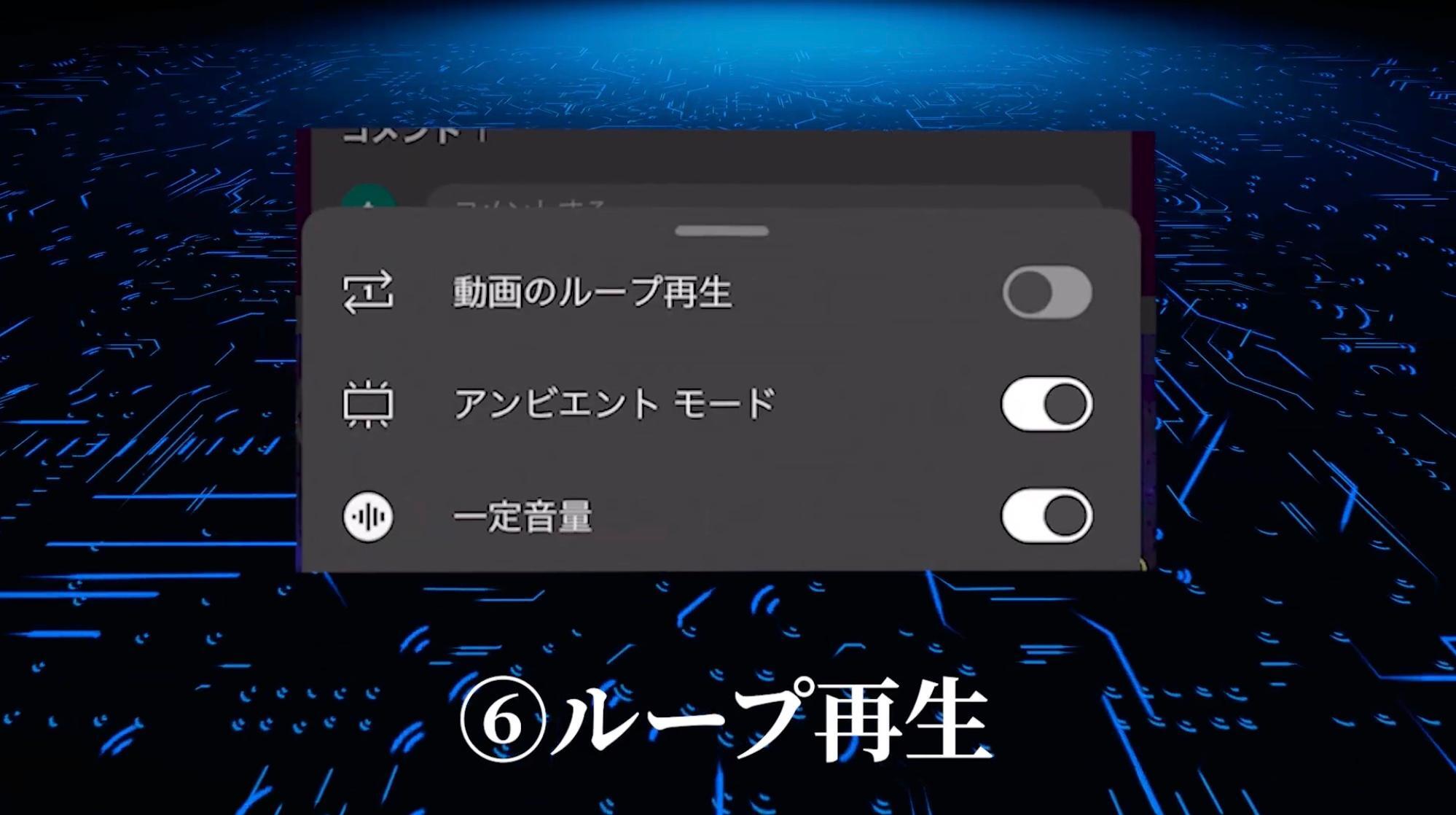
次に紹介するYouTubeの機能はループ再生です。
YouTubeで音楽を聴いたり、何かを勉強する際に同じ動画を何度も視聴することはよくありますよね。
そのような場合は、動画をループ再生することで便利に同じコンテンツを繰り返し再生できます。
- 再生画面右上の歯車アイコンをタップします。
- その他の設定をタップします。
- 動画のループ再生をオンに切り替えます。
これで、今見ている動画が最後まで再生された時点で自動的に同じ動画が再び再生されます。
同じ動画を何周も繰り返して視聴したい場合には、この機能が非常に便利ですので、是非覚えておいてください。
⑦スキップ時間変更
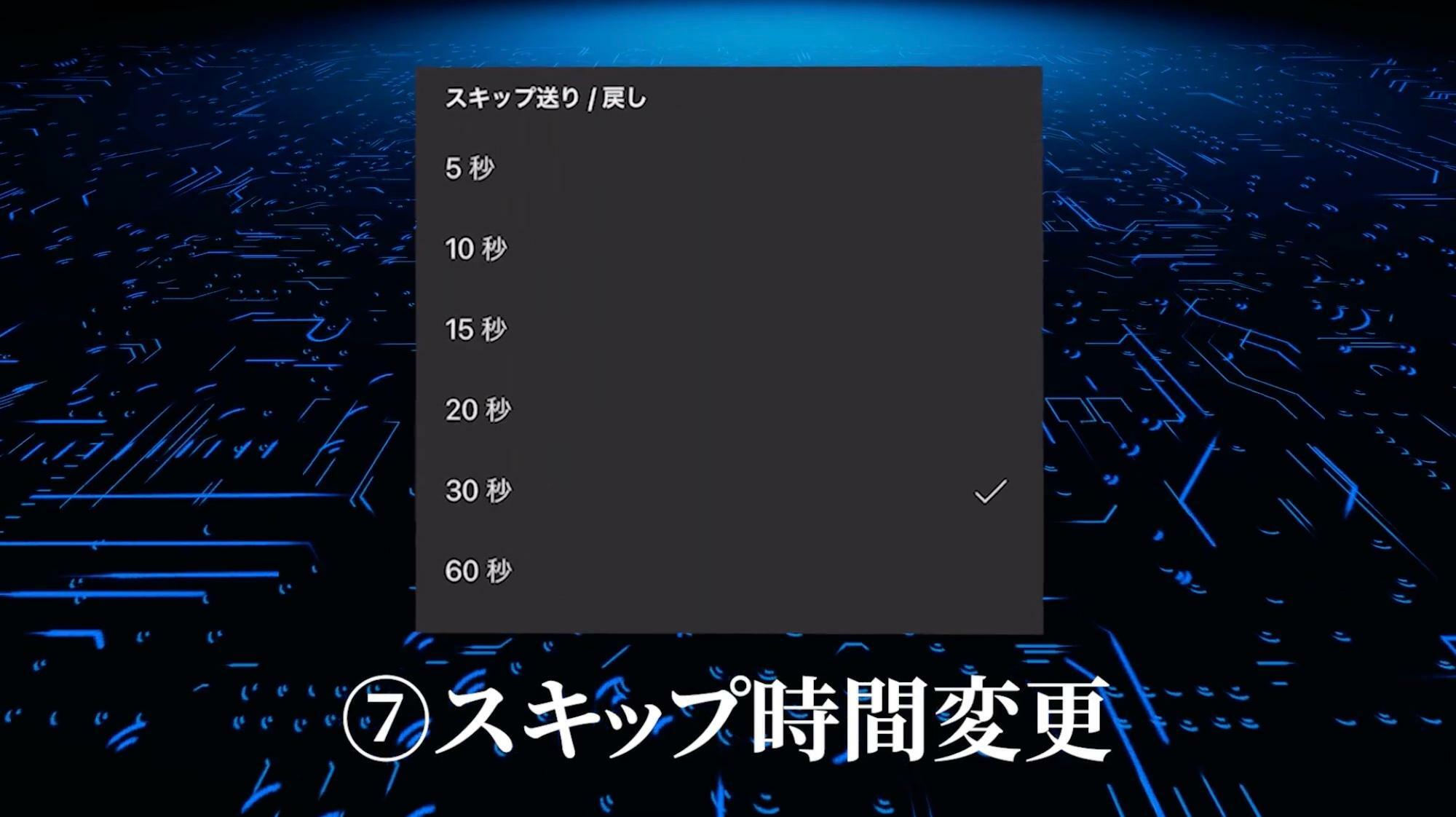
次に紹介するYouTubeの機能はスキップ時間変更です。
再生画面のダブルタップすることで10秒スキップや10秒戻しができますよね。
おそらく多くの方がYouTubeで使っている機能だと思いますが実はこの時間は、10秒以外にも変更することができるんです。
実際に変更してみましょう。
- 右下のマイページタブをタップします。
- 右上の設定マークをタップします。
- 全般をタップ。
- スキップ送り/戻しを選択します。
こちらの画面でスキップ時間を変更することができます。
例えば、30秒をタップすればスキップ時間が30秒ごとになります。
スキップ時間って10秒じゃ足りないんだよな…と感じている方も少なくないかと思われますので、そういう方は、この手順でスキップ時間を変更してみてください。
⑧フィード再生停止
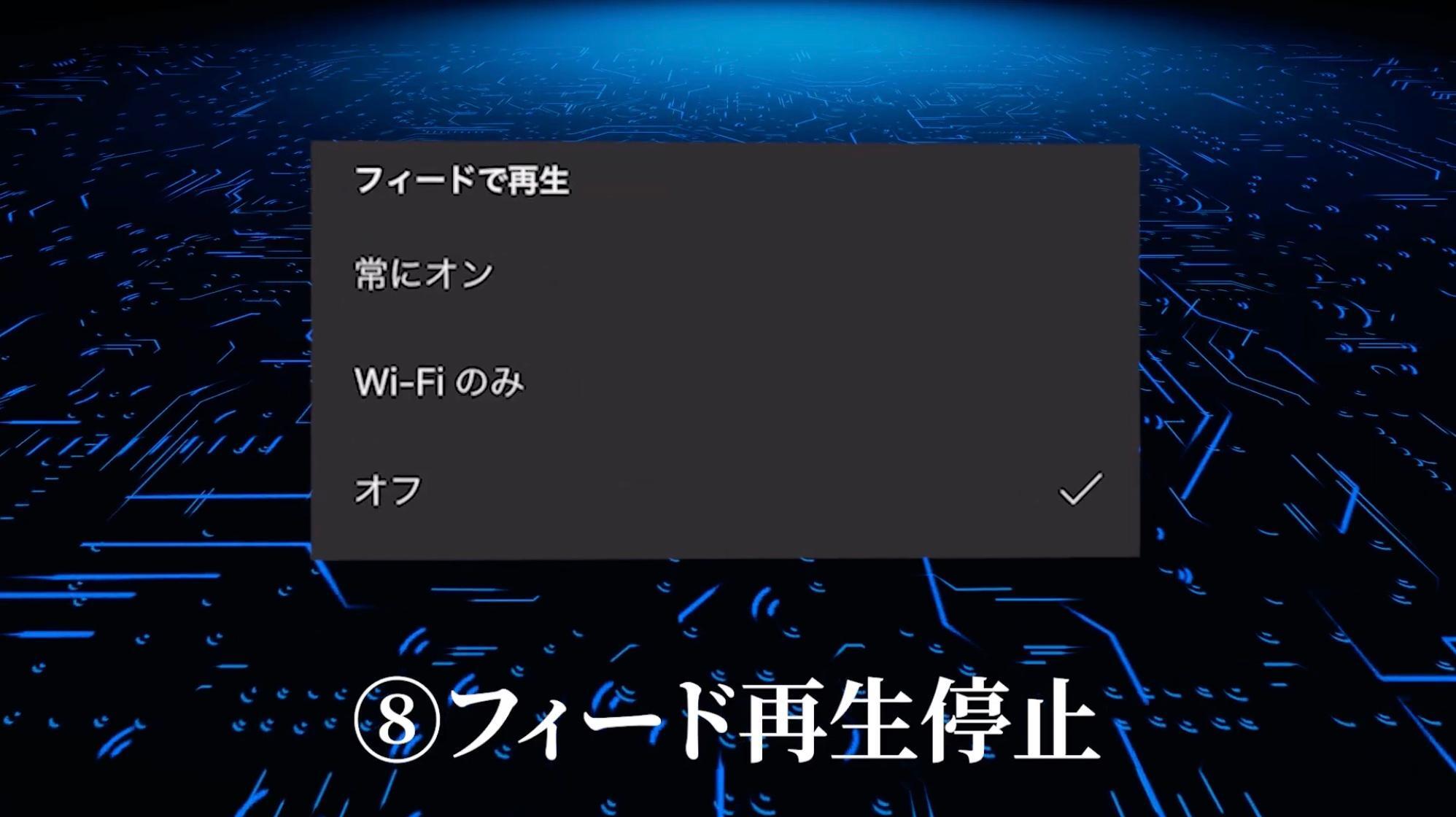
次に紹介するYouTubeの機能はフィード再生停止です。
現在のYouTubeでは動画を開いていないのに、検索画面の段階で動画が再生されてしまいますよね。
これはフィード再生という機能なのですが、この機能はデータ通信量を余計に使用してしまいますし閲覧履歴にも残るので人によってはない方が良いという方もいらっしゃると思います。
そういった方は、このフィード再生は停止に設定しておきましょう。
- 右下のマイページをタップします。
- 設定マークをタップします。
- 全般の項目をタップします。
- 下にスクロールしてフィードで再生をタップします。
- オフを選択します。
これでフィード再生を停止することができました。
ここで、常にオンやWi-Fiのみが選択されている場合フィード再生が行われてしまいます。
検索画面での再生を避けたい場合や勝手に履歴を残したくない場合は、オフに設定することをおすすめします。
自分好みの設定に変更してみてください。
⑨字幕スタイル変更
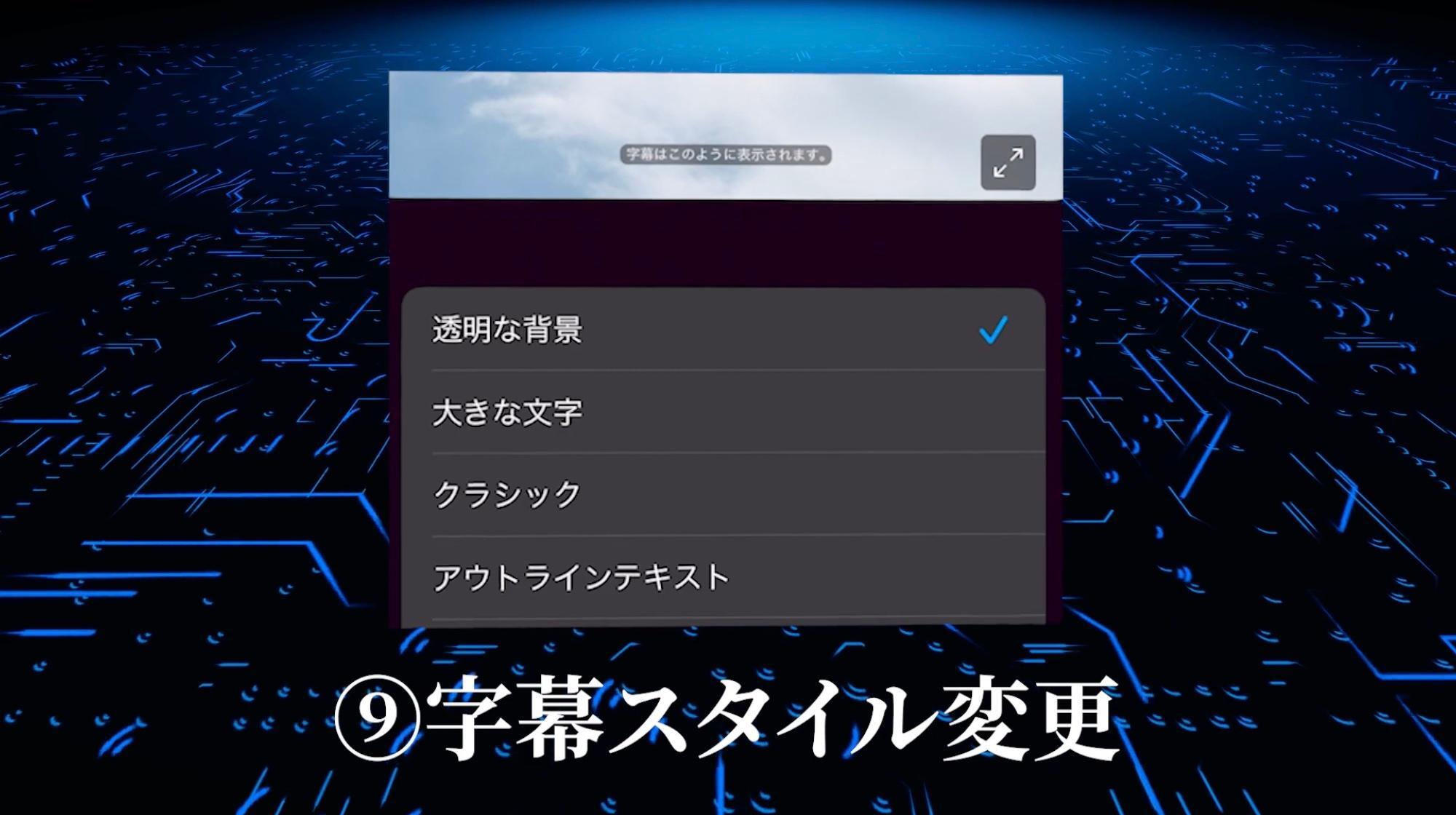
次に紹介するYouTubeの機能は字幕スタイル変更です。
動画の再生画面で右上に表示されるCCというボタン使って動画を字幕表示でみている方もいらっしゃると思います。
実はこの字幕、スタイルや色を変更することができるんです。
これはiPhoneの設定アプリから変更できます。
実際にやってみましょう。
- iPhoneのホーム画面に戻って設定アプリを開きます。
- アクセシビリティをタップします。
- 下にスクロールして標準字幕とバリアフリー字幕をタップします。
- スタイルを選択します
ここで、YouTubeの字幕のスタイルや背景の色などを調整できます。
デフォルトで用意されている
- 透明な背景
- 大きな文字
- クラシック
- アウトラインテキスト
こちらの中から選んでも良いのですが一番下の新規スタイルを作成をタップすると自分で字幕のフォントやサイズ、色をカスタマイズすることができます。
もし自分だけの字幕スタイルを作りたいという方がいればこちらから設定してみてください。
⑩コメント文字スタイル変更

次に紹介するYouTubeの機能はコメント文字スタイル変更です。
YouTubeの動画にコメントを入力する際
- 太文字
- 斜体
- 取り消し線
このような特殊文字を使うことができるんです。
非常に簡単ですので、紹介していきたいと思います。
文字の入力方法はこちらです。
・太文字:アスタリスクで囲む
例)*太文字*
・斜体:アンダーバーで囲む
例)_斜体_
・取り消し線:ハイフンで囲む
例)-取り消し線-
このようにしてコメントを入力すると、特殊文字が使えるようになります。
ちなみに使用する場合はアスタリスク、アンダーバー、ハイフンは半角で入力する必要があるので、この点は注意してください。
これらの文字を使えば
周りのコメントとは一味違った表現ができるようになるのでより興味を引きやすくなると思います。
この動画のコメント欄や好きなYouTuberさんのコメント欄でぜひ一度使ってみてください。
まとめ|Youtubeをもっと便利に楽しもう!
ここまで記事を読んでいる方は、もう自信を持ってください!
もうあなたはYouTubeを快適に使う方法について完璧にマスターできましたし、日々の生活をより楽しく効率的に過ごすことができるでしょう。
人は行動しないと忘れてしまうので、必ず実践するようにしてくださいね。
最後に復習をします。
今回は「YouTubeを快適に使う方法」というテーマで
- 未再生動画のみ表示
- 一瞬で縦横画面を入れ替え
- 再生のズーム
- チャプター移動
- アンビエントモード
- ループ再生
- スキップ時間変更
- フィード再生停止
- 字幕スタイル変更
- コメント文字スタイル変更
こちらを紹介しました。
ぜひ参考にしてみてください!