【完全版】iPhone活用術!初心者でも簡単にマスターできるコツ【Apple・ガジェット】

どうもソウタです!
今回は「iPhone 初心者向け基本操作完全版」というテーマでiPhoneをこれから始める方や、使いこなせていないと感じている方向けに基本的な操作方法をわかりやすくご紹介します!
この記事を読んでいるあなたは
- 「iPhoneを買ったはいいけど、どうやって使えばいいの?」
- 「基本的な操作方法からしっかり学びたい!」
このように思っていませんか?
その気持ち、とってもよくわかります。
でもご安心ください!
これまで、iPhoneの基本操作から便利な使い方まで、様々な情報を紹介してきました。
過去の記事をチェックしてもらうのも良いですが、今回は特に初心者の方に向けて、iPhoneの操作をイチからていねいに解説します。
この記事を読めば、iPhoneを手にしたばかりの方ももっと快適にiPhoneを使いこなしたいと思っている方も、きっと満足できるはずです!
今回紹介する項目はこちらですね。
- iPhoneの基本操作
- 起動・スリープ・ロック
- ホーム画面
- 文字の入力方法
- コントロールセンター
- 壁紙の変更
- ウィジェット
このようなあなたにとって必要な基本操作、iPhoneの基本をじっくりとご紹介します!
もうこの記事さえ読めば、スマホの操作方法がわからないという方でもiPhoneの基本操作をしっかり押さえることができる内容になっていますので、ぜひ最後までご覧ください!
YouTubeでも解説しています
①iPhoneの基本操作

まず初めにiPhoneの基本操作についてです。
iPhoneなどのスマホでは、タッチパネルを利用した独自の操作方法があります。
この基本操作を覚えておかないと、絶対にiPhoneを使いこなすことはできません。
ですので、まずはこれから紹介するワードを覚えておいてください。
- タップ
- スワイプ
- スクロール
- ピンチイン、ピンチアウト
- 長押し
この5つですね。
タップとは、画面を軽く一回触ることです。
画面上のアプリを選ぶ、ボタンを押すなどの操作がこれに該当します。
例えば、ホーム画面でアプリアイコンをタップすることでアプリを起動したり、設定メニューで特定のオプションを選択することができます。
タップ操作は、スマホ操作の中でも基礎中の基礎となります。
次に、スワイプです。
これは、指で画面を左右、または上下に滑らせることですね。
ページの切り替え、メニューの開閉、アプリ間の移動などに使用されます。
例えば、ホーム画面で左右にスワイプすることで異なるページにアクセスしたりウェブページやPDFドキュメントを上下にスクロールする際にも使われます。
次にスクロールは、スワイプと似ていますがより長い距離を画面上で指を滑らせることで画面を上下に移動する際に用います。
特に長いウェブページやドキュメントを閲覧する際に有効で、指を画面上で長く滑らせることで、コンテンツを迅速に上下に移動させることができます。
ピンチイン・ピンチアウトとは画面上に2本の指を置き、それらを離したり寄せたりすることですね。
この操作によって、画面上で表示されている写真や地図などを拡大縮小できます。
もっと画像の全体がみたい場合や、もっと拡大して画像がみたい、といった時に使用する操作方法です。
最後に、長押し操作があります。
これは、画面の特定のアイテムを指で長く押し続けることにより追加のオプションやメニューを表示できる操作です。
例えば、ホーム画面ではアプリアイコンを長押しすることで編集モードに入ったり、テキストを長押ししてコピー&ペーストのオプションを表示したりなど長押しは様々な場面で使用されます。
これらの操作を駆使することで、iPhoneの多様な機能を最大限に活用することができます。
この記事では、この5つの基本操作の名前が頻繁に出てきます。
知っていないと操作ができませんので、ここで必ず覚えておいてください。
これらの操作を実際にどのように行うか?については、これから紹介する機能を学べば自然と習得できますので安心してください。
②起動・スリープ・ロック

それでは早速、iPhoneの画面を起動する方法から始めましょう。
iPhoneの起動方法は機種によって異なります。
- ホームボタン(iPhoneSEシリーズなど)
- Face ID(iPhone15シリーズなど)
こちらの2つの方法があります。
ご自分のiPhoneがどちらのモデルかを確認してください。
ホームボタンを搭載しているiPhoneモデルでは、このボタンを押すことで画面が起動します。
もしTouch ID(指紋認証)を設定している場合はボタンを押すと同時に指紋がスキャンされデバイスがロック解除されます。
指紋認証が設定されていない場合や認証が上手くいかない時は、パスコード入力画面が表示されるので設定済みのパスコードを入力してください。
これにより、デバイスが使用可能になります。
一方、ホームボタンがないiPhoneモデルでは、画面が最初は暗い状態かモデルによっては少し明るい状態で表示されます。
この状態から、画面を一度タッチしその後画面の下部から上に指をスライドさせると画面が明るくなります。
Face ID(顔認証)を設定している場合は、この操作で顔がスキャンされ、デバイスがロック解除されます。
iPhoneをしばらく使用しないとスリープモードに入ります。
この状態では、画面が自動的に消灯します。
また、サイドにある電源ボタンを一度押すことで、手動でスリープモードに設定することもできます。
iPhoneを再び使用する際は、ホームボタンを押すか画面をタッチして下から上にスライドすることで、デバイスが起動し使用可能な状態になります。
iPhoneを購入したばかりの場合は、この起動方法とスリープモードを覚えておくだけでいいのですが、やはりセキュリティ面を考えるとiPhoneのロック設定をしておいた方がいいです。
これを設定しておくことで、デバイスがスリープ状態から起動する際、毎回上部には鍵のアイコンが表示されるロック画面になります。
このロック画面は、iPhoneに保存されている個人情報を保護するためのものです。
こちらのようなパスコードによるロックでも良いのですが、都度パスコードを入力するのは手間がかかるためより簡単にアクセスできるように指紋認証や顔認証を設定しておきましょう。
指紋認証(Touch ID)や顔認証(Face ID)を設定する手順は簡単です。
①まず「設定」アプリを開きます。
②次に「Face IDとパスコード」または「Touch IDとパスコード」を選択します。
ここでパスコードを設定または変更することができます。
Touch IDやFace IDがまだ設定されていない場合は画面に指示が表示されるので、その指示に従って指紋や顔データを登録します。
Touch IDの場合は、異なる指(人差し指や親指など)を登録できて、指をホームボタンに置いてはなす動作を繰り返して登録します。
指紋の端部分も登録することで、認識精度を高めることができます。
登録が完了したら、指の名前を付けておきましょう。
これで認証情報の登録は完了です。
この設定をすることでiPhoneを起動した際に、Touch IDやFace IDの認証が求められますので自分のiPhoneを高いセキュリティで守ることができます。
iPhoneをプライベートで使用する方がほとんどだと思いますので、こちらの設定は必ず行っておくようにしておきましょう。
③ホーム画面

次にホーム画面についてご紹介します。
iPhoneを起動した最初の画面で表示されている画面をホーム画面と呼びます。
ホーム画面は、iPhoneを操作する際の中心的なページとなります。
デフォルトのホーム画面には、写真、カメラ、メモなどのアイコンが配置されていてこれをアプリと言います。
iPhoneの多くの機能は、ホーム画面からこれらのアプリを開くことによって利用できます。
たとえば、メモを取りたい場合は、メモアプリのアイコンをタップして開きます。
アプリを使用後、ホーム画面に戻る方法は
- ホームボタンがあるモデルではホームボタンを押す
- ホームボタンがないモデルでは画面下部から上にスワイプする
こちらの方法でホーム画面に戻ることができます。
これにより、他のアプリも同様に開いて使用することが可能です。
iPhoneで複数のアプリを起動している場合は、ホーム画面に戻らなくても簡単に切り替えることができます。
例えば、Safariでインターネットを閲覧している最中にメモアプリに移動したい場合、毎回ホーム画面に戻ってアプリを開くのは手間がかかりますよね。
ホームボタンがないiPhoneでは、画面下部にある横棒を左右にスワイプして、最近使用したアプリにすぐにアクセスできます。
さらに、画面下部を上にスワイプして少し停止すると、開いているアプリの履歴が表示され、目的のアプリへと素早く移動できます。
ホームボタン付きのiPhoneでは、ホームボタンを二回素早く押すことで、同様にアプリの履歴を表示し、簡単に切り替えが可能です。
そして、こちらのホーム画面は自分好みにカスタマイズすることができます。
アプリのアイコンを長押しすると「編集モード」になりますので、この状態にすることで、好きな位置に移動させることができます。
複数のアプリを一度に移動したい場合は一つのアプリを持ちながら他のアプリをタップして追加し、まとめて移動させることが可能です。
アプリをフォルダにまとめるにはアプリを他のアプリの上にドラッグして重ねるとフォルダが作成されます。
フォルダ名は自由に編集でき、完了後は右上の「完了」をタップして終了します。
ちなみに、使用頻度の低いアプリをホーム画面から非表示にする方法もあります。
アプリを長押しして「アプリを削除」を選択しホーム画面から取り除くオプションを選ぶことでアプリを非表示にできます。
非表示にしたアプリは、アプリライブラリに自動的に移動されここでカテゴリ別に自動分類されます。
逆に、アプリライブラリからアプリをホーム画面に戻すことも可能です。
たくさんアプリをダウンロードしたら、この手順でアプリを好きな位置に移動させたりフォルダを作成したりして、ホーム画面をカスタマイズしてみてください。
④文字の入力方法

次に文字の入力方法についてご紹介します。
iPhoneでテキストを入力するには入力欄をタップしてキーボードを表示させます。
日本語入力には主に2つの方法があります。
- トグル入力
- フリック入力
こちらの2つですね。
トグル入力は、従来の携帯電話のようにキーを複数回タップすることで文字を選択して入力できます。
フリック入力は、キーを上下左右に指をスライドさせることで文字を入力する方法です。
従来のトグル入力方法に慣れている場合、フリック入力には少し慣れが必要かもしれませんが習得するとより迅速に入力できるようになります。
キーを長押しすると、どの方向でどの文字が入力されるかを確認できます。
同じ文字を連続して入力する際、デフォルトの設定のままでは間を空けずにタップすると次の文字に移ってしまうことがあります。
これはトグル入力の設定がオンになっているからなんですね。
この問題を解決するための設定方法も紹介しておきましょう。
- まず設定アプリを開きます。
- 次に「一般」をタップします。
- そして、「キーボード」をタップします。
- 最後に「フリックのみ」オプションをオンにします。
この設定を有効にすると、フリック入力のみが可能になり同じキーを連続してタップしても次の文字に変わらずに、同じ文字を続けて入力できるようになります。
ただし、この設定はフリック入力を主に使用するユーザー向けであり、従来のガラケー式入力を好むユーザーには不向きです。
フリック入力を主に使用している場合はこの「フリックのみ」設定の有効化をオススメします。
次に文字入力で記号を入力する方法についてです。
記号を入力する方法はいくつかあります。
カナキーボードを使用している場合、右下にある特定のキーを使って句点、丸、疑問符、感嘆符などの基本的な記号を打つことができます。
句点を入力すると、「中黒」などの変換候補が表示され選択して入力することが可能です。
また、丸を入力後、「・・・」などに変換することもできます。
伸ばし棒も同様に入力し、変換を利用して異なる形式にすることができます。
括弧の入力では、初めに基本的な括弧が入力され、その後、さまざまな種類の括弧に変換することが可能です。
変換を確定すると、自動的にカーソルが括弧の内側に移動します。
さらに多くの記号を入力したい場合は、ABCキーボードに切り替えることでアットマークやその他の記号も打つことができます。
数字と記号のキーボード「123」では、星や音符などの記号も入力できますが、どのキーにどの記号が割り当てられているかが分かりにくい場合があります。
そのような時は、ひらがなで記号の名称を入力して変換する方が速くて便利ですので、こちらの方法を利用するようにしましょう。
キーボードの切り替えについても、詳しく説明しますね。
キーボードの切り替えは画面左下にある地球儀アイコンをタップすることで行えます。
これにより
- 日本語のかなキーボード
- 英語のアルファベットキーボード
など異なる入力方法に簡単に切り替えることができます。
英語入力モードでは、見た目が日本語キーボードと似ていますが、アルファベットを直接入力するためのキーボードとなっています。
左下にある矢印マークはシフトキーとして機能し、これを一度タップすることで大文字の入力が可能になります。
大文字を一度入力すると自動的にシフトキーが解除され、再び小文字入力モードに戻ります。
連続して大文字を入力したい場合はシフトキーを二度タップして固定することで、一度に複数の大文字を入力することができます。
大文字入力モードを解除したい時は、再度シフトキーをタップしてください。
下の「123」をタップすることで、数字と記号の入力モードに変更できます。
日本語入力に戻るには、再び地球儀マークをタップしましょう。
さらに地球儀マークをタップしていくと、絵文字キーボードが表示されます。
ここでは、様々な絵文字を選択して入力することができます。
最近使用した絵文字は時計のアイコンの下に表示され、よく使う絵文字がすぐにアクセスできます。
ちなみに、絵文字を入力する方法はこちらの絵文字キーボードから直接選択する以外にテキストを入力して変換することで絵文字を挿入することも可能です。
例えば、「笑顔」と入力すると、変換候補にこのような笑顔の絵文字が表示されます。
目的の絵文字がすぐに見つからない場合は、このように文字で入力する方法が便利です。
最後に文字入力の基本として、文字を選択してコピー&ペーストする機能を覚えておきましょう。
コピーしたい部分をタップするとメニューが表示されますので「選択」をタップしましょう。
すると、このようにカーソルが表示されます。
あとは、このカーソルをスライドさせることで、コピーしたい範囲を選択することができます。
文章全体を選択したい場合は、メニューから「全てを選択」を選びます。
また、コピー&ペーストで使える便利なテクニックを紹介すると
- 単語を選択するにはダブルタップ
- 段落全体を選択するにはトリプルタップ
この2つの方法が便利です。
用途に応じて使い分けてみてください。
選択したテキストをコピーして他の場所にペーストする場合、まずコピーしたいテキストを選択し「コピー」をタップします。
次に、ペーストしたい場所にカーソルを移動させ、カーソルをタップすると表示される「ペースト」を選択することでコピーしたテキストを貼り付けることができます。
コピー&ペースト機能は、メモアプリでもLINEのようなSNSアプリでも頻繁に使用する機能ですので、今回紹介した方法で使い方をしっかりと覚えておきましょう。
⑤コントロールセンター

次にコントロールセンターについてです。
コントロールセンターとは、iPhoneの便利なショートカットメニューで画面の明るさや音量の調整、懐中電灯や電卓といったよく使う機能への迅速なアクセスを可能にします。
ホームボタンがないiPhoneでは、画面右上から下へスワイプすることでアクセスできます。
ホームボタンがあるモデルでは、画面下端から上へスワイプします。
コントロールセンターは、ホーム画面やアプリを使用中であっても、どの画面からでも開くことができます。
この各機能アイコンは長押しすることで、より詳細なオプションを表示することが可能です。
たとえば、明るさ調整のアイコンを長押ししてみると、このように、より細かい明るさ設定を行うことができます。
コントロールセンターを閉じるには、画面の空いている部分をタップするか、ホームボタンがあるiPhoneではホームボタンを押すことで閉じることができます。
コントロールセンターで最初に覚えておきたい機能はこの2つですね。
- 懐中電灯
- 画面ロック
iPhoneの懐中電灯は、暗闇での便利な光源として活用できます。
使い方は簡単で、コントロールセンターの懐中電灯アイコンをタップすることで、iPhoneの背面フラッシュが点灯し、懐中電灯として機能します。
急に停電が起こった場合や夜に部屋の電気を消した後、何かを探す必要がある場面など手軽に照明として使うことができるこの懐中電灯はかなり便利です。
さらに、懐中電灯アイコンを長押しすることで点灯の明るさを調整することが可能です。
使用後には、再度懐中電灯アイコンをタップすることで簡単にオフにできます。
もう1つは画面ロックですね、こちらも便利です。
iPhoneのデフォルト設定では、デバイスを縦にしたり横にしたりすることに連動して、画面の向きも縦・横に切り替わるようになっています。
しかし、この設定のままだと例えば、ベッドで横になりながらiPhoneを利用する際に画面が不意に回転してしまいかなり煩わしいです。
ですので、このようなiPhoneを横に傾けても画面が回転しないようにしたい場面では、こちらの画面ロックを設定しておきましょう。
画面ロックはこちらの鍵マークのアイコンをタップすることで、利用できます。
これで画面の向きを固定できました。
コントロールセンターはこのように、日常でよく使う機能へのショートカットとして使用することができます。
ちなみに、これらのショートカットはユーザーの好みに応じてカスタマイズ可能です。
懐中電灯、タイマー、電卓などの既定のショートカットに加えて、追加したい機能を自由に設定し、その配置や順序を調整することができます。
①まず設定アプリを開きます。
②次に「コントロールセンター」を選択します。
こちらでコントロールセンターに表示する機能を選択することができます。
③下の「含まれているコントロール」セクションに現在コントロールセンターに表示されている機能がリストアップされています。
いらない機能はこちらからマイナスマークをタップして削除できます。
④また機能を追加したい場合は「コントロールを追加」セクションから機能を選び
プラスマークをタップして追加します。
例えば、メモ機能を追加すると、コントロールセンターから直接新規メモを作成できるようになります。
機能の配置や順序を変更するには、右側の三本線アイコンをタップしてドラッグ&ドロップします。
これにより、よく使う機能をアクセスしやすい位置に配置することができます。
コントロールセンターを自分にとって最も使いやすい形にカスタマイズしてみましょう。
⑥壁紙の変更

次に壁紙の変更についてですね。
新しく携帯・スマホを購入した時に最初にやりたいのがこの壁紙の変更かと思います。
もちろん、iPhoneでもロック画面やホーム画面の壁紙をカスタマイズすることができます。
この壁紙を変更する方法は非常に簡単です。
①まず設定アプリを開きます。
②次に「壁紙」を選択します。
こちらで壁紙をカスタマイズすることができます。
左がロック画面の壁紙、右がホーム画面の壁紙ですね。
③新しい壁紙を追加をタップすれば、壁紙を変更することができます。
お気に入りの写真を壁紙として設定することも、Appleが提供する壁紙コレクションから選択することもできます。
写真を壁紙に設定する際には、ピンチイン・ピンチアウトで拡大縮小したり、画像をドラッグして位置を調整することが可能です。
変更したい壁紙を選択した後、設定したい画面を選択して適用します。
壁紙設定画面では、ホーム画面、ロック画面、または両方に新しい壁紙を設定するオプションがあります。
また、壁紙の選択時には、画像の明るさや色合いを調整することができますし、文字の読みやすさを向上させるために写真のぼかし効果を適用するオプションも用意されています。
このように、壁紙を変更することでiPhoneの外観が瞬時に新鮮なものに変わります。
気分や季節に合わせて壁紙を変更することで、自分だけのスタイルのiPhoneに変身させることができます。
変更後は、いつでも設定に戻って壁紙を調整することが可能です。
ぜひ皆さんも今回紹介した方法を使って、壁紙を変更してみてくださいね。
⑦ウィジェット
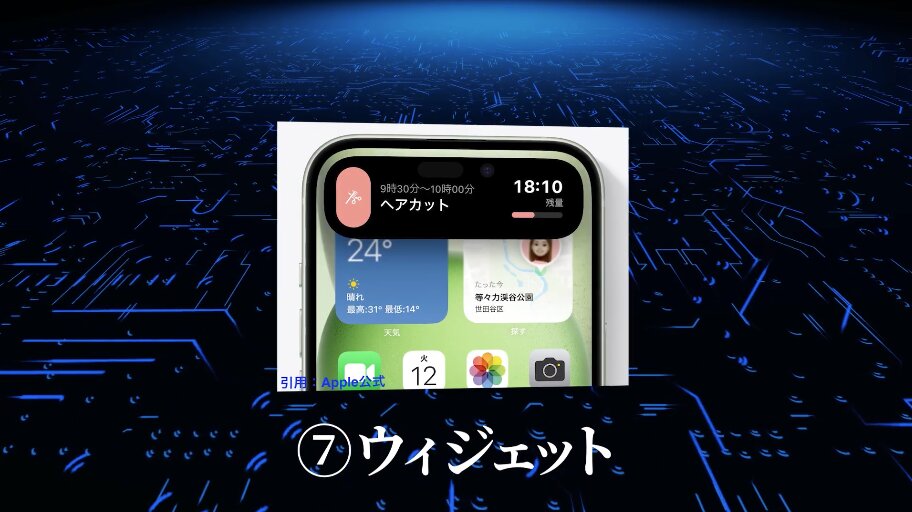
最後にウィジェットについて紹介いたします。
ウィジェットとは、アプリを起動せずにそのアプリの一部の機能を使ったり
情報を確認したりできる便利な機能のことです。
ホーム画面とロック画面に配置することで利用できて、主にリアルタイムで提供される情報の確認やアプリの機能へのショートカットとして利用することができます。
ウィジェットの特徴をまとめるとこのような感じです。
- リアルタイムで情報が確認できる
- アクセスの利便性が高い
- 多様な種類がある
- 表示方法、配置を自分好みにカスタマイズ可能
こちらですね。
ウィジェットの設置方法は非常に簡単です。
こちらの手順で実施しましょう。
- ホーム画面の空いているところを長押し
- 上部の+マークをタップ
- 表示されたウィジェット一覧から好きなものを選択
- ホーム画面の好きな場所に配置
これだけです。
iPhoneのウィジェットを活用することで、操作性も上がりますし、デザインもかっこいいものが多いのでホーム画面が一気にスマートに生まれ変わります。
オススメしたいウィジェットがこちらですね
- カレンダー
- リマインダー
- 天気
- バッテリー
- スマートスタック
1つずつ解説していきます。
まずはカレンダーウィジェットについてです。
これはかなり鉄板なのですがカレンダーウィジェットは、日付やイベントを一目で確認できるのでかなり便利です。
このカレンダーウィジェットをホーム画面に配置すれば、iPhoneを触るたびに目に入ってくるので、重要な予定も見逃す心配はありません。
大きさや形も色々なものが選べるので、ホーム画面に表示したい他のアプリの数などを考慮して最適なウィジェットを選ぶことができます。
ホーム画面にどう表示するのが一番見やすいか?を考えて、ウィジェットのスタイルを決めるのがオススメですね。
また、iPhoneにデフォルトで入っているカレンダーの他にも、GoogleカレンダーやTimeTreeといった他のカレンダーアプリのウィジェットも配置することができます。
しかし、Appleのカレンダーウィジェットと違って大きさや表示方法にバリエーションはありませんので、決まった形での配置になります。
正直、このカレンダーウィジェットはホーム画面に必須だと思いますので、自分が使っているカレンダーアプリと上手く連携させてどのように表示するかを決めていきましょう。
次はリマインダーウィジェットです。
リマインダーウィジェットをホーム画面に配置すれば、やるべきことや未完了のタスクを即座に確認できるので
重要なリマインダーを見逃すことなく、スムーズに作業を進められます。
リマインダーアプリでは、とても簡単に予定を追加・編集できます。
例えば、今日のやることリストや買い物リストなどを作成してホーム画面にウィジェットとして表示すれば、これだけでタスク忘れ防止に繋がります。
非常に便利ですよね。
また、リマインダーはiOS17からリリースされたインタラクティブウィジェットに対応していますので、アプリを開くことなくホーム画面から直接リマインダーを操作することができます。
次は天気ウィジェットです。
この天気ウィジェットも地味に役に立つ機能ですので、オススメとして紹介させていただきます。
天気ウィジェットは現在の天気や週間予報をリアルタイムで表示してくれるので、毎日いちいち自分で天気を調べる必要がなくなります。
ホーム画面に配置すれば今日や明日の天気や週間予報を手軽に確認できますし、もう天気で困ることはほとんどなくなるでしょう。
ウィジェットはシンプルで見やすいデザインで、サイズは大・中・小の3種類あります。
大サイズのウィジェットでは6日先の天気予報まで確認することができるので、直近の予定も立てやすいです。
日々の生活をより快適にするためにも、ぜひこの天気ウィジェットをホーム画面に追加してみてください。
次はバッテリーウィジェットです。
バッテリーウィジェットはその名の通り
iPhoneのバッテリー残量をリアルタイムでホーム画面上に表示してくれます。
また、Air PodsやApple WatchなどをiPhoneに接続している場合
これら複数のデバイスのバッテリー残量もホーム画面でまとめて確認することができます。
Air Podsなどの充電残量って結構気づきにくいので、これはかなり便利ですよね。
いつでも簡単にバッテリー残量を確認できて、急な電源切れを回避することができます。
このように、バッテリーウィジェットは日々よく充電切れを起こす方や忙しくて残量を気にする暇がない方にとって、必須のウィジェットと言えるでしょう。
最後はスマートスタックウィジェットです。
スマートスタックでは、これまで紹介した複数のウィジェットを1つの場所に重ねて配置することができます。
重ねたウィジェットの切り替えは、スマートスタックの場所をスワイプするだけで行うことができます。
ウィジェットはサイズが大きいものが多く、通常のアプリアイコンの4つ分以上の領域をホーム画面で消費してしまうので、たくさん配置すると画面がごちゃごちゃしてしまいます。
しかし、このスマートスタックを活用すれば、ホーム画面を簡単に整理することができるので、非常に便利な機能です。
また、スマートスタックのスマートローテーションという機能使えばiPhoneがユーザーの傾向を分析して、1日の中で適切なウィジェットを時間帯によって自動的に画面に表示してくれます。
これも自分でウィジェットを切り替える必要がないので、とても便利です。
ホーム画面のスペースを最大限に活用したい、という方はこのスマートスタックウィジェットをぜひ活用してみてください。
このようにウィジェットは、iPhoneをより情報に富んだものに変える強力なツールです。
日常生活の中で必要な情報に素早くアクセスできるだけでなく、ホーム画面を自分だけの情報センターに変えることができます。
ウィジェットの選択から配置、カスタマイズに至るまで今回紹介した情報を最大限に活用して、日々の生活をより便利で快適なものにしてみてください。
まとめ|iPhoneの基本を完全マスター!
この記事を最後まで読んだあなたは、もうiPhoneの操作に自信を持っていいです!
今回紹介した基本操作は、より効率的にiPhoneを使用するための基礎となります。
これらをマスターすることで、アプリの使用、ウェブの閲覧、写真の撮影や編集、さらにはデバイス設定のカスタマイズまでiPhoneの幅広い機能を自在に操ることができるようになるでしょう。
もうあなたは、確実にiPhoneを使いこなす第一歩を踏み出せたはずです。
今回、学んだ基本操作を忘れずに常に好奇心を持って新しい機能やアプリに挑戦し続けてください。
iPhoneの可能性を最大限に引き出し、あなたの日常生活や仕事、趣味に役立ててくださいね。
最後に復習をします。
今回は「iPhone初心者向け基本操作完全版」というテーマで
- ①iPhoneの基本操作
- ②起動・スリープ・ロック
- ③ホーム画面
- ④文字の入力方法
- ⑤コントロールセンター
- ⑥壁紙の変更
- ⑦ウィジェット
こちらを紹介しました。
ぜひ参考にしてみてください!










