複数のApple製品同士でできる便利機能12選・デバイス間の「連係」で快適生活(前編)

こんにちは。Appleユーザー歴27年 !YouTubeチャンネル「Appleが大好きなんだよ」管理人のダイスキ(大好きさんと呼ばれているので)と申します。
iPhoneから入ったApple製品ユーザーの方でも、追加でiPadやMacなどを購入した方もいらっしゃると思います。使うAppleのデバイス(機器)が増えていくとどんどん便利になるのがApple製品で、それが連係機能です。
今日はiPhone/Mac/iPad/Apple Watch/AirPodsなどの連係機能の中からオススメしたい機能を12個ほどピックアップ、前編後編に分けて各6つづつご紹介します。
なお各機能を使うには条件があります。
多くは例外を除いて同一Apple IDでのサインインや、Bluetooth/Wi-Fiオンなどの条件がありますが、機能によって違います。Appleのホームページに詳細が載っていますので細かいチェックには以下をご覧ください。
<システム条件はこちら> https://support.apple.com/ja-jp/HT204689
<連係のページ> https://support.apple.com/ja-jp/HT204681
1.Handoff(ハンドオフ)
Handoffは今みているWEBページなどが、他のデバイスに表示される機能。ワンタッチで他のデバイスに同じページが表示されるので、iPhoneでみていたものを大きな画面ですぐに見ることが可能。あるいは出がけにMacで見ていたものをiPhoneに飛ばすことも可能。またメールやメモアプリなど純正を中心とした対応アプリでも同じものを開いたりできる。
<設定方法>
iPhone/iPad:設定→一般→Handoff→Handoffをオン
Mac:システム環境設定→一般→この Mac と iCloud デバイス間での Handoff を許可

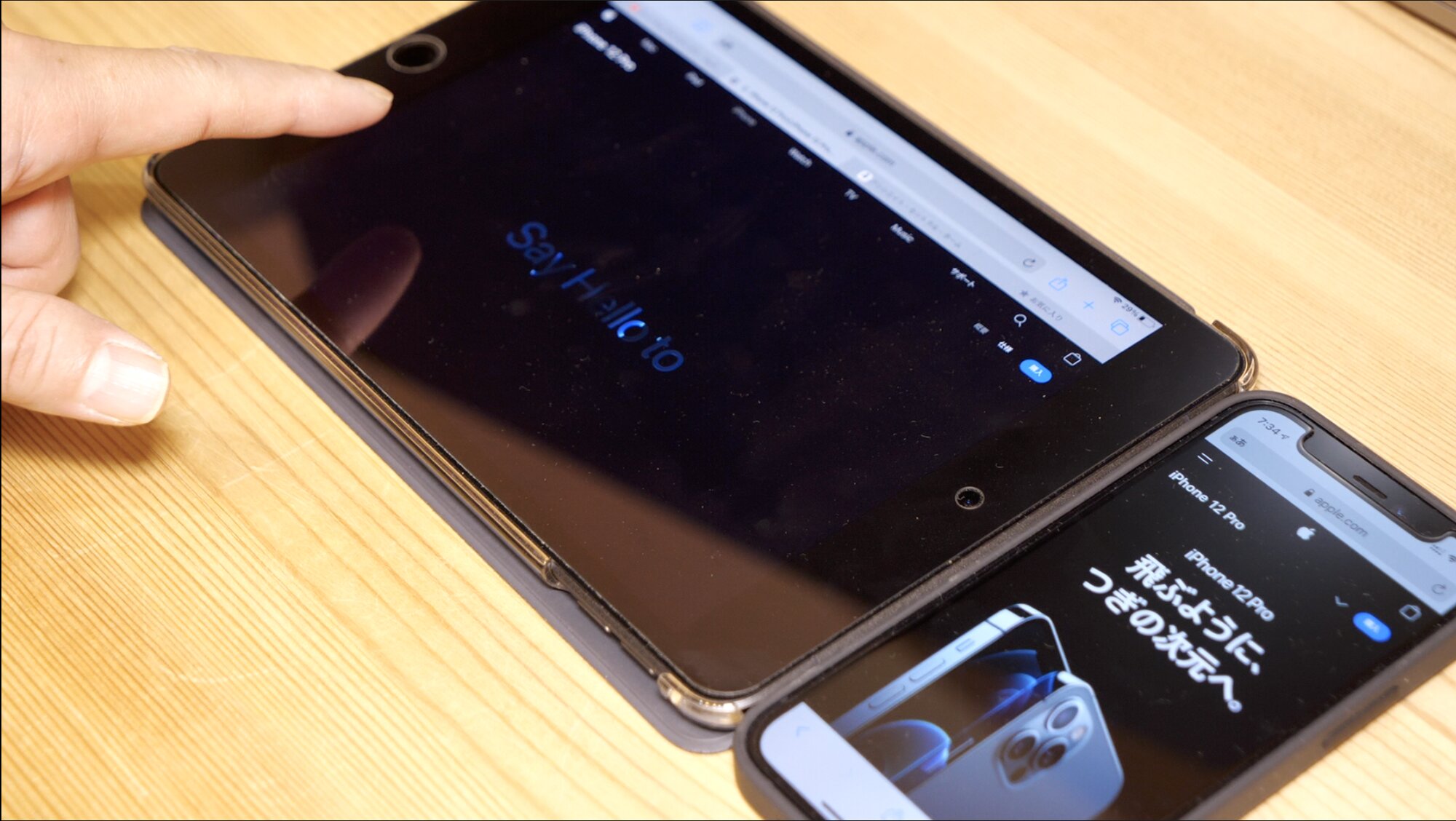

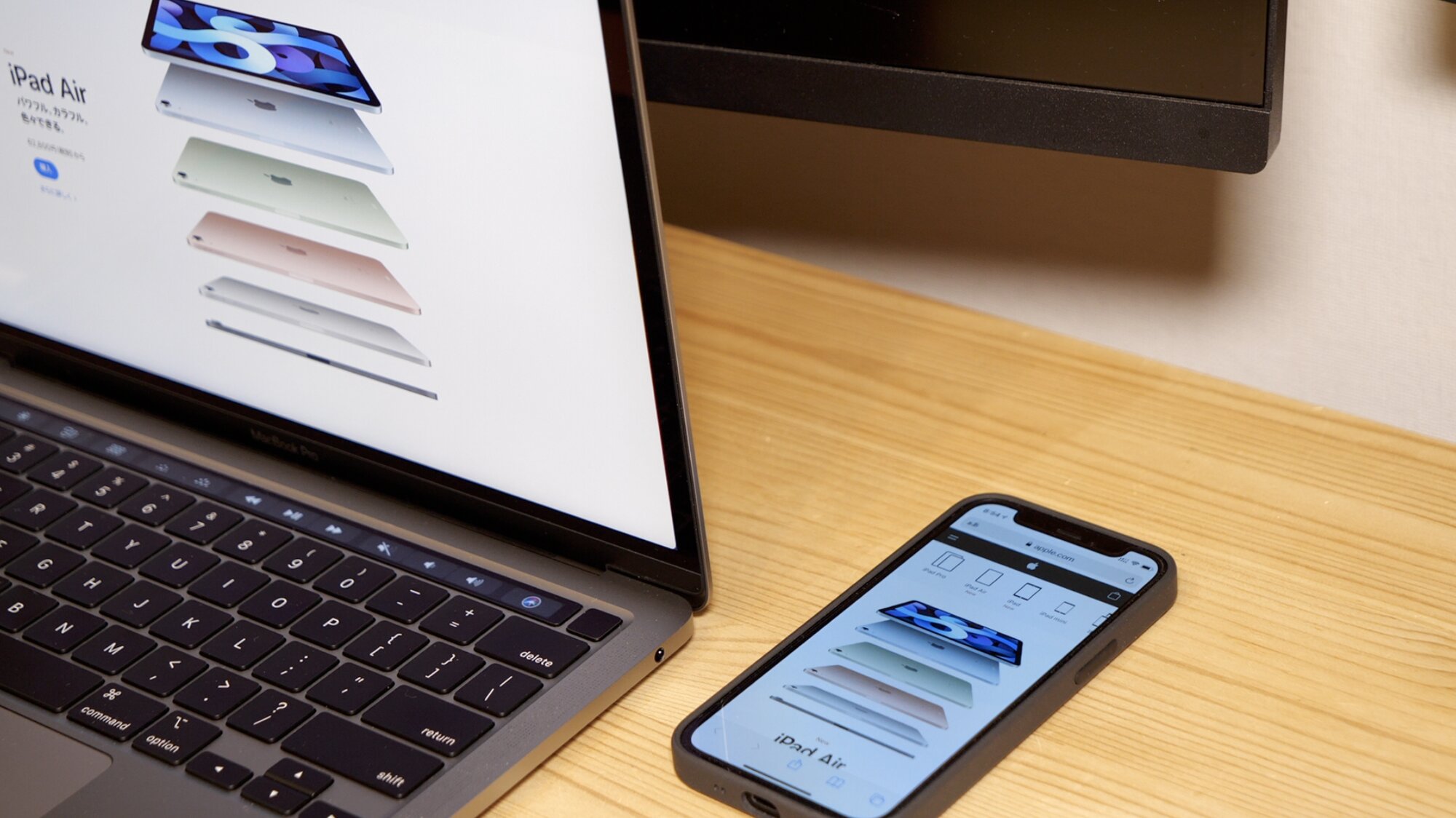
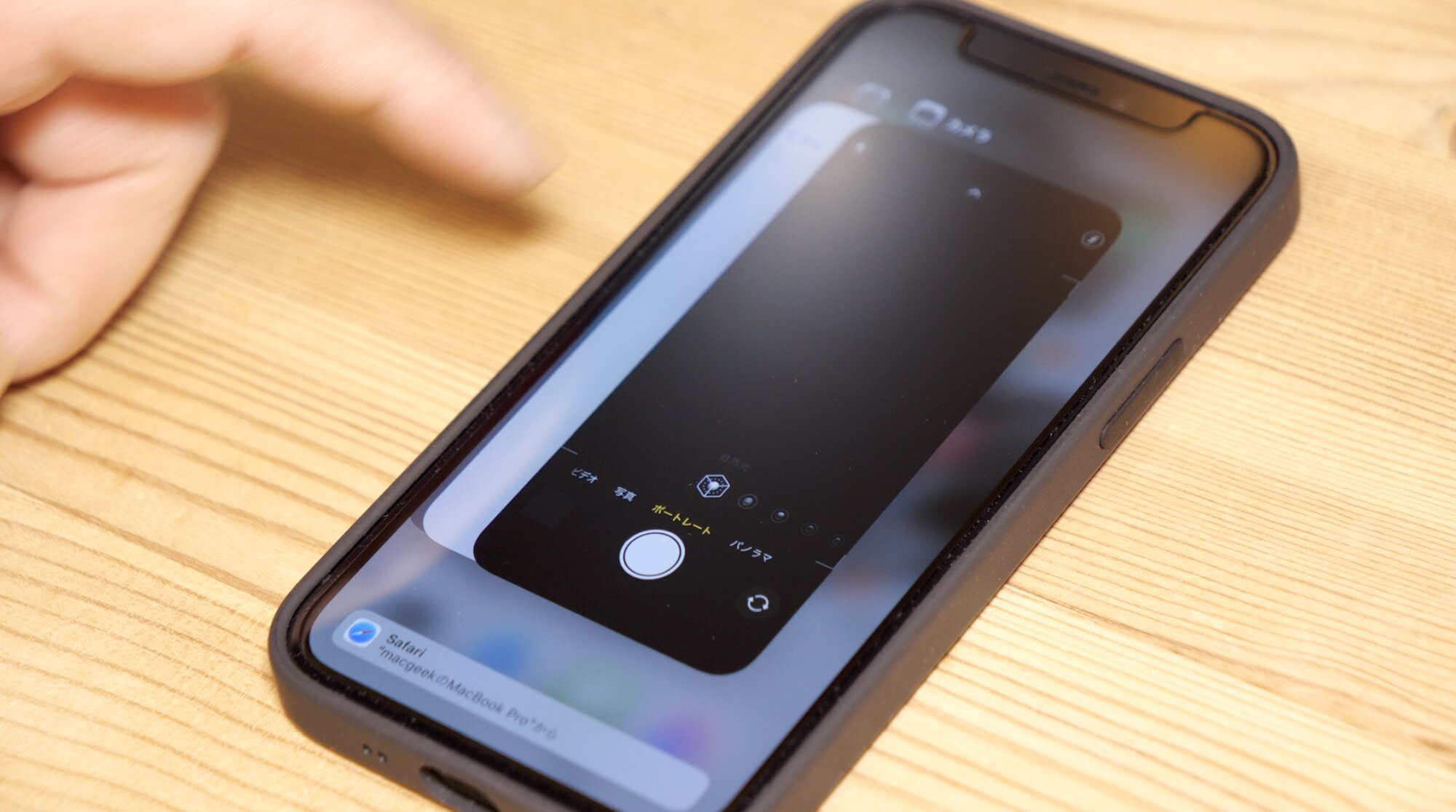
2.ユニバーサルクリップボード
デバイス間のコピー&ペースト。例えば、iPhoneでテキストを選択してコピー、iPadでペーストをすると、貼り付けたいアプリ上の任意の場所にテキストが入ります。同じことは写真などでも可能。
・MacからiPad、iPhoneからMac、iPadからiPhoneなども可能となっている。
<設定方法>
iPhone/iPad:設定→一般→Handoff→Handoffをオン
Mac:システム環境設定→一般→この Mac と iCloud デバイス間での Handoff を許可
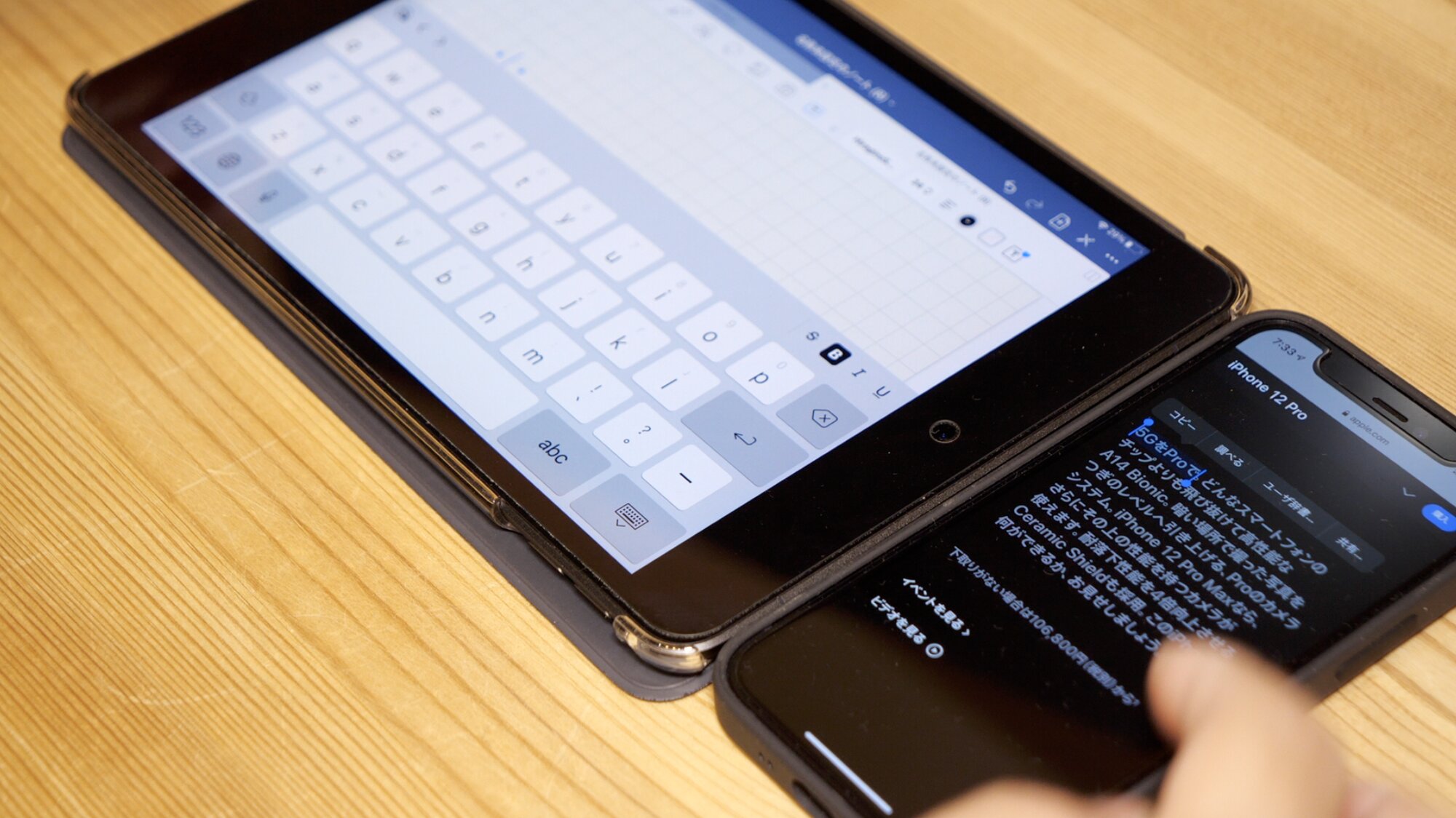
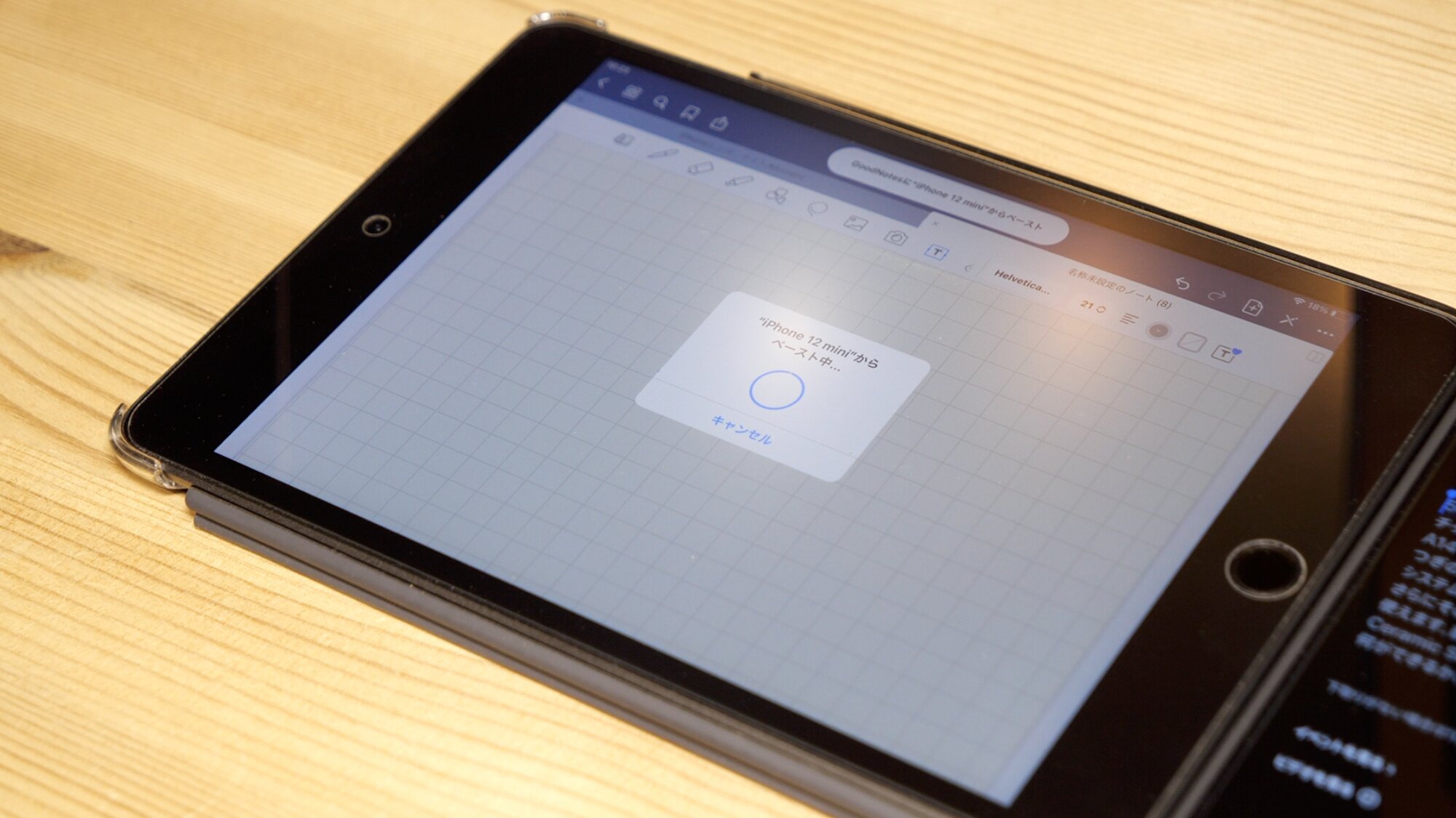
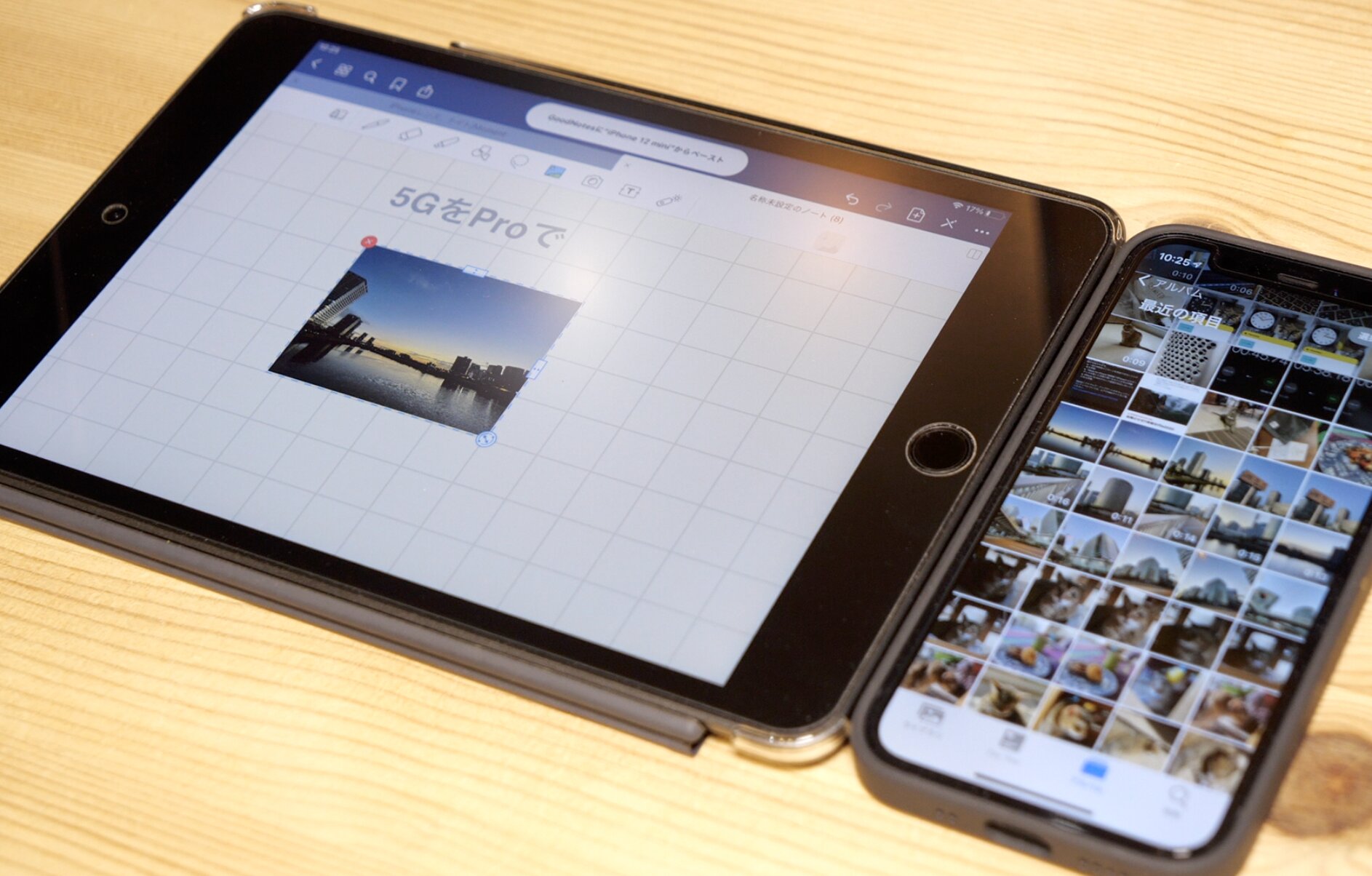
3.ユニバーサルクリップボードでファイルのコピペ
ユニバーサルクリップボードはファイルもデバイス間のコピー&ペーストが可能。例えばMac二台間で必要なファイルが送れる。片方のMacでファイルをコピー。もう一台でペーストすると別のMacにファイルを送れる。


4.AirDrop
多くの方が知っている人気機能。写真やファイル、位置情報、書類を他のデバイスに共有する機能。iPhoneで撮った写真をMacやiPadに送る場合に便利。
・知り合い同士での写真その他URLなどの共有も可能。設定次第で友人や家族のデバイスにも送れるほか他人同士でも許可制で送ることができる。
<設定方法>
条件:双方のデバイスが互いに 9 メートル以内で Wi-Fi と Bluetooth が有効
iPhone/iPad:設定→一般→AirDrop→連絡先のみ or 全ての人
Mac:Finder→移動→AirDrop→この Mac を検出可能な相手→連絡先のみ or 全ての人
※他人からの迷惑行為が問題になっており、必要な時以外はオフまたは連絡先のみを推奨する
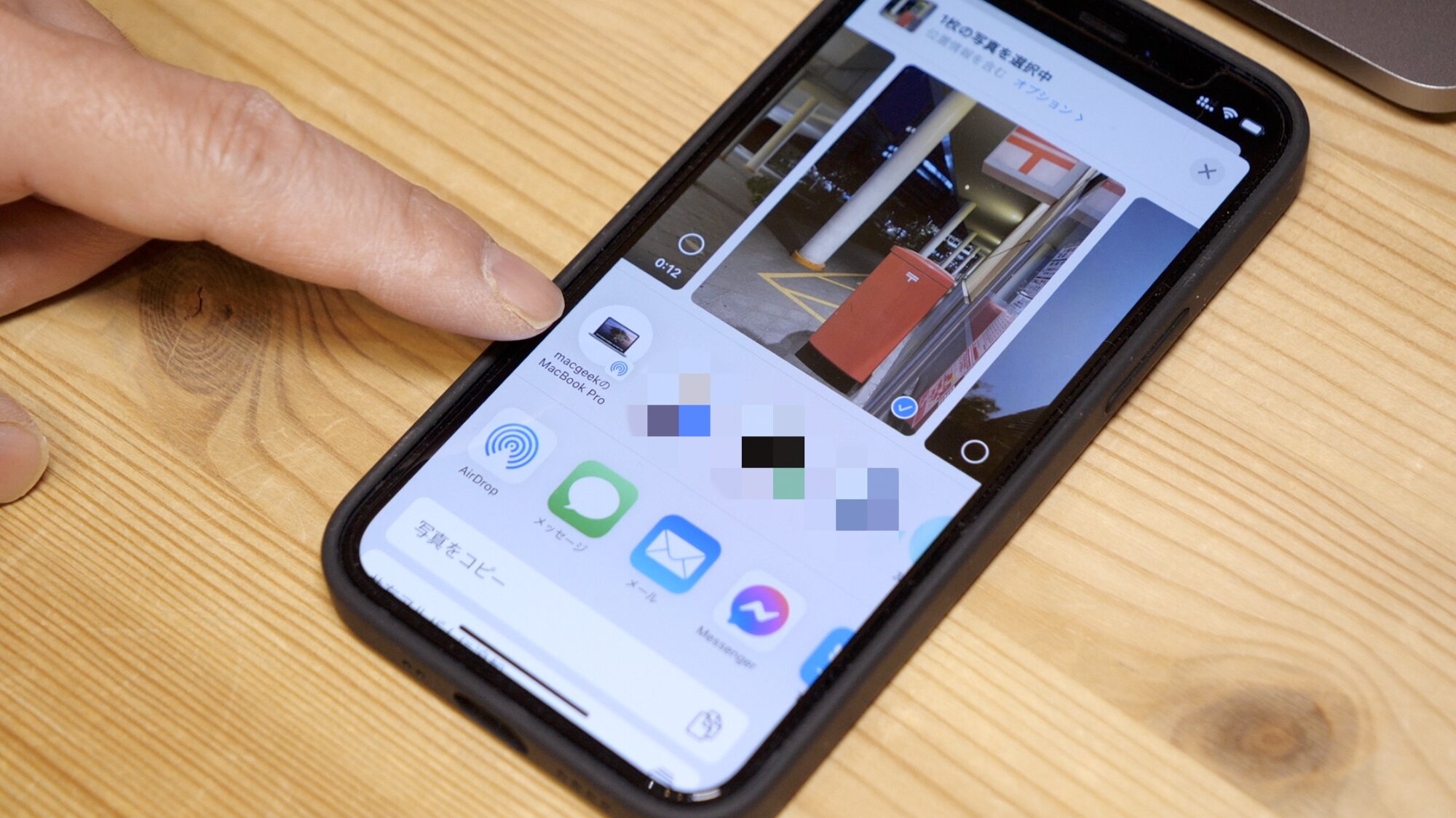
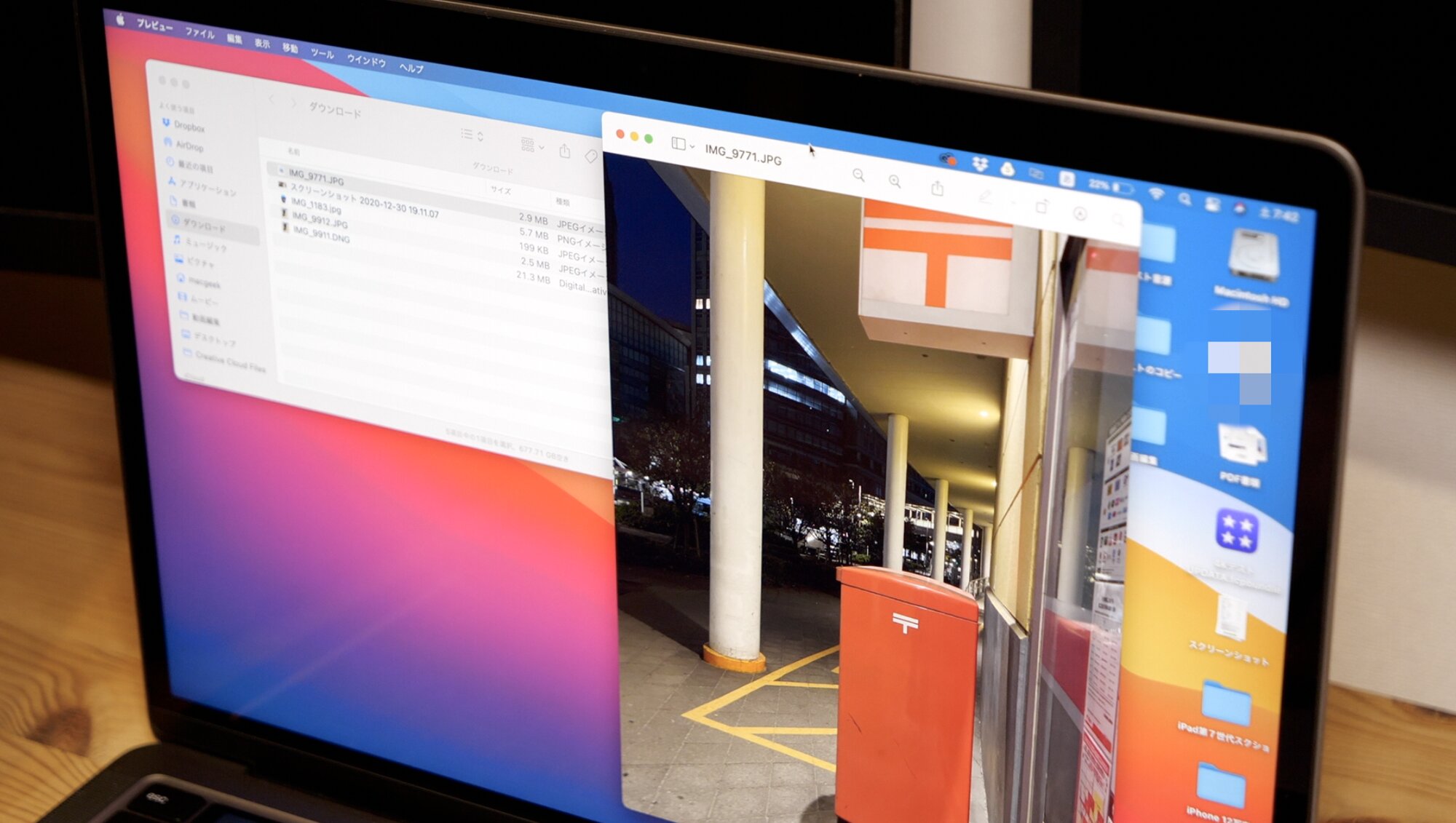
5.Macのロック解除をApple Watchで
これによりMacのスリープ復帰時のロック解除が装着時に自動で可能になる。アプリ内のロックをかけた書類の開封も可能な機能でメモアプリなどで動作が確認できる。
<設定方法>
Macのシステム環境設定→セキュリティとプライバシー→Apple Watchを使ってアプリケーションとこのMacのロック解除→指定のApple Watchをチェック
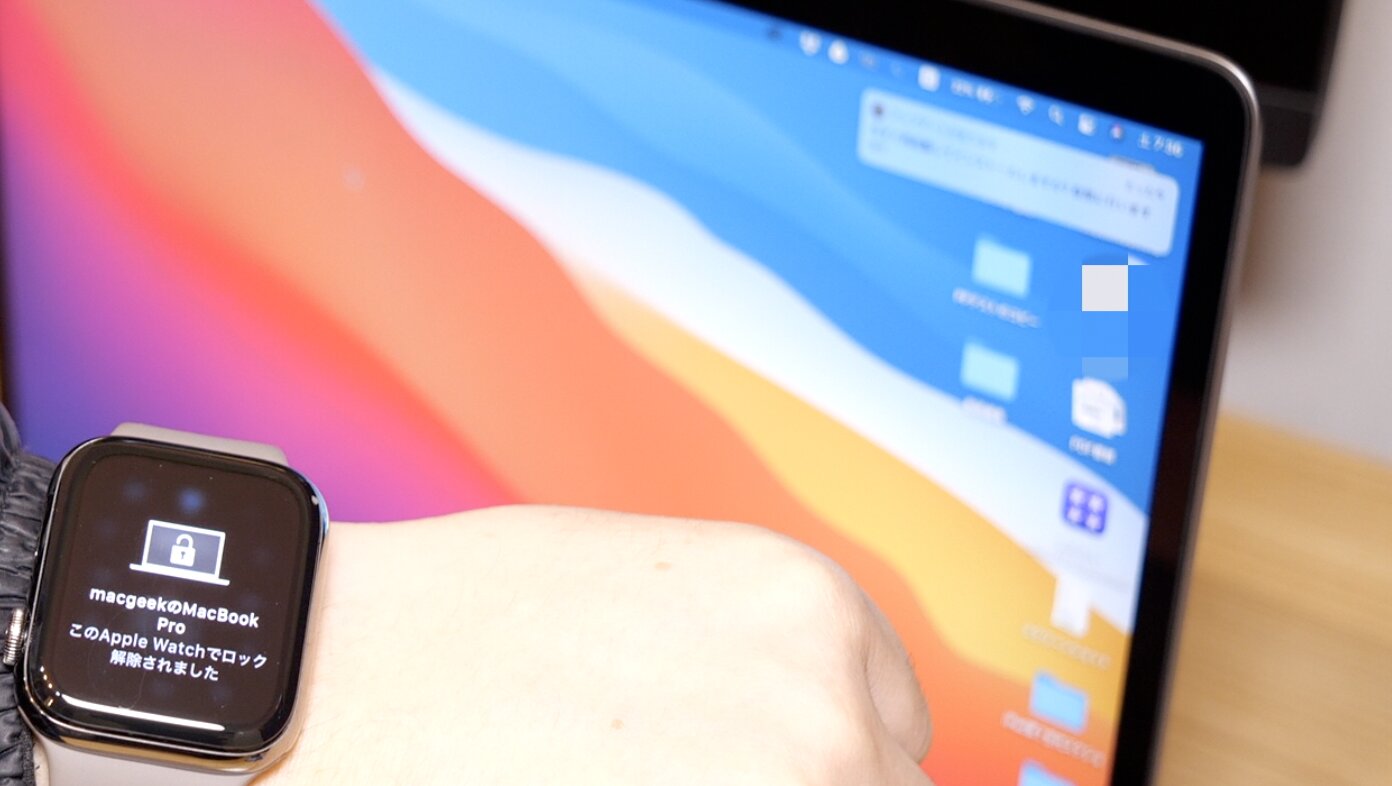
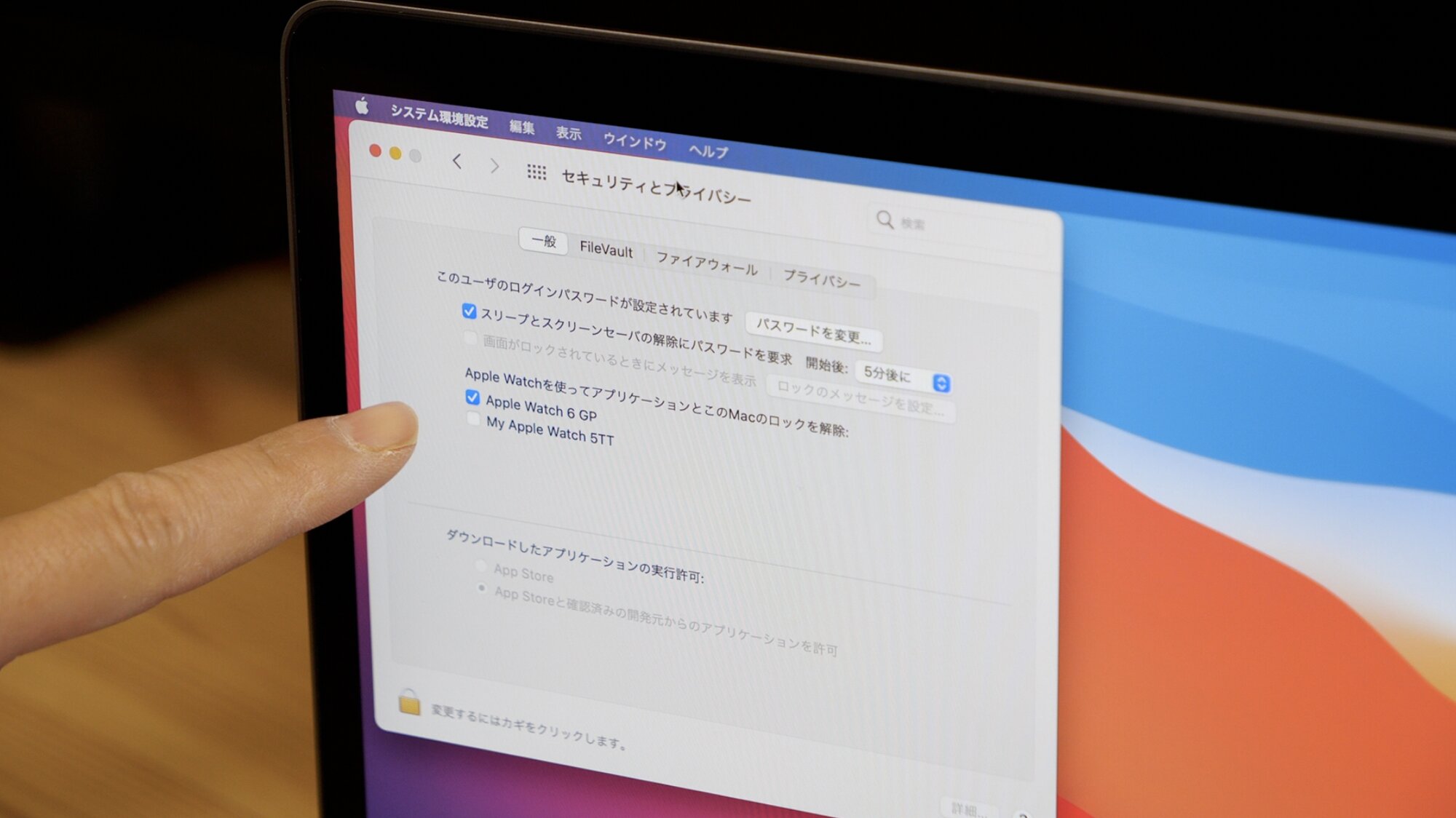
6.Apple Watchの「カメラリモート」で手元でシャッターを
集合写真を撮るときなど、手元にiPhoneが無くてもApple Watchでレビューを見ながら、シャッターを切ったり、ピントを合わせたり、フラッシュの設定もズームも可能。動画も長押しで撮影可能。Apple Watch側からの起動も可能。
今は諸事情でお盆など集合も難しいですが、動物の定点観測など少し離れた場所からのシャッターなどにも応用が効く。
<設定方法>
iPhoneの近くにペアリングして接続したApple Watchがあれば可能。Bluetoothはオン。

以上長くなってしまうので、ここまでが前編です。残りは後編(こちら)をどうぞ!










